Photoshopには画像や図形を変形させる機能が数多く用意されています。
初心者向けのかんたんな変形機能から、プロ向けの特殊な変形まで詳しく解説します。
便利な変形機能がたくさんあるのでぜひご覧ください。
Photoshop変形機能の基本的な使い方
まずは基本となる変形機能の使い方を解説します。
バウンディングボックスを表示して直感的に変形
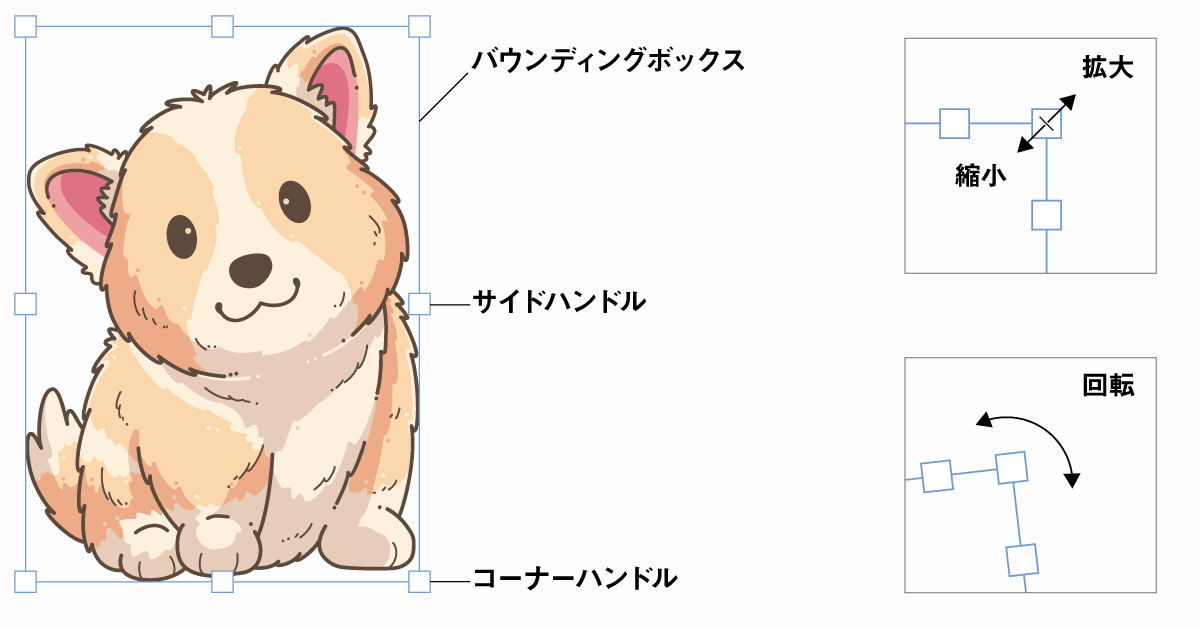
直感的に変形させるには画像や図形に表示されるバウンディングボックスを使用するのがおすすめです。
コーナーやサイドの白枠のハンドルをドラッグ&ドロップするだけで変形を行うことができます。
- Shiftキーを押しながら拡大縮小すると縦横比を固定(無視)して変形
- Altキー(macはoption)を押しながら拡大縮小すると基準点を中心に変形
- コーナハンドルを斜めに動かして回転
画像のレイヤーを選択してもバウンディングボックスが表示されない場合はバウンディングボックスが表示されない場合の対処法をご覧ください。
通常Shiftキーを押しながら変形すると縦横比が固定されますが、新しいバージョンの場合は動作が逆になっているので自由変形したい場合はShiftキーを押したまま拡大縮小してください。
変形のショートカット
変形のショートカットは次のとおりです。
変形ショートカット
- Windows:Ctrl+T
- macOS:Command+T
対象のレイヤーを選択した状態でショートカットキーを押すと変形モードに入ります。変形モード状態で右クリックすると変形のサブメニューが表示されます。
「変形の繰り返し」ショートカットでは二度目に選択したオブジェクトに対して前回と同じ変形を再度実行することができます。
変形の繰り返しショートカット
- Windows:Ctrl+Shift+T
- macOS:Command+Shift+T
メニュー内の編集→変形→再実行でも変形を繰り返し適用することができます。
右クリックメニューから変形サブメニューを表示可能

変形時に画像の上で右クリックを行うことで変形サブメニューを表示することができます。
バウンディングボックスを1回クリックし、変形モードに入ってから右クリックを行います。一度バウンディングボックスをクリックしていない場合は右クリックメニューに表示されないので注意してください。
その他、「編集」→「変形」とメニューコマンドを使用してもOKです。
それぞれの変形機能の詳細は後述しますが、拡大縮小以外にも「ゆがみ」や「遠近法」での変形や「反転」などが可能になります。
複数レイヤーをまとめて変形
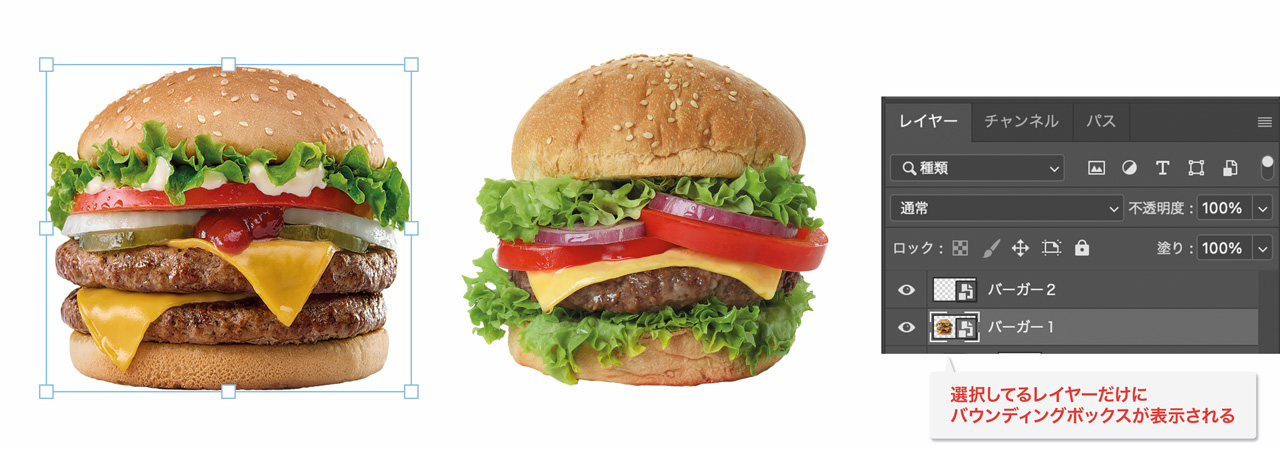
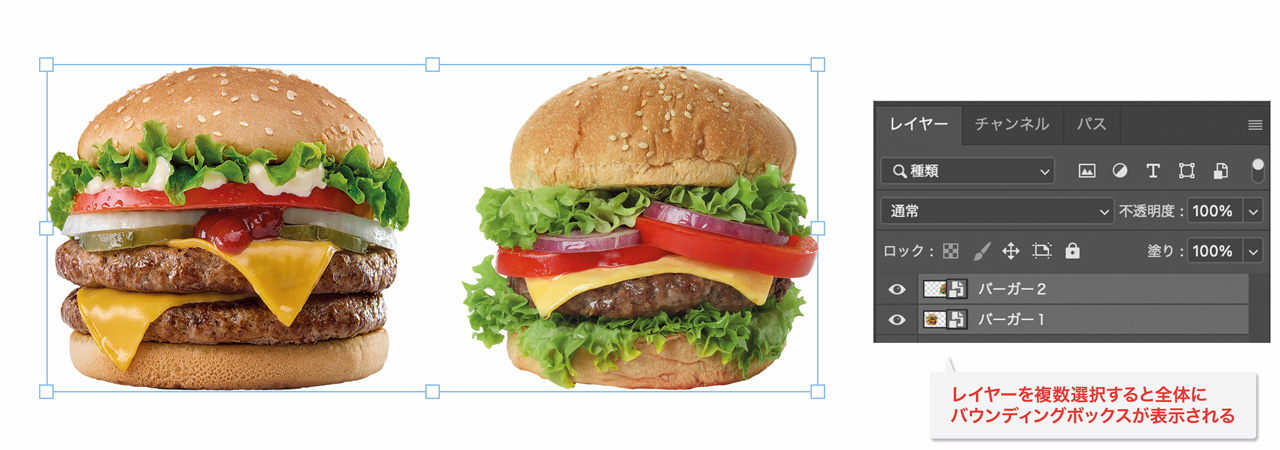
複数のレイヤーを選択した状態なら一括で変形することができます。
レイヤーを複数選択する場合はShiftキーを押しながらレイヤーをクリックしていきましょう。
数値入力で正確に変形
バウンディングボックスで見た目を基準に変形することができますが、数値でサイズや角度を変更することができます。
プロパティパネルのW/Hの数値を変更することで正確な数値による拡大縮小を行うことができます。

変形の基準点を変更
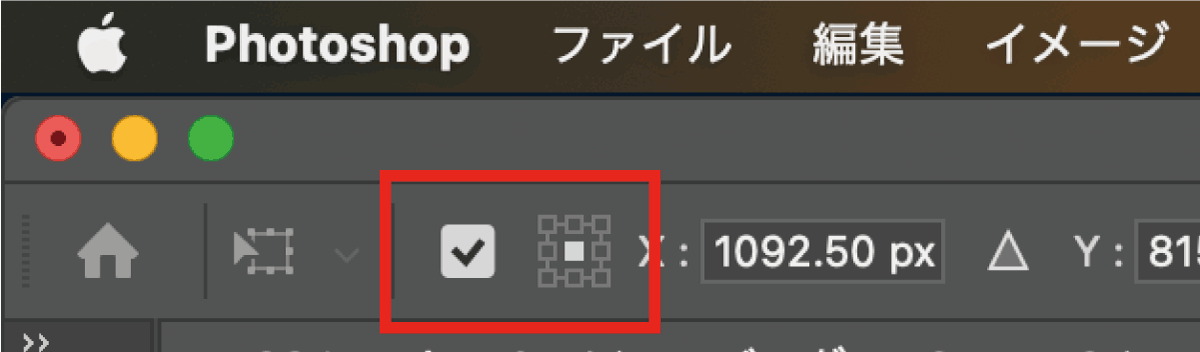
デフォルトではバウンディングボックス内の中央が変形の基準点となっていますが基準点を任意の位置に変更することが可能です。
変形モード状態でオプションバー内に表示される基準点の表示チェックをクリックすることで、自由に変更可能になります。
オプションバーに基準点の表示/非表示が出るのは変形モードになっている必要があります。バウンディングボックスを一回クリックするか、変形のショートカット(Ctrl+T)を押したあとで表示チェックを押してください。
フォントやシェイプ(図形)の変形
テキストオブジェクトや図形ツールなどで作成したシェイプも前述した方法で変形することができます。
ただし、一部の変形は「テキストオブジェクト」や「シェイプオブジェクト」には適用できません。
変形できないレイヤータイプの場合はスマートオブジェクト化またはラスタライズすることで変形できるようになります。どちらもレイヤーを右クリックすることで変換が可能です。
Photoshopの変形機能の種類と使い方
Photoshopの変形機能の種類と使い方について解説します。
拡大縮小
バウンディングボックスでの拡大縮小、プロパティパネルでの拡大縮小によってサイズを変更することができます。
その際に以下のショートカットキーを使用することで効率の良い拡大縮小を行うことができます。
- Shiftキーを押しながら拡大縮小すると縦横比を固定して変形
- Altキー(macはoption)を押しながら拡大縮小すると基準点を中心に変形
回転
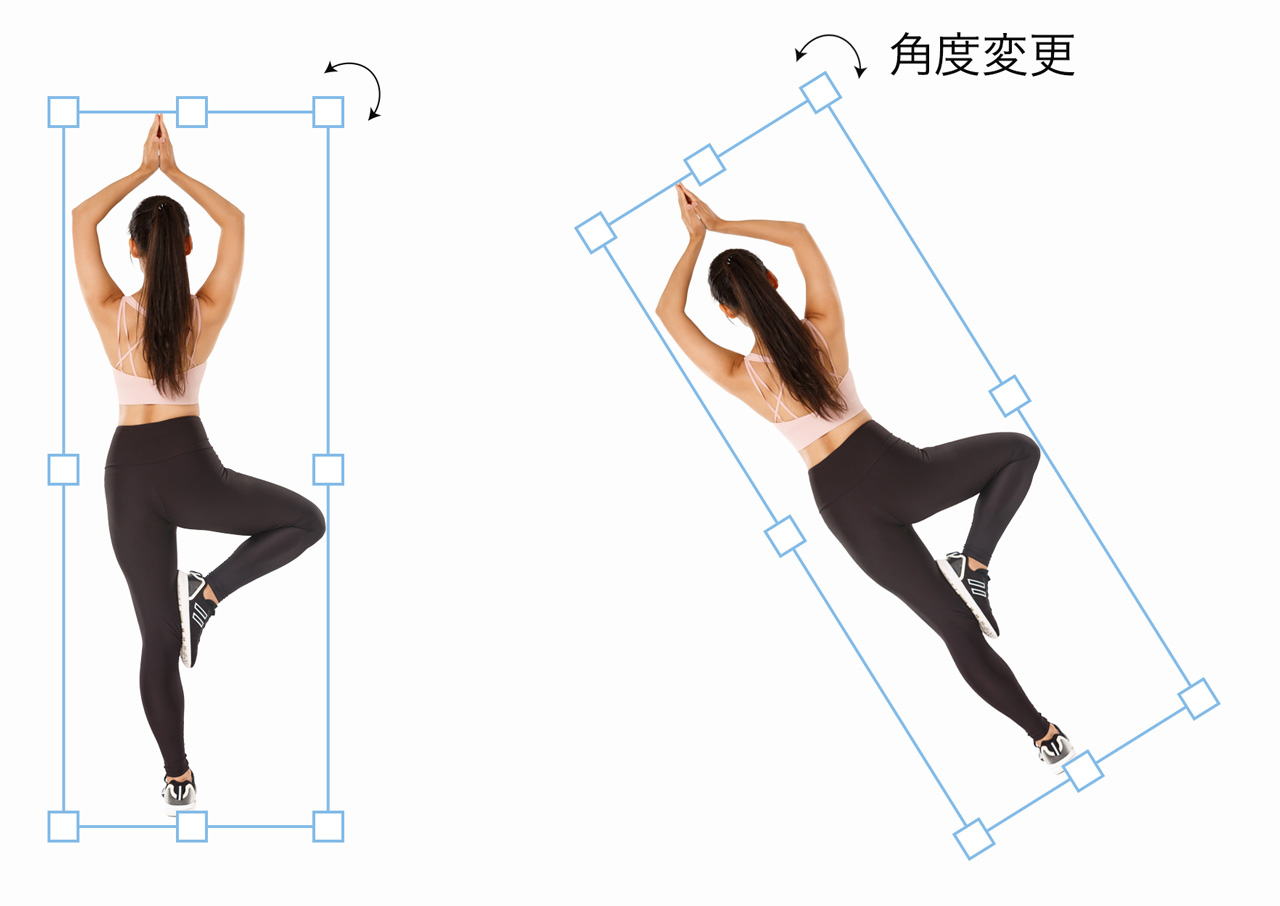
バウンディングボックスを使用して回転させる場合はコーナーハンドルをドラッグします。
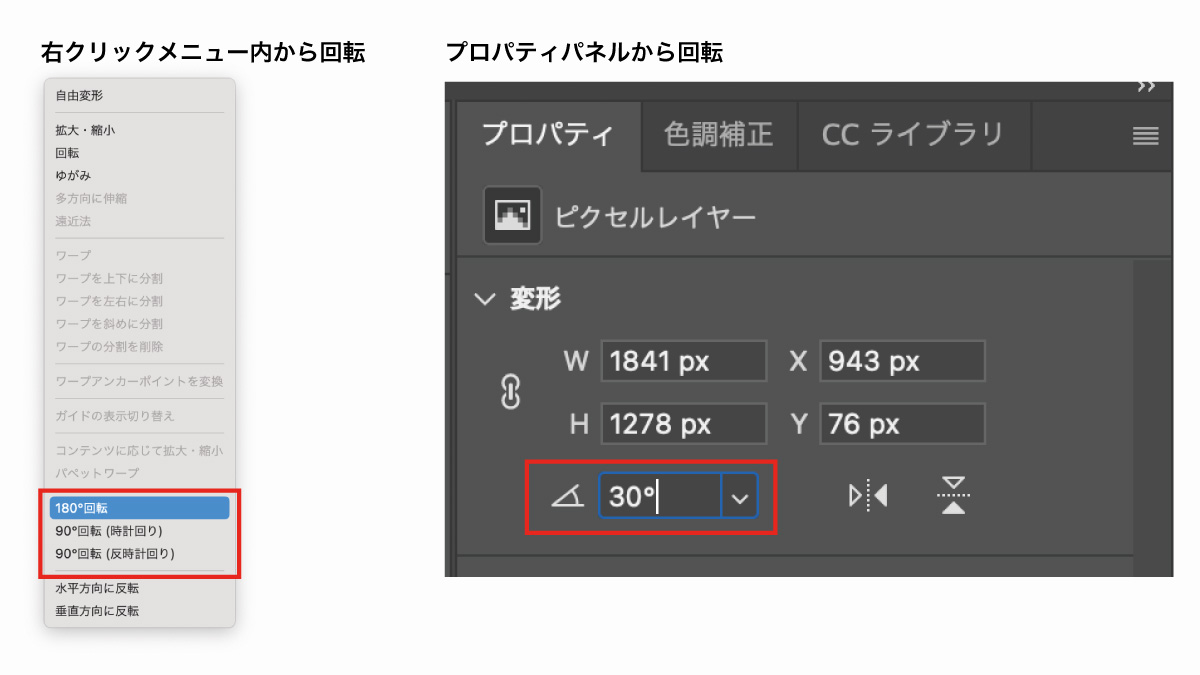
右クリックメニューには90度回転、180度回転など区切りの良い数字で回転するコマンドもあります。
プロパティパネル内の数値によって角度を変更することもできますし、基準点を変更して回転を制御することもできます。
ゆがみ
ゆがみはサイドハンドルを水平・垂直移動して傾ける変形機能です。
ドラッグするバウンディングボックスの反対側のサイズが固定されるためバランスを維持したまま変形させることが可能です。
真ん中のサイドハンドルを左右に移動させるとイラレのシアーツールのように傾けることもできます。
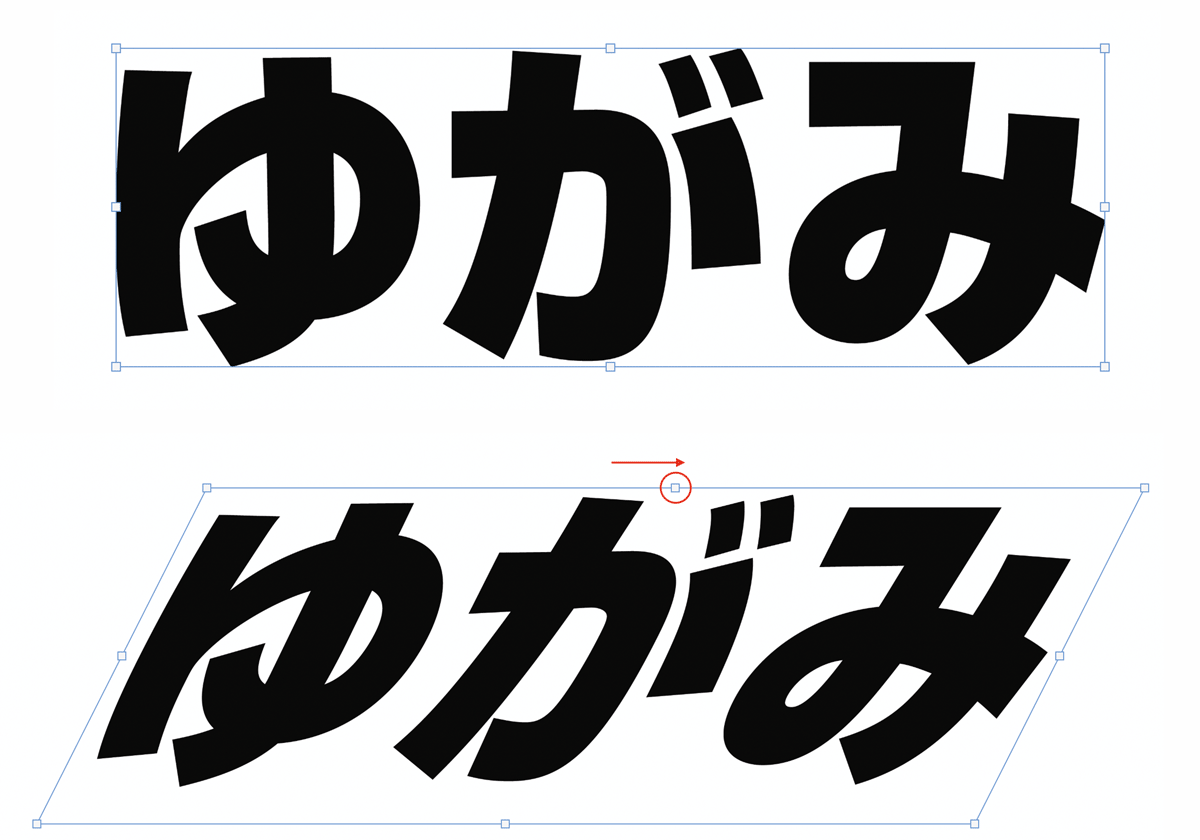
多方向に伸縮
四方にあるコーナーハンドルをドラッグして自由自在に伸縮させることができます。
ゆがみと違い、すべてのコーナーを自由に移動させることができるので自由度が高い変形法となっています。
遠近法
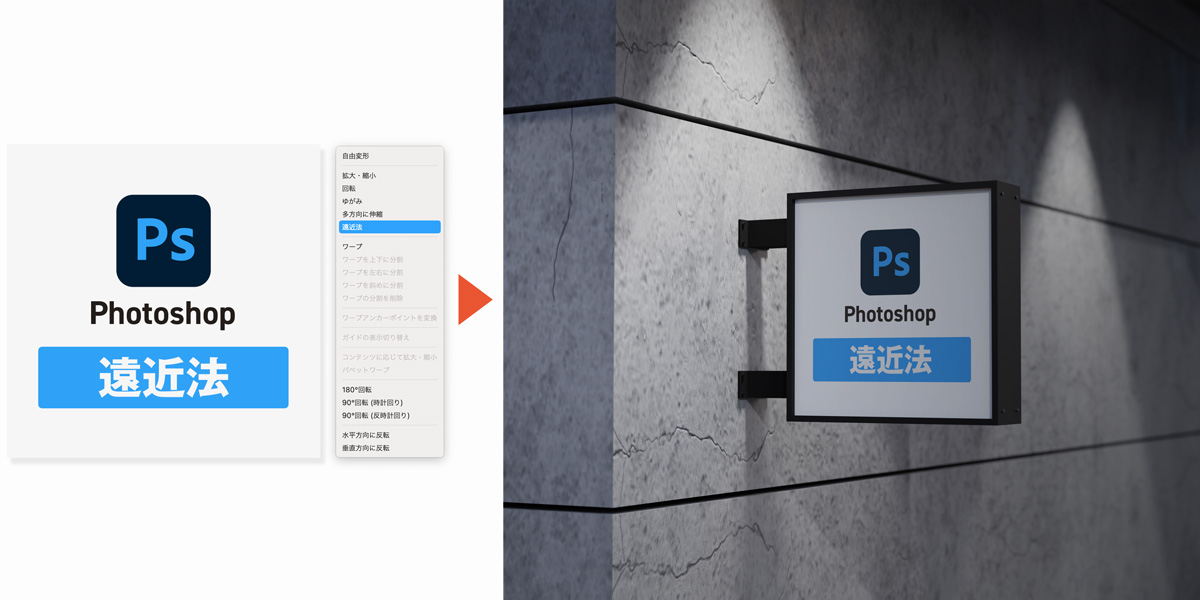
遠近法での変形は前述した多方向へ伸縮と違い、基準は固定されるため変形で遠近感を出したい場合に適しています。
縦方向または横方向への遠近法での変形が可能です。
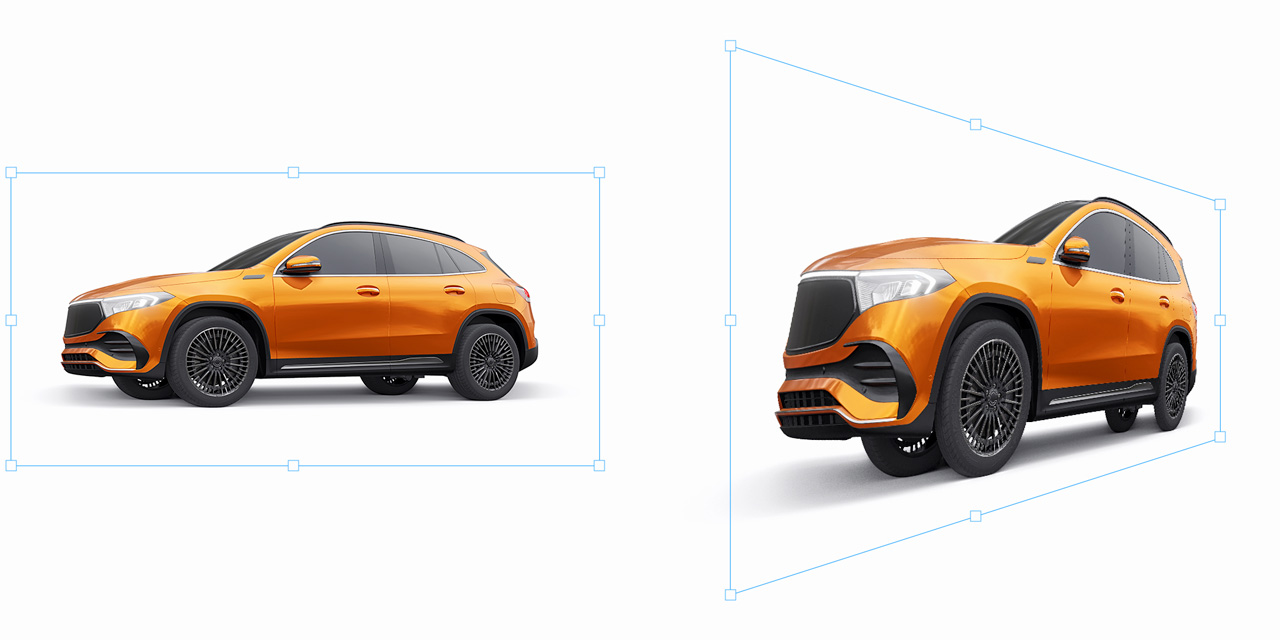
ワープ
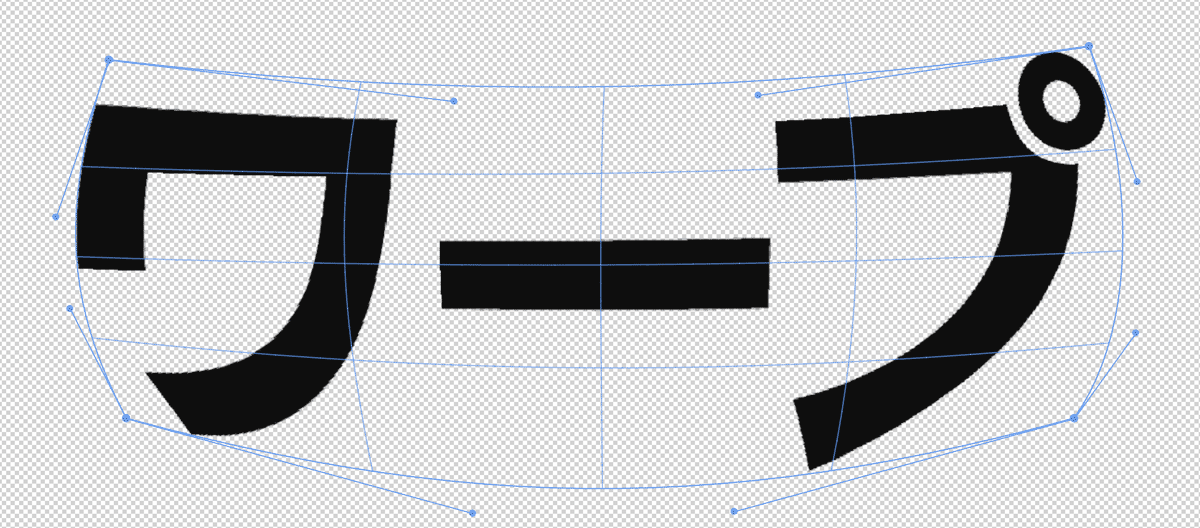
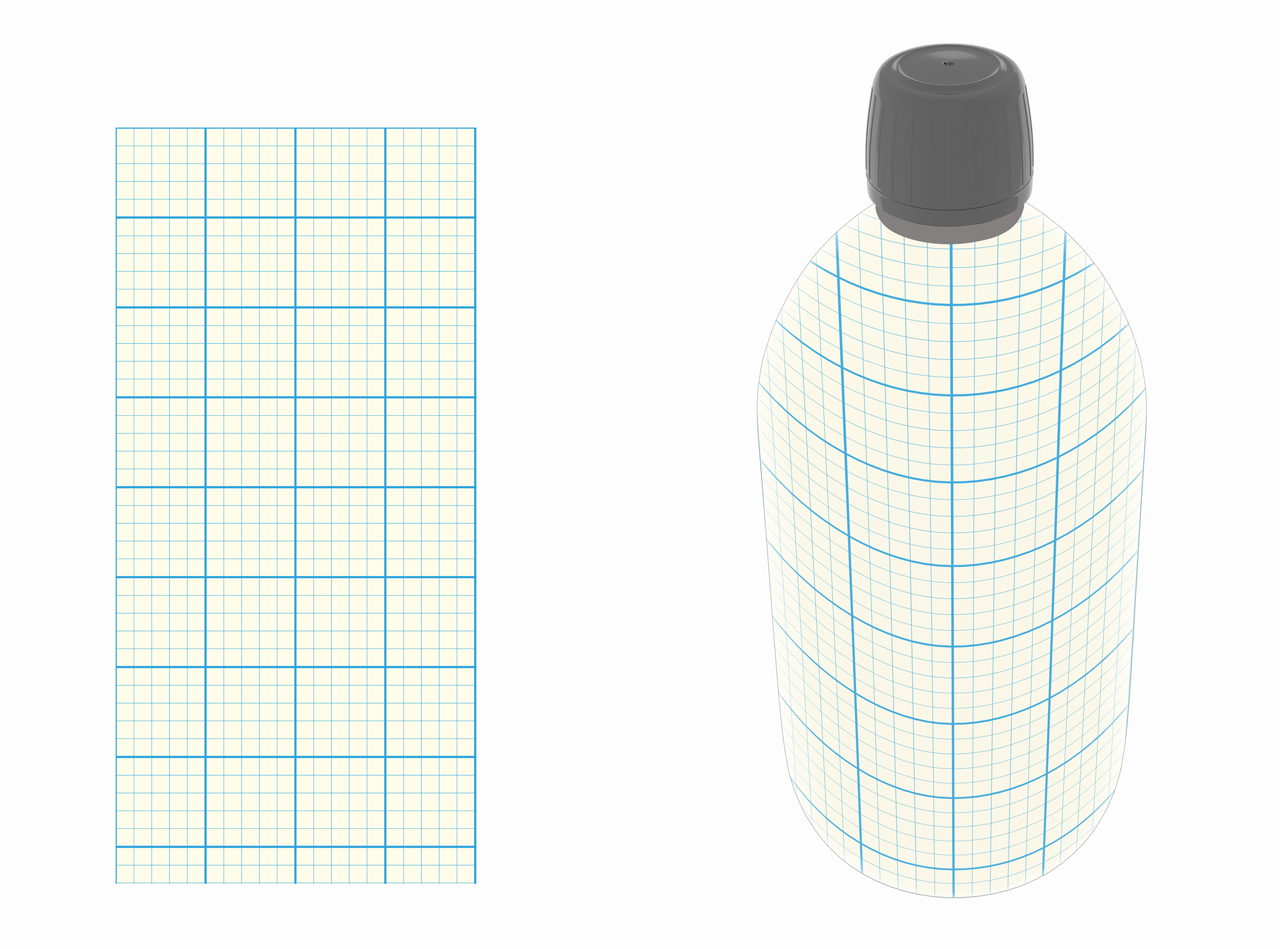
ワープはオブジェクトの形状を変化させる機能です。
メッシュが表示されるので、分割された内部のコントロールポイントやラインをドラッグ&ドロップすることで形状を変化させてください。
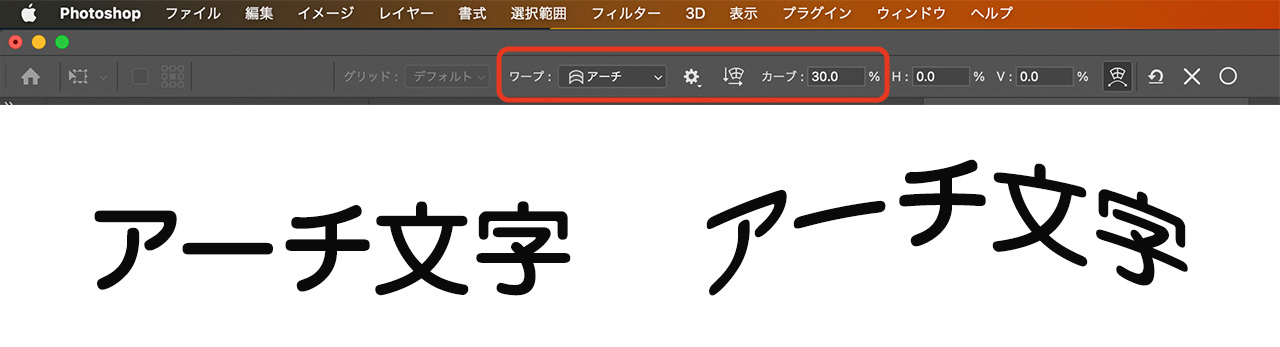
ワープにはオプションがあり「アーチ形状」や「魚眼レンズ」などプリセットによる変形もできます。
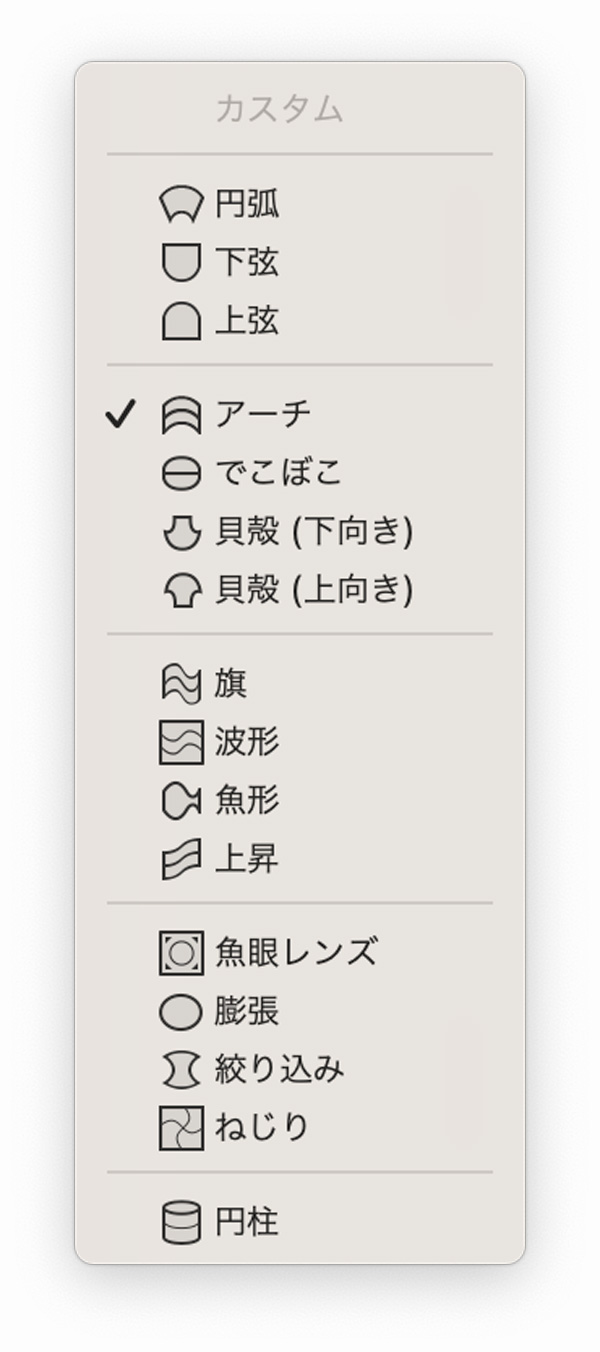
- 円弧
- 下弦
- 上弦
- アーチ
- でこぼこ
- 貝殻(下向き)
- 貝殻(上向き)
- 旗
- 波形
- 魚形
- 上昇
- 魚眼レンズ
- 膨張
- 絞り込み
- ねじり
- 円柱
反転(リフレクト)
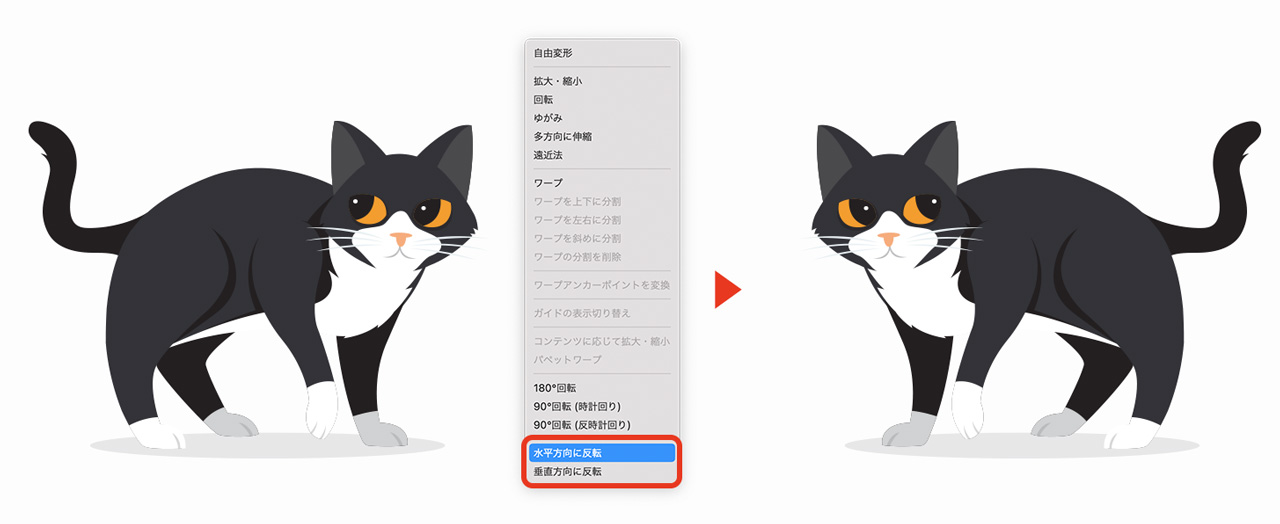
バウンディングボックスを使って反転することもできますが、縦横比を固定したまま反転するのが難しいため反転を行う際は右クリックメニュー、または編集メニューの「変形」から反転するのが基本です。
水平方向へ反転で左右反転、垂直方向に反転で上下反転することができます。
自由変形
Photoshopのバージョンによってはデフォルトで縦横比が固定されて拡大縮小が行われます。
縦横比を無視して自由変形したい場合はShiftキーを押しながらバウンディングボックスを操作してください。
設定によってShiftキーで縦横比固定している場合はShiftキーを離すだけでOKです。
Photoshopの特殊な変形機能の使い方
Photoshopには通常の変形とは別に、高度な変形機能が多数備わっています。
利用シチュエーションは限られますが、用途によってはかなり便利なものも多いので覚えておきましょう。
画像からの置き換えで変形

画像からの置き換えによって変形する方法を解説します。
しわしわの布などに文字を馴染ませる際にも有効です。
- 変形の形状となる単体画像をPSD形式で保存
- 形状を変化させたいレイヤーを右クリックしてスマートオブジェクトに変換
- フィルター→変形→置き換えを選択
- 最初に保存したPSDデータを選択して読み込んでOKを選択
以上の手順で画像の形状に変形させることができます。
画像の置き換えについての詳細は以下の記事をご覧ください。

パペットワープで変形

パペットワープはオブジェクトを細かくメッシュ化し、ピンを使用して直感的な変形が可能な変形機能です。
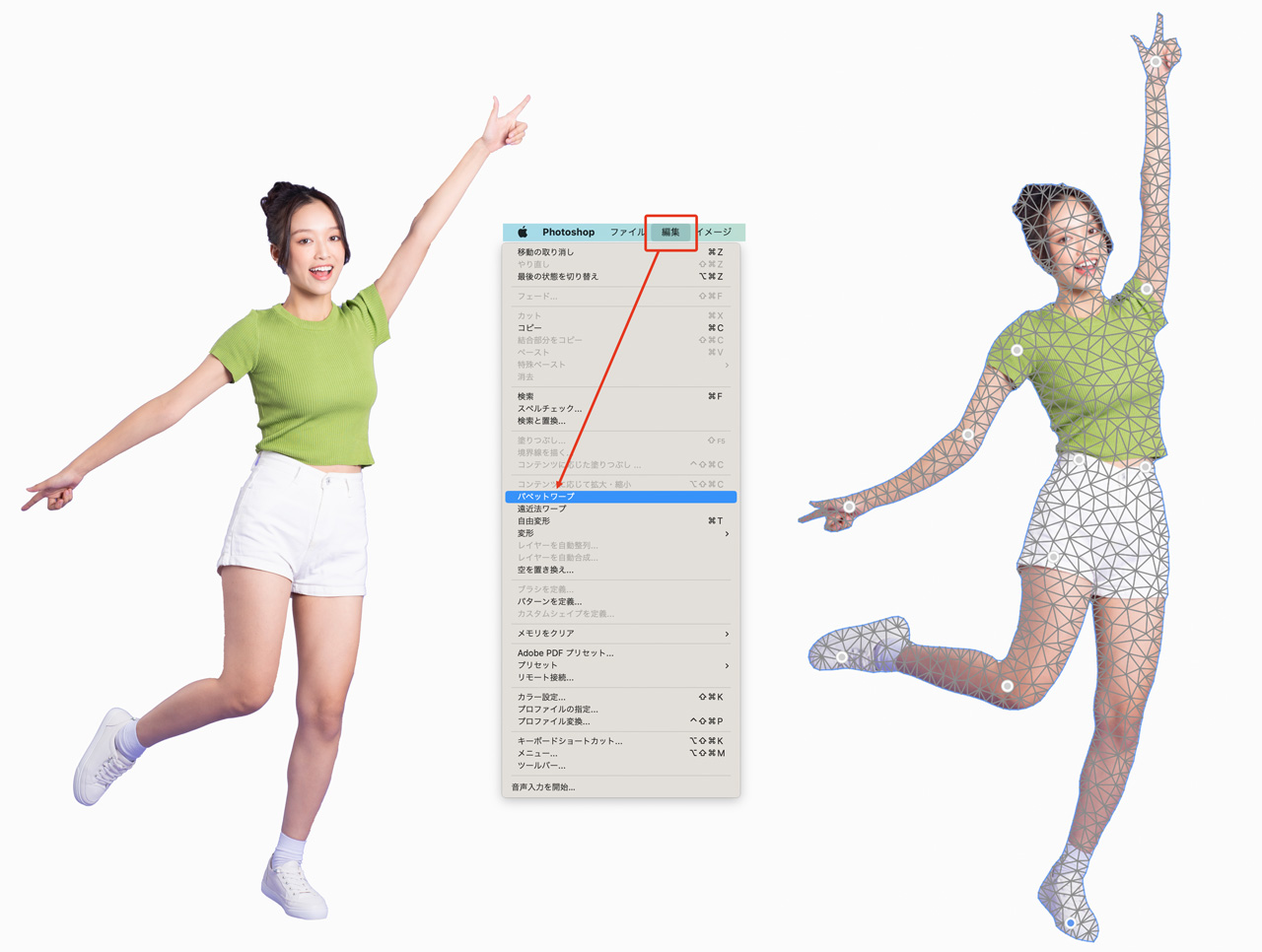
- 変形したいレイヤーを選択
- 編集メニュー内の「パペットワープ」を選択
- 画像がメッシュ化されるので固定したい場所をクリックしてピンを打つ
- ピンをドラッグ&ドロップすると固定していない場所が変形される
人物などを変形したい場合はあらかじめ被写体のみを切り抜いておきましょう。
遠近法ワープによる変形
遠近法ワープの使用手順は以下の通り。
- 編集
- 遠近法ワープ
- ドラッグして平面を指定
- 2箇所以上の平面を指定したらEnterで確定
- 四隅のハンドルをドラッグして変形してEnter
遠近法ワープは遠近感のある立体物の変形に適しています。
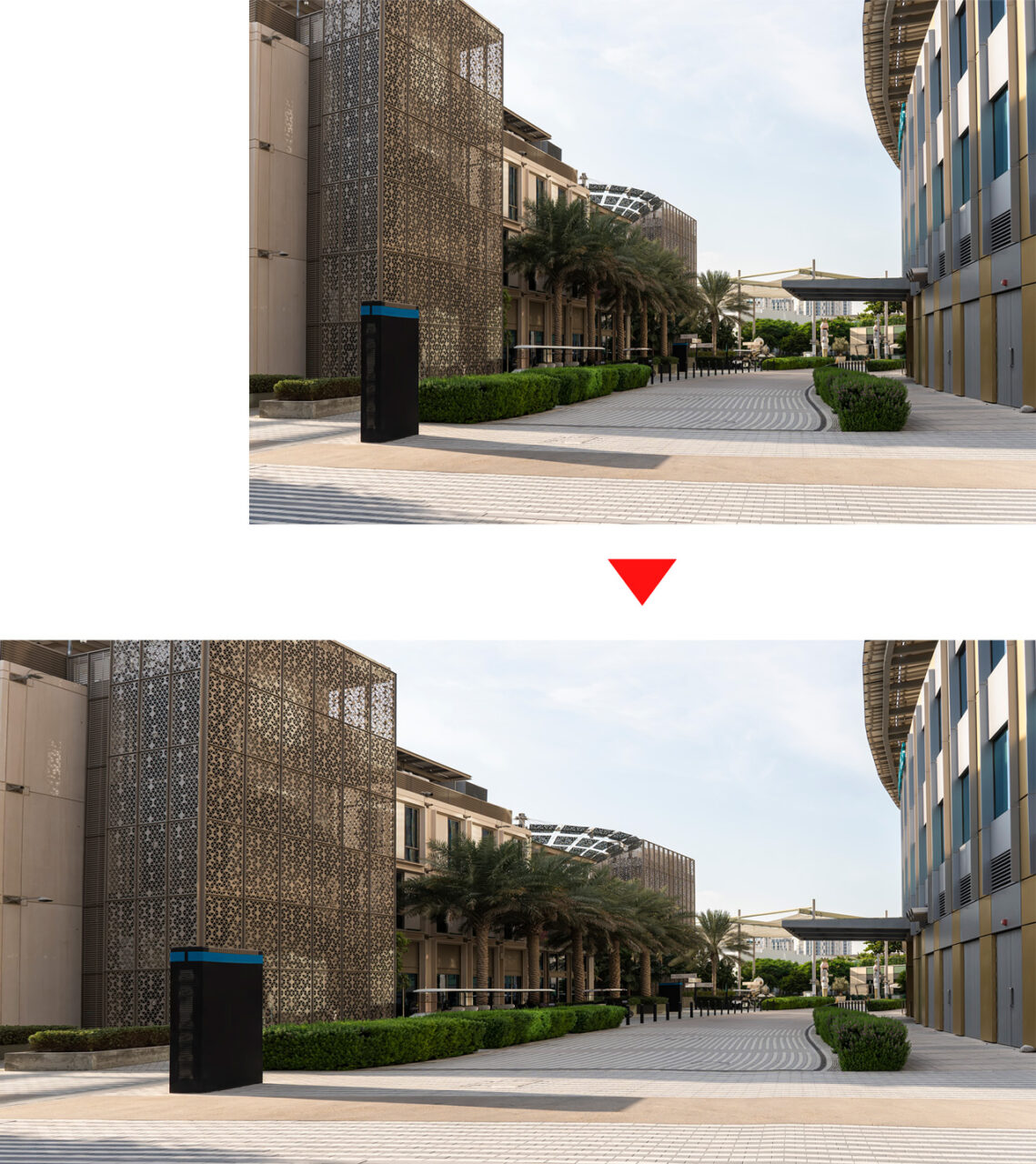
消点によるパース変形
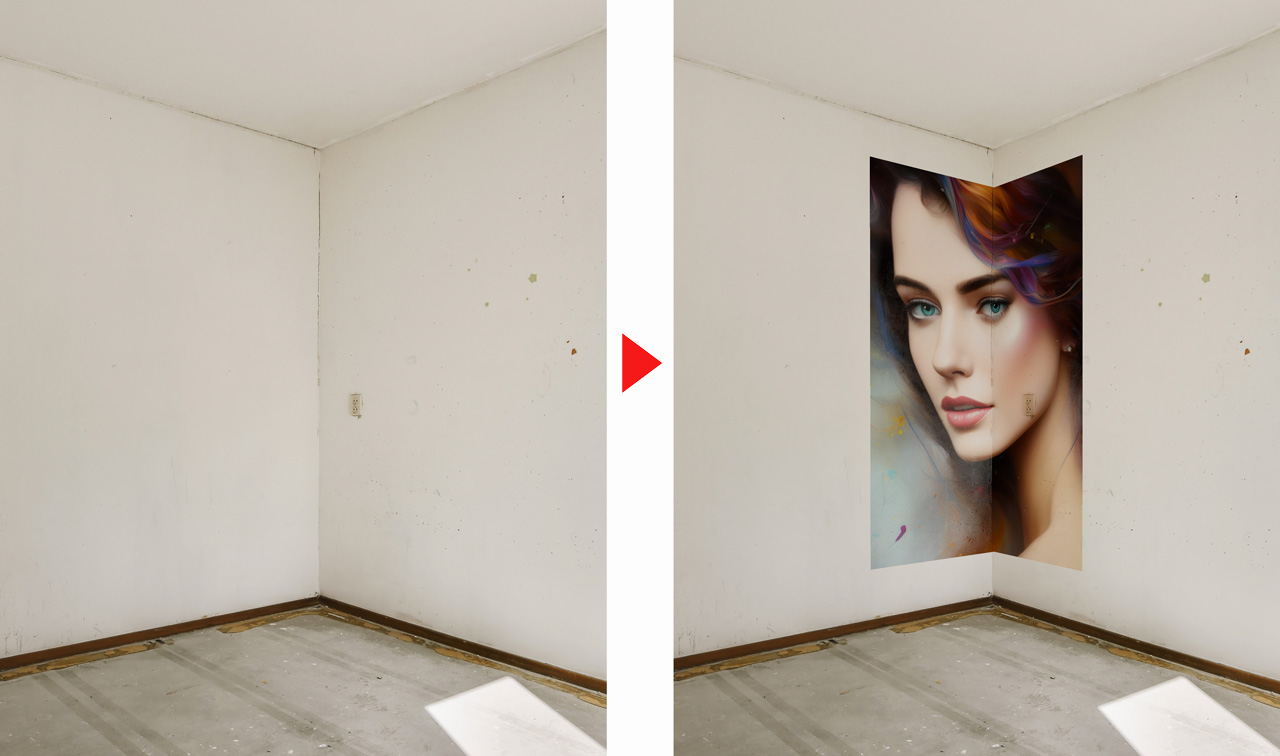
消点はパースに沿って画像を変形配置できる機能です。
消点によって画像を変形させる方法は以下のとおりです。
- パース変形したい画像をコピーする(編集→コピー)
- 元となるレイヤーの上に新規レイヤーを作成
- フィルター→消点を選択
- パースの基準となる4点をクリックして四角形を作成
- 面作成ツールに切り替え(ショートカットC)
- 上下左右のサイドハンドルをドラッグして新規面を作成
- パースを作り終えたらCtrl+V(macはCmd+V)でSTEP1の画像を貼り付け
- 貼り付けた画像の位置やサイズを調整してOKを押す
- 必要に応じて描画モードを乗算などに変更
機能としてはシンプルですが、操作的には少しわかりにくい機能となっています。
「クリップボードから画像を貼り付ける」「面作成ツールで面を増やす」の2点が少しわかりにくいので実際に動かしながら試してみてください。
フィルター機能によるさまざまな変形
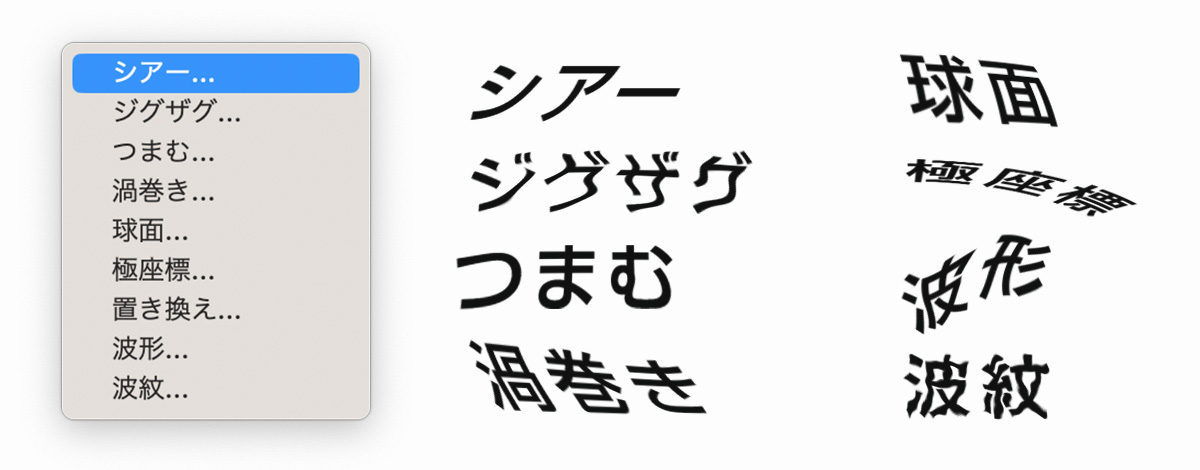
フィルターメニュー内にも「変形」があり、変形フィルターを使用してさまざまな変形を行うことができます。
上図のように「シアー」「ジグザグ」といったシンプルなものから「球面」「波形」などの特殊な変形が用意されています。
- シアー
- ジグザグ
- つまむ
- 渦巻き
- 球面
- 極座標
- 置き換え
- 波形
- 波紋
テキストをパスに沿って変形
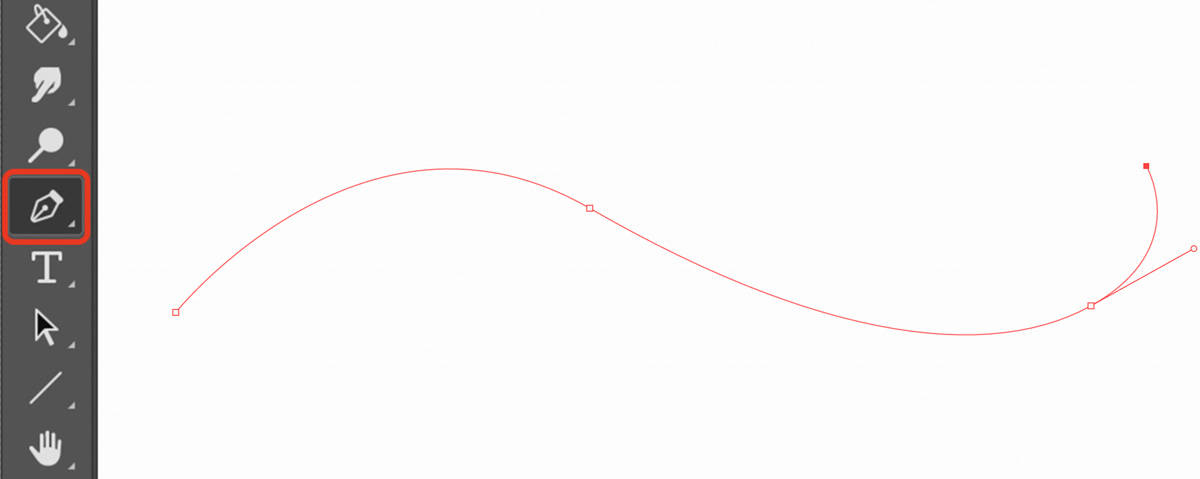
パスに沿って文字を変形させたい場合は、文字ツールをパス上で使うのが最適です。
- ペンツールを使用し、好きな形状を作成
- テキストツールを選択して、パスの上でクリック
- パス形状のテキストレイヤーが作成される
パスの上でクリックすることでパスに沿った文字を入力できるようになるのであとは普通に書式設定をすればOKです。
テキストレイヤーを作成したあとはSTEP1で作ったシェイプレイヤーは削除してしまっても問題ありません。
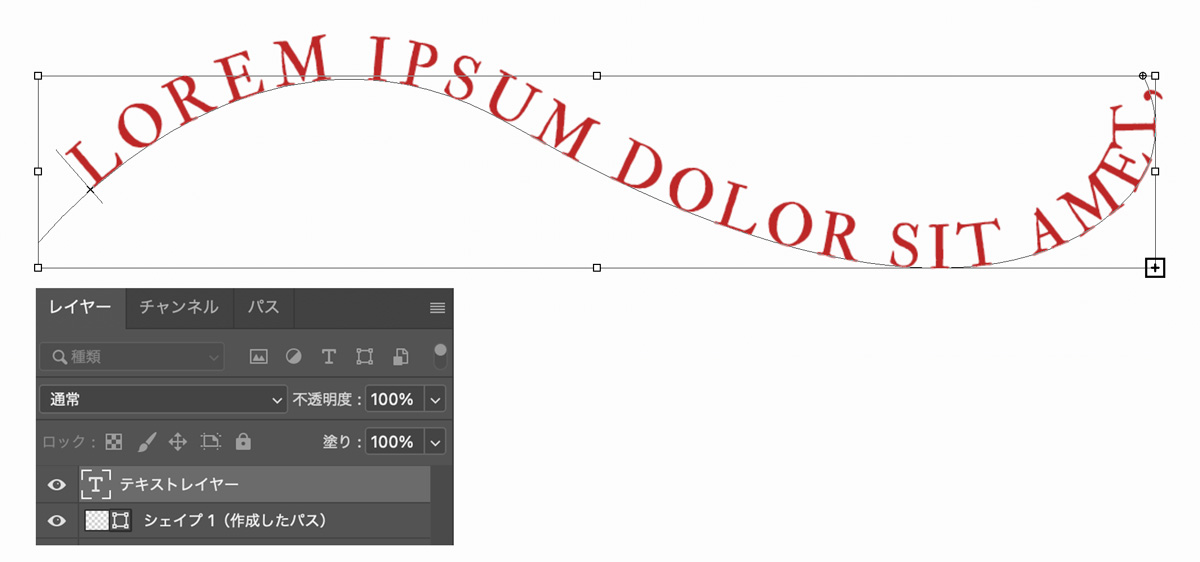
パス選択ツールでカスタムシェイプを変形
シェイプレイヤーはIllustratorと同じように、パスを選択して変形することができます。
パス選択ツールを選択してシェイプをダブルクリックすれば個々のパスを自由に動かすことができます。
ショートカットはAになりますが、「パス選択ツール」と「パスコンポーネント選択ツール」の2種類あるので注意してください。パスの変形可能なのはパス選択ツールのみです。
変形による画質の劣化を防ぐスマートオブジェクトを使おう
レイヤーや選択範囲にたいして「変形」を行うと、元となった画像のピクセルデータは完全に失われます。
「やり直し」コマンドでやり直すことはできますが、変形後のデータの劣化を防ぐことはできません。
このような劣化を防ぐためにスマートオブジェクトを使用することを推奨します。
スマートオブジェクト化すればオリジナルデータを保持し劣化を防ぐことができる
スマートオブジェクトは埋め込まれたリンクファイルのようなイメージです。
あくまでもオリジナルデータはそのまま保持され、子データの方に変形や色調補正などを適用するイメージです。
子データは変形されようが色を変えようが、データを参照しているのはオリジナルデータになるため劣化が起きることがありません。

スマートオブジェクトの変形を解除する方法
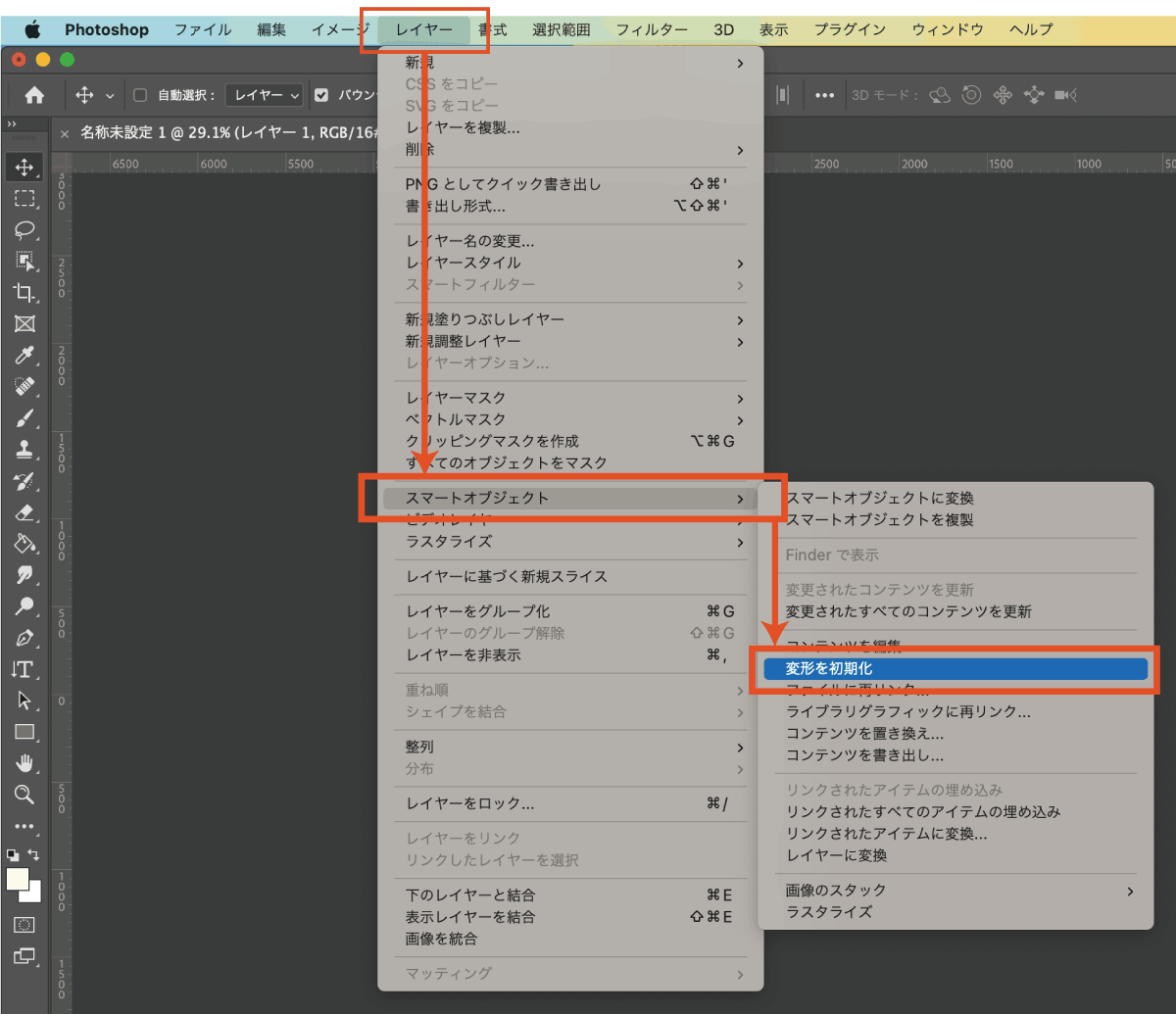
スマートオブジェクトに対して変形を行った場合、変形を解除し元に戻すことができます。
- スマートオブジェクトレイヤーを右クリック→「変形を初期化」を選択
- レイヤー→スマートオブジェクト→変形を初期化を選択
どちらの方法を選択してもOKです。
Photoshopで画像や図形の変形ができない場合の対処法
- 自由変形ができない
-
Shiftキーを押しながらバウンディングボックスを操作することで自由変形が可能になります。
Photoshopの新しいバージョンをインストールした場合は縦横比が固定されており、そのままでは自由変形ができなくなっています。
以下の手順で「従来の自由変形を使用」にチェックを入れておくとShiftキーを押していないときは自由変形になるように変更することができます。
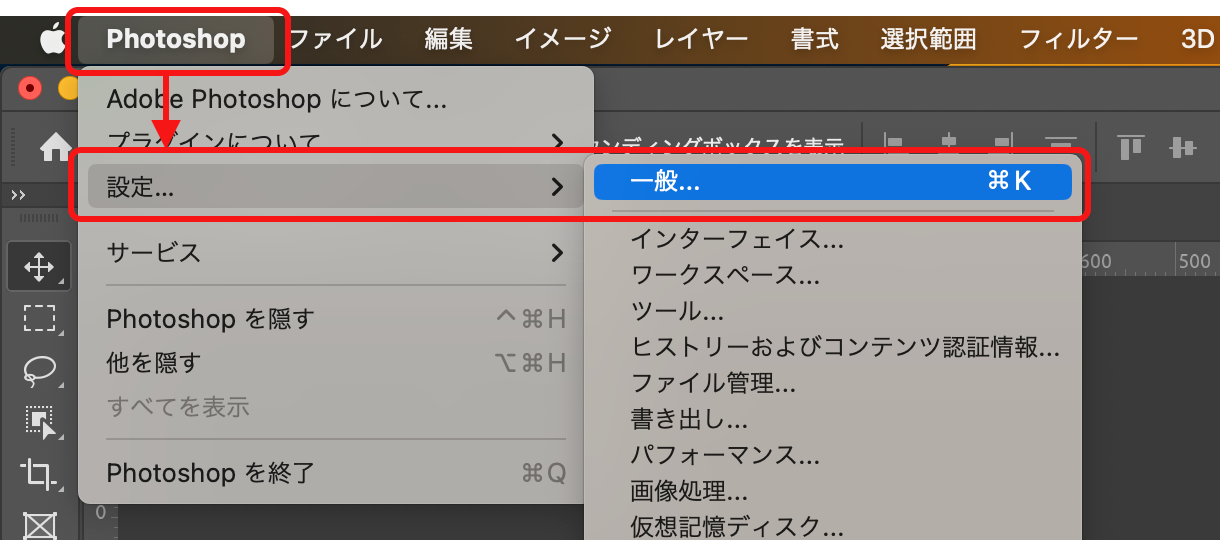
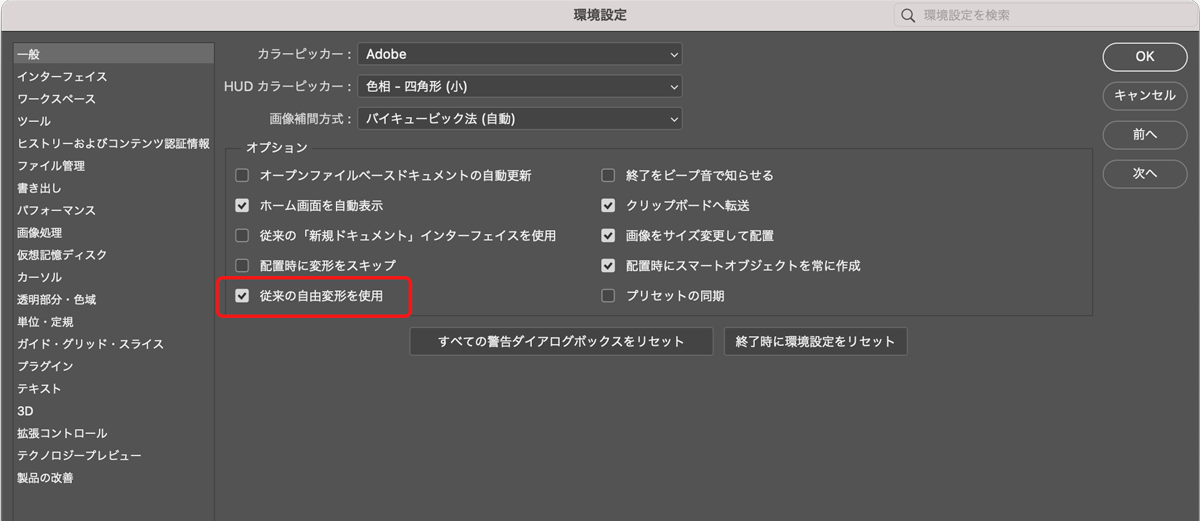
- Photoshop
- 設定
- 一般
- 環境設定内の「従来の自由変形を使用」にチェック
- OK
- 「拡大縮小」や「ゆがみ」などの変形はできるけど、遠近法や多方向に伸縮など一部の変形だけできない
-
テキストレイヤーやシェイプレイヤーはそのままでは変形できません。
一部の変形機能だけ使えないという場合は「スマートオブジェクト化」または「ラスタライズ」してから変形を行ってください。
右クリックして「スマートオブジェクトに変換」または「ラスタライズ」を選べばOKです。
それぞれの機能の詳細は以下の記事をご覧ください。
- 変形サブメニューが表示されない
-
変形サブメニューが表示されず変形ができない場合は変形モードになっているか確認してみてください。
- バウンディングボックスを一度クリックする
- 変形ショートカットキーを押す(Win:Ctrl+T)(mac:Cmd+T)
変形モードになっていれば右クリック時に変形メニューが表示されたり、オプションバーに変形メニューがでるようになります。
- バウンディングボックスが表示されず変形できない
-
バウンディングボックスが表示されておらず変形できない場合は以下の手順で再表示してください。
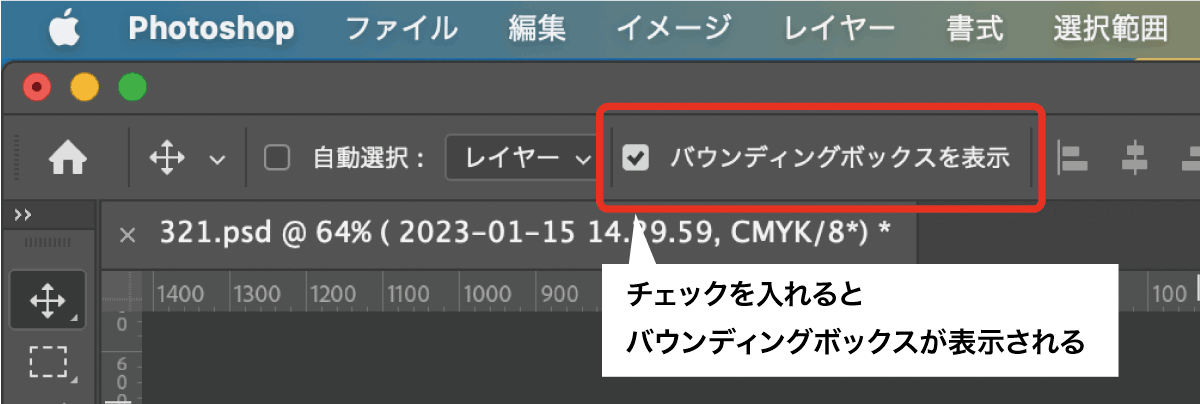
バウンディングボックスの表示方法 - 選択ツールに切り替える
- 「ウィンドウ」→「オプション」でチェックが入っているか確認
- オプションバー内の「バウンディングボックスを表示」にチェック
- オブジェクトを選択できず変形ができない
-
変形対象となるレイヤーや選択範囲を指定できない場合は以下の点をチェックしてみてください。
- レイヤーのロックが解除されているか?
- グループのロックが解除されているか?
- 選択レイヤー内にオブジェクトが含まれているか?
ロック状態になっていると変形機能が使えないため、鍵アイコンをクリックしてロック解除してから変形しましょう。
変形できないレイヤータイプになっている場合もあるので「スマートオブジェクト化」または「ラスタライズ」してから変形してみてください。


コメント
コメント一覧 (2件)
すみません。パペットワープしてみようとしたら背景も一緒にメッシュになってしまうのですがどうしたら腕の角度を変えることができますか?
おそらく写真全体を変形対象にしてしまっているため背景も一緒にメッシュになってしまっています。
パペットワープの変形を行う前に、変形させたいものだけを切り抜いてください。
以下の記事で人物などの被写体の切り抜き方法を解説しているので参考にしてみてください。
https://321web.link/clipping-photo/