Photoshop 2022と同時に、ブラウザで閲覧や編集ができるWeb版が実装されました。
本記事ではWebブラウザ版の特徴や使い方を詳しく解説します。
Photoshop Web版とは?有料?無料で使える?

Photoshop Web版の特徴について解説します。
現在はβ版でのリリースとなっており、正式バージョンではありませんが特に大きな問題もなく普通に使えます。
Photoshop Web版は追加料金なしで使える
Photoshop Web版はPhotoshopが使えるサブスクプランに加入していれば追加料金なしの無料で使うことができます。
Adobeのプランに加入していない人は編集はできませんが、閲覧やコメントだけなら可能になりました。
- Photoshopユーザー:追加料金なしでフル機能が利用可能
- サブスク非加入ユーザー:閲覧・コメントのみ無料
Photoshopは月額2,380円で最新版が使い放題になるフォトプランという安いプランがあるので購入しておくのがおすすめ。

Photoshop Web版も通常版と同じように買い切り版の販売はありません。
フィードバックがオンラインで完結する

Web版の登場で複数人での共同作業が超便利になりました。
Photoshopをインストールすること無くブラウザのみで「閲覧」「コメント」「編集」すべてを行えるようになり、作業の連携がスムーズになります。
Web版の右上にはデスクトップ版で開いて作業するボタンも搭載されているので、プロ向けの本格的な作業を行いたい場合はそのままデスクトップ版で続きを編集することも可能です。
対応ブラウザはChromeとEdge
現状の対応ブラウザはGoogle ChromeとMicrosoft Edgeの2つ。
基本的にはChromeを使うことになりそうですが、閲覧用の共有URLをクライアントなどに送った際にはEdgeで開く機会も多くなりそうなのでEdgeに対応しているのは地味に便利かもしれません。
いずれはSafariやFirefoxなどのブラウザにも対応していくと思われます。
Photoshop Webブラウザ版でPSDファイルを開く方法
Photoshop Web版でファイルを開く方法を解説します。
Photoshopでクラウドに保存する
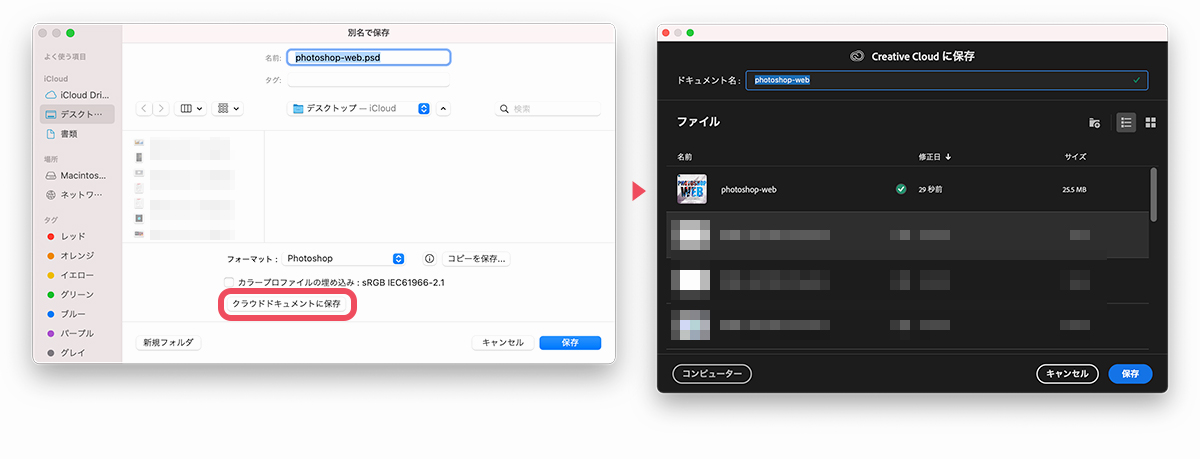
Photoshop Web版は新規作成はできません。
既存のファイルを開くかたちで作業を行うことになるので、まずはPhotoshopのデスクトップ版またはiPad版でPSDファイルをクラウドに保存します。
Creative Cloudに保存する方法は以下のとおり。
- ファイル
- 別名で保存
- 保存オプションの中にあるクラウドドキュメントに保存
- ドキュエント名を指定
- フォーマットを「Photoshop形式」にして【保存】
これでAdobeのクラウドにPSDデータが保存されるので以下の手順でWebブラウザから開いてみましょう。
WebブラウザでCreative Cloudドキュメントにアクセス
以下のURLからCreative Cloudのファイルを表示します。
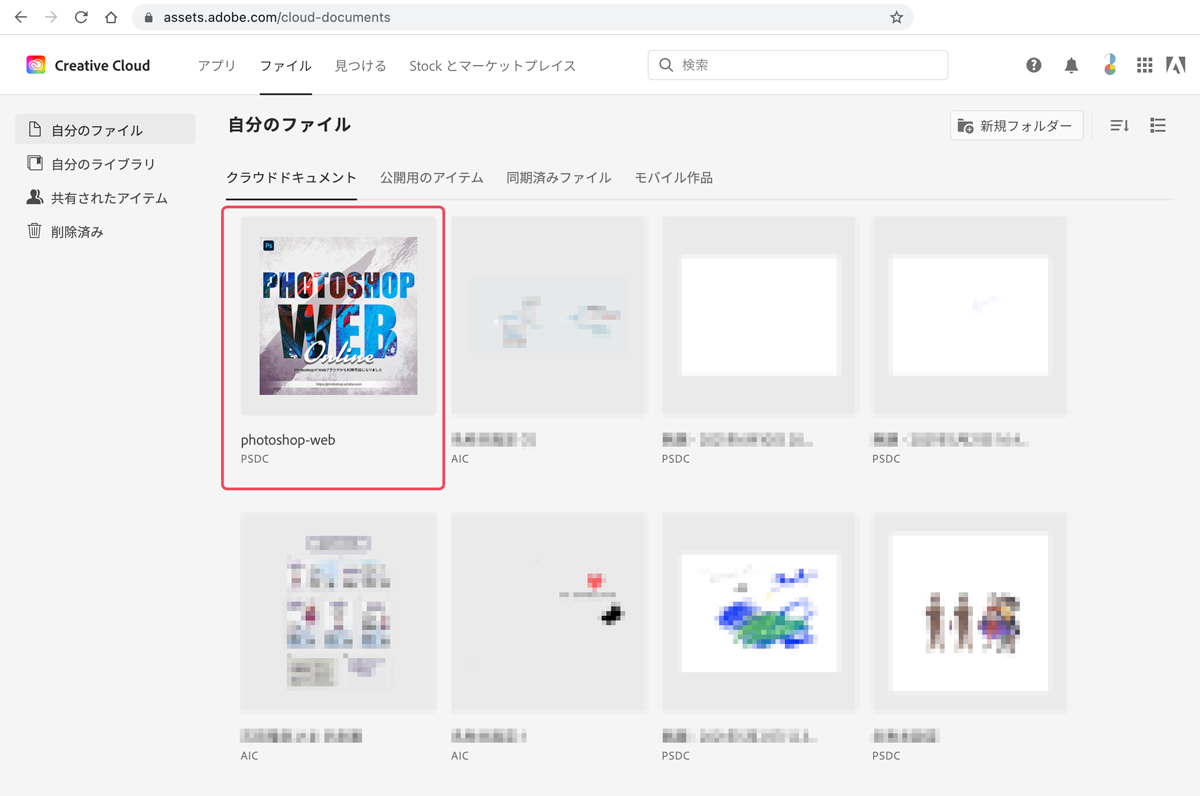
クラウドドキュメント内に保存したPSDファイルが入っているのが確認できると思います。
PSDファイルをクリックして開きます。
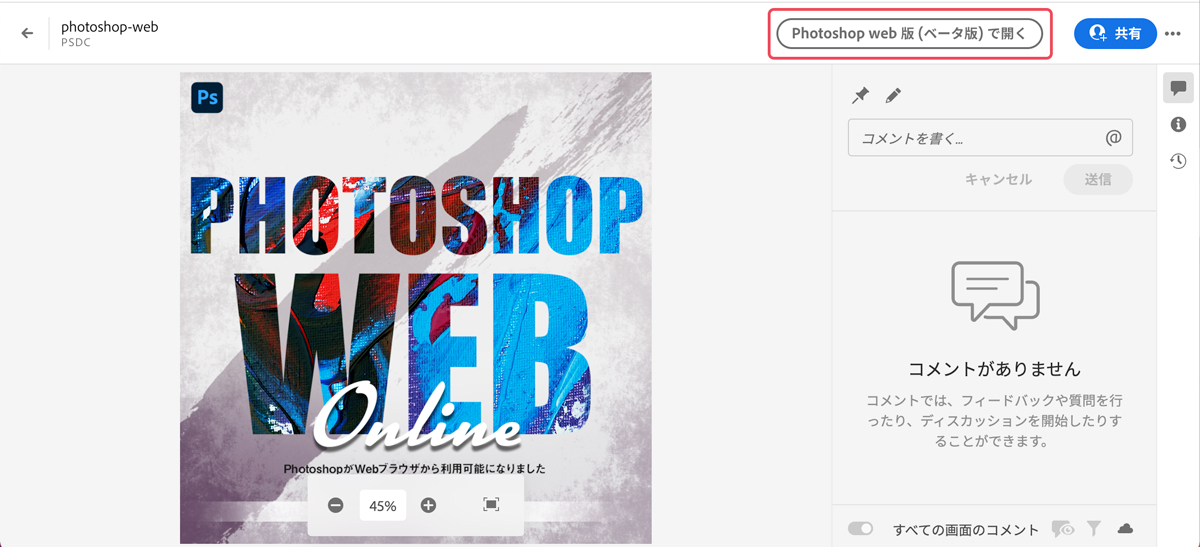
個別ファイル画面を開くと右上に【Photoshop web版で開く】ボタンが追加されています。
このボタンを押してWeb版のPhotoshopを起動することができます。
Photoshop Web版でPSDファイルが開かれる
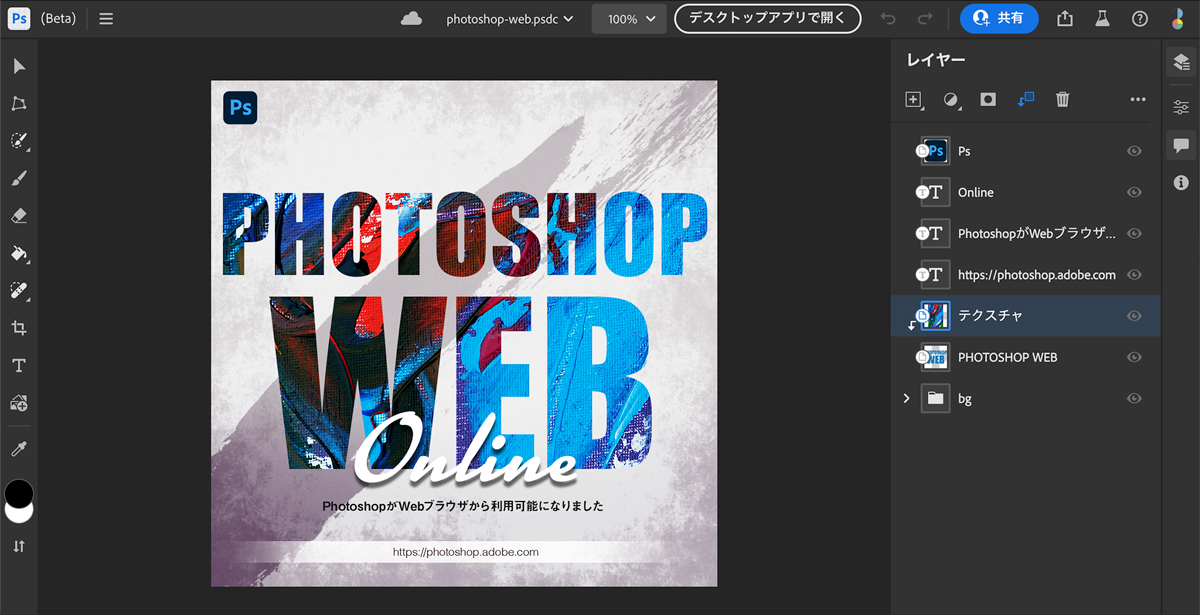
ブラウザでPSDファイルを開くことができました。
ツールバーやレイヤーがしっかりと表示されていますね。
詳しい使い方については後述します。
Photoshop Webブラウザ版の使い方
Photoshop Webブラウザ版は通常のデスクトップ版と使い方は同じなので戸惑うことはまずないでしょう。
基本的なPhotoshopの使い方については以下の記事でも解説していますが、Web版のUIでも解説していきます。

Web版のレイヤーとプロパティパネルの表示方法
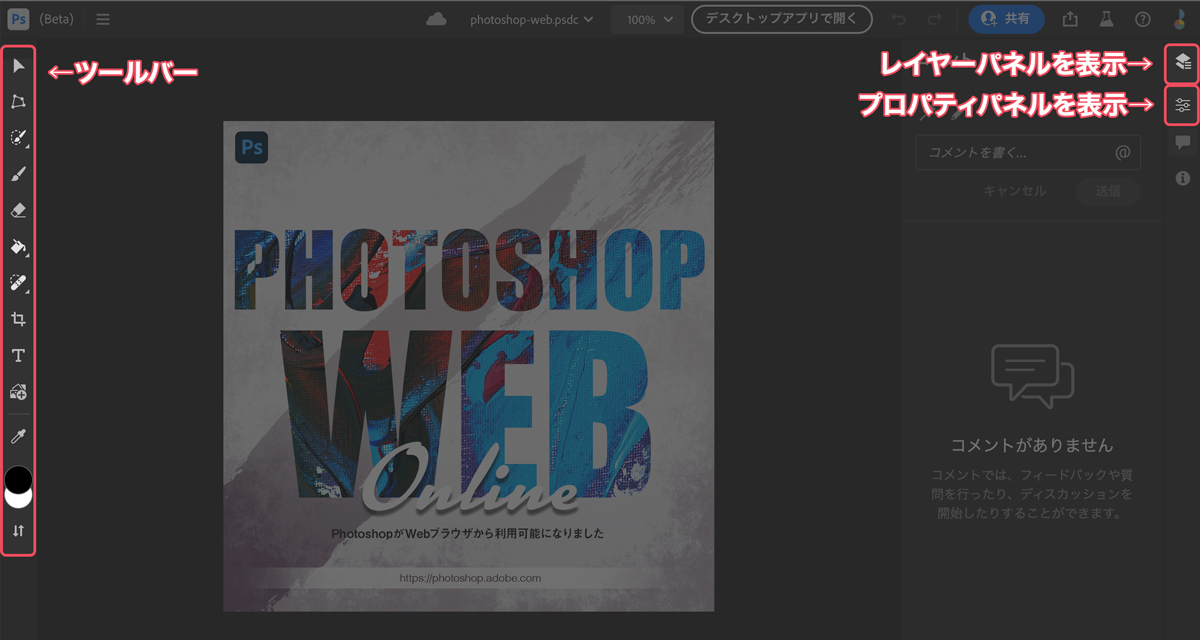
デフォルト状態だとレイヤーパネルが表示されていないので少し違和感があるかもしれません。
右上のレイヤーボタンとプロパティボタンを押すことでパネルが表示されるのでクリックしておきます。
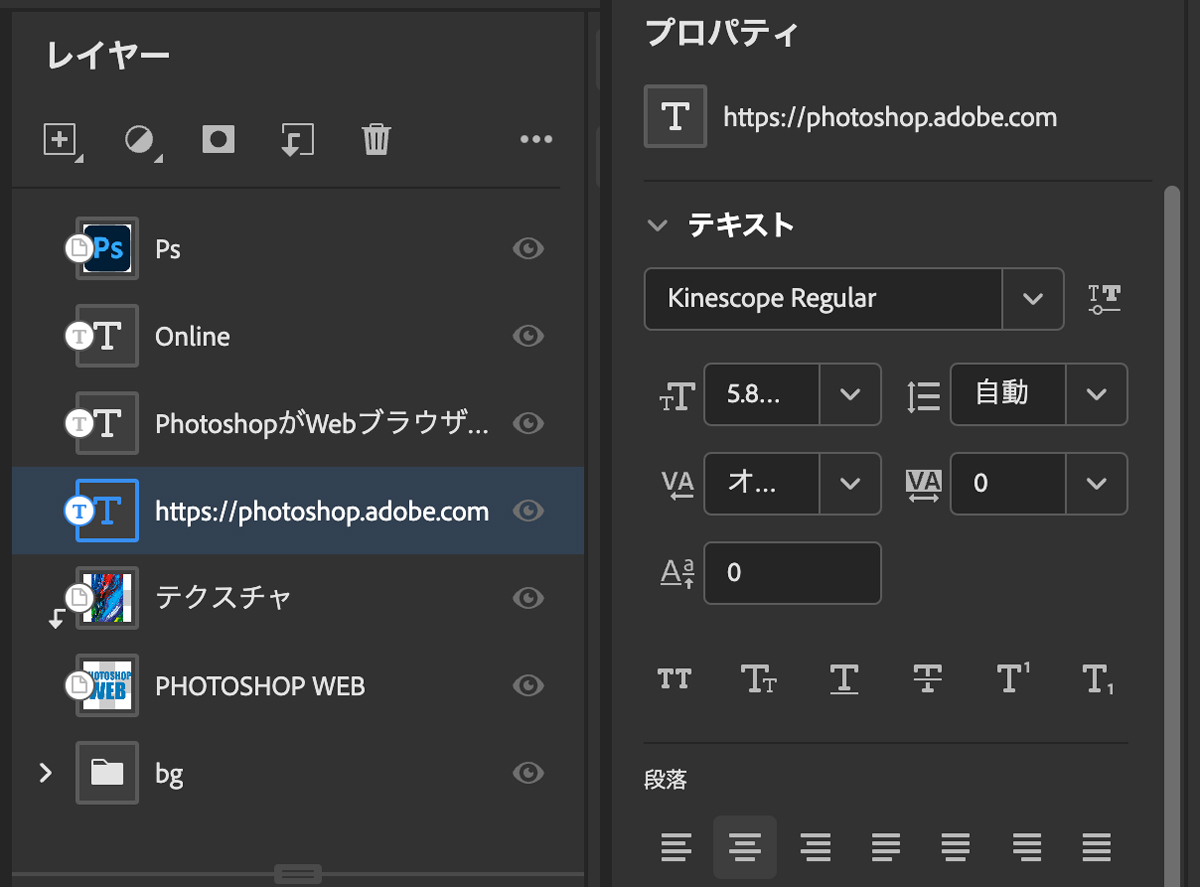
スマートオブジェクトは表示は可能ですが、内部の編集はできませんでした。
ツールも普通に使える
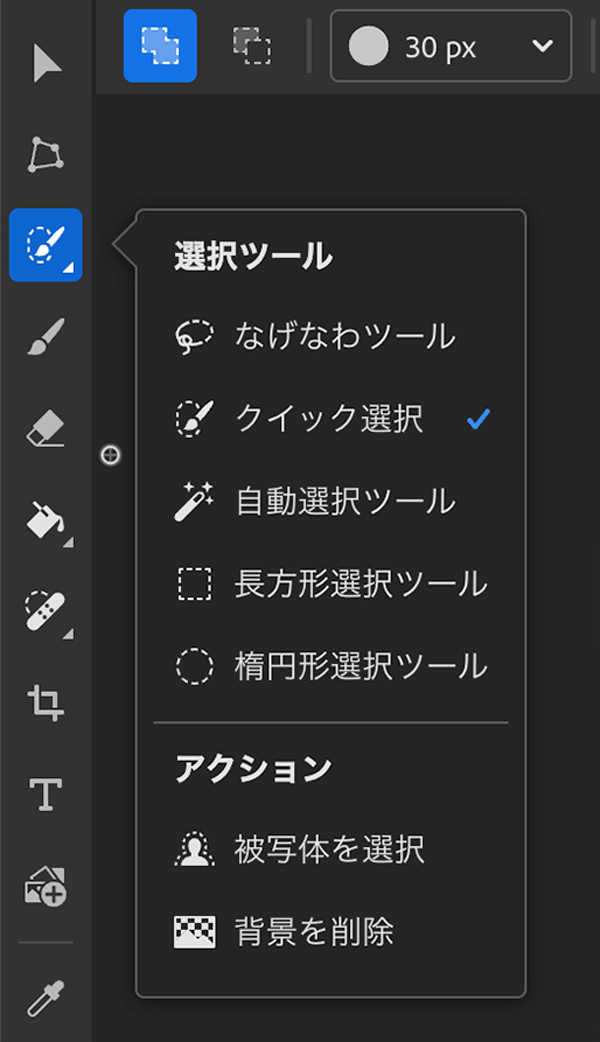
フル機能はついていませんが、選択系のツールも豊富ですし基本となるツールは網羅されています。
また、画像ファイルをブラウザにドラッグ&ドロップするだけで新規レイヤーとして追加することもできます。
修復ブラシツールで余計なものを消したり、テキストを追加したり、オブジェクトを移動したりちょっとした作業に困ることはなさそうです。
ファイルは超かんたんに共有できる
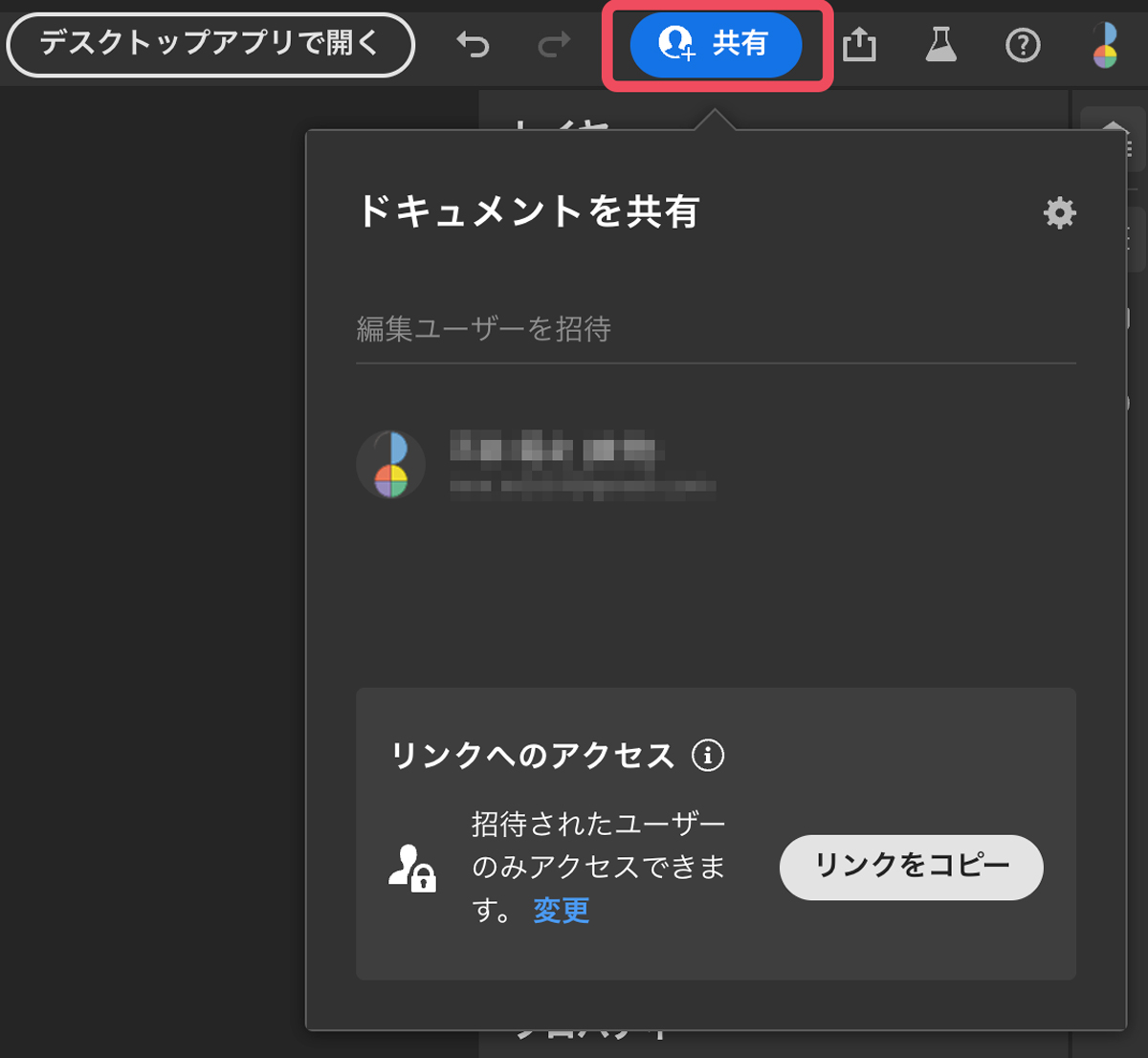
作成したファイルは右上にある共有ボタンを押すだけでかんたんに共有が可能です。
ユーザーを招待または共有用のURLを発行、どちらでもOK
有料のサブスクプランに加入していなくても閲覧、コメントだけはできますし、プラン加入者であれば同じようにWeb版を使って編集を行うことができます。
Photoshop Web版が完全無料として提供される予定
2022年6月にカナダでPhotoshop Web版を完全無料で配信するテストが開始されました。
カナダ国内に限りAdobe IDすら不要の完全無料でPhotoshop Web版が提供されています。
今後は日本を含む他の国でもフリーミアムから完全フリーになるかもしれません。
Photoshop Web版を使ってみよう!
以上、Photoshop Web版についての解説でした。若干UIは異なるものの、Photoshopユーザーであれば特に迷うこと無く利用ができると思います。
デスクトップやiPad版との連携も優れているのでWeb版という選択肢が増えたのは嬉しいですね。積極的に利用していきたいと思います。
ちなみにIllustratorのWeb版も近日中に一般公開されるので同じ要領でブラウザから使えるようになりますよ!

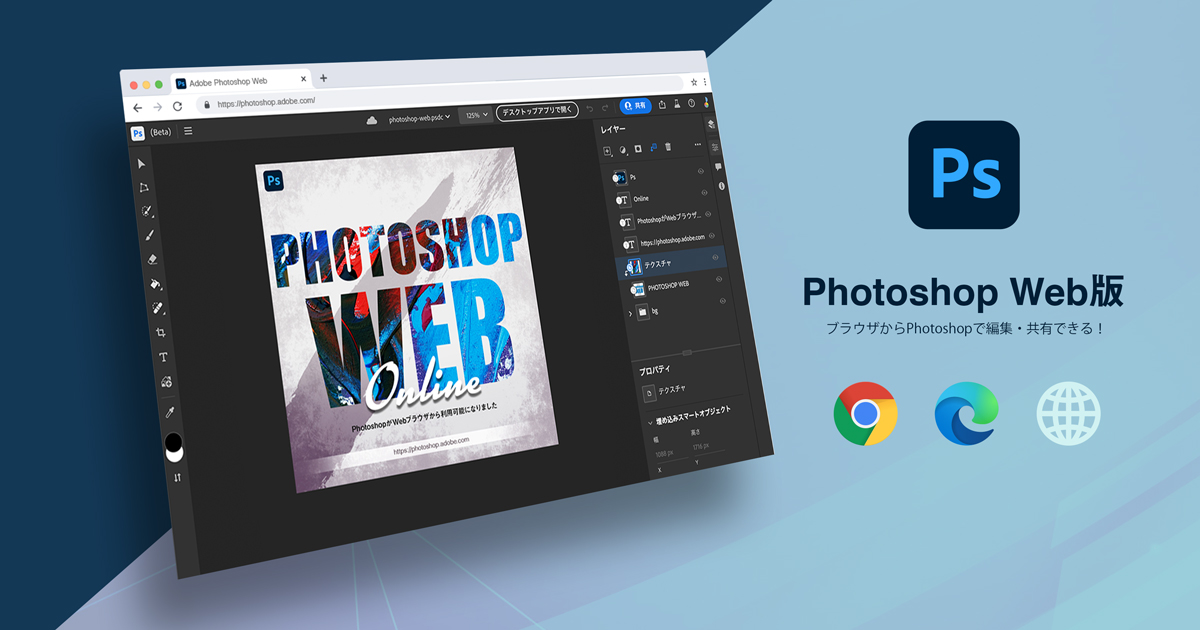
コメント