世界的に有名なホームページ作成ツールのWix.com
Wixという名前は聞いたことあるけど詳しくは知らないという人も意外と多いんじゃないでしょうか。
よくあるWixについてのお悩み
- 名前は聞いたことがあるけど、よくわからない
- 簡単にホームページが作れるってホント?
- ホームページ作りたいけど作れるか不安
- 料金の仕組みがよくわからない
- どのように作るのか知りたい
こんな人向けにWixの特徴からWixを使ってサイトを作る方法を具体的に解説します。

実際に私もWixでサイトを作ってみたので実例を交えながらレビューしていきますね
Wixはコーディング不要でホームページが作れるWebサービス

Wix.comはかんたんにホームページが作れるWeb制作ツールです。
Wixの特徴
Wixの大きな特徴は以下の通り。
- 知識ゼロでもホームページが作れる
- ブラウザからサイト制作可能
- デザインテンプレートが超豊富
- 直感的な操作でデザインできる
- スマホ用のページも編集可能
- ネットショップや予約システム追加可能
- Wix Paymentsによる独自決済サービス
- チャット機能
最大の特徴はWebブラウザから簡単にサイト制作が行えるというところ。
WixであればHTMLやCSSといったコーディング知識は必要ありません。
もちろん、PCでもスマホも自動で最適化されるレスポンシブデザインに対応しています。
Wixでできることの例
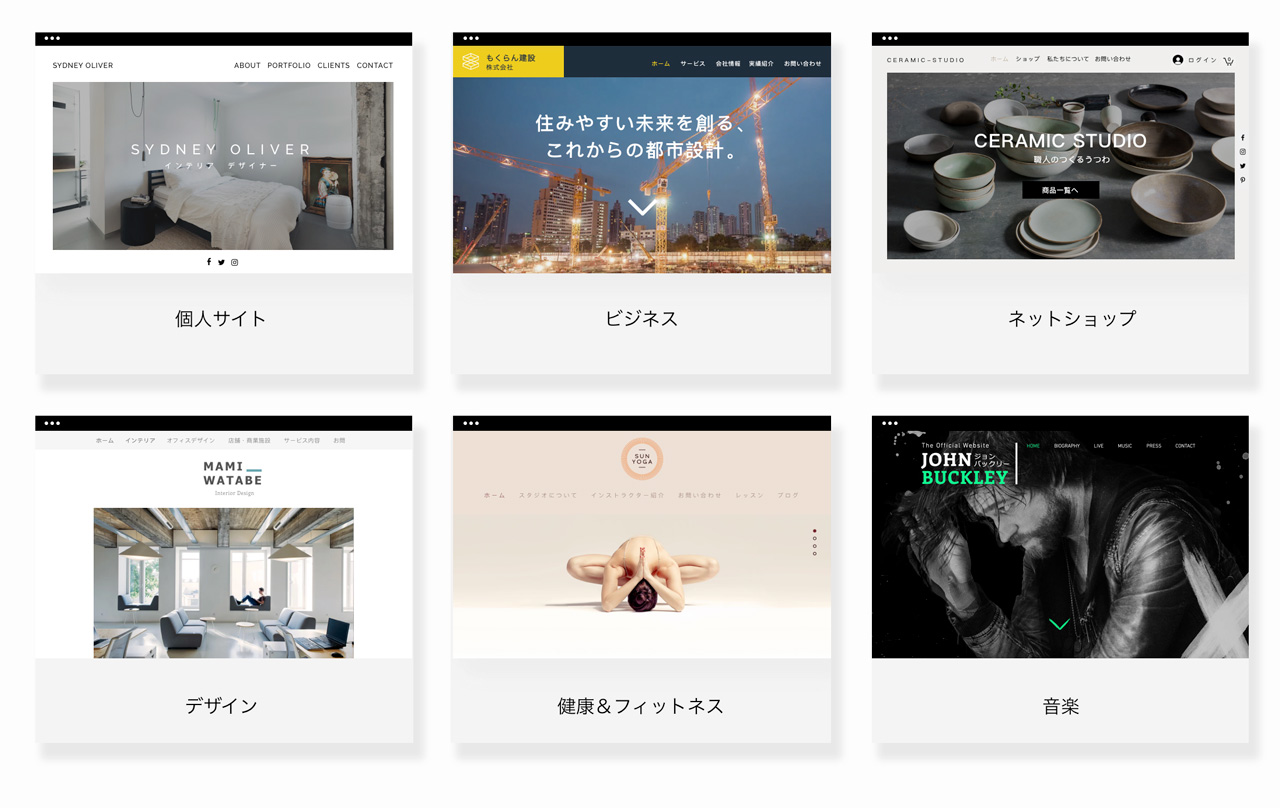
Wixは以下のようなホームページやネットショップ作成に必要な機能を搭載しています。
- テンプレートからサイト制作
- ネットショップ機能(カート&決済)
- ネット予約システム(予約&決済)
- ブログ機能(簡単に記事を投稿可能)
- 画像や動画の貼り付け
- スクロールに応じてアニメーション
- 顧客管理機能
- ライブチャットや問い合わせフォーム
- 多言語サイトの作成
- イベント管理
すべてコーディングやプログラミングを行うこと無く、クリックしていくだけで実装可能なので誰でも簡単にホームページを作ることができます。
Wixの料金プランについて解説
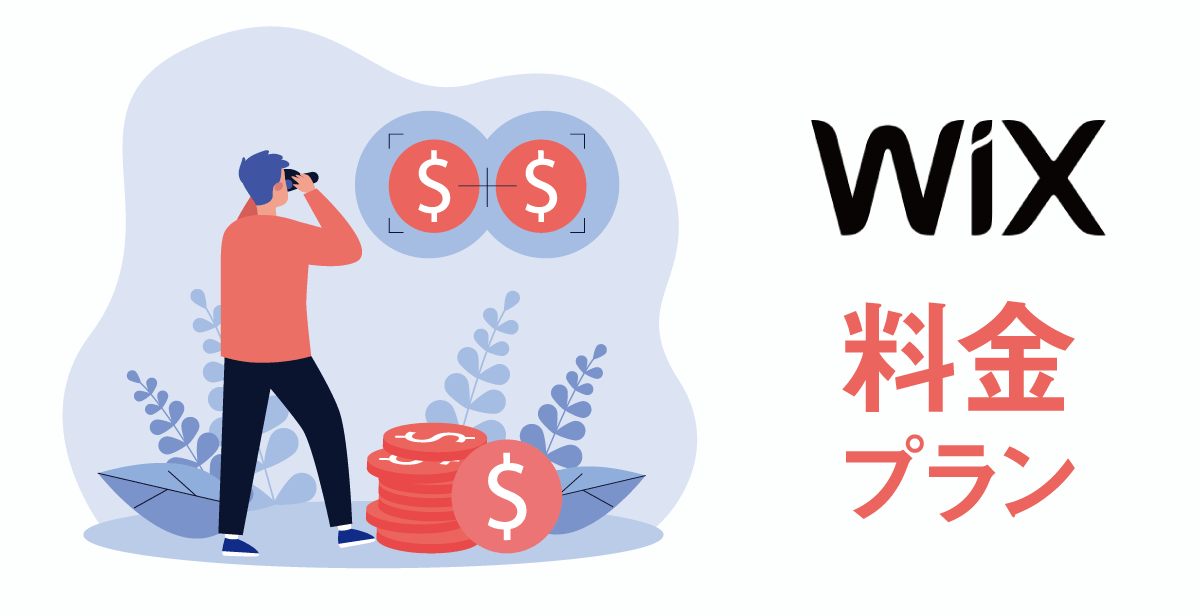
Wixの料金プランは大きく分けて3つ
- 広告非表示や独自ドメインが使えない「無料プラン」
- プレミアム機能が使える「パーソナルプラン」
- オンライン決済などが使える「ビジネス系プラン」
有料プランは4つありますが、基本的には個人用とビジネス用です。ビジネス規模によってビジネス系のプランを選ぶ感じですね。
無料プランと有料プレミアムプランの違い
Wixの制作機能は無料で使用することができますが、プレミアムプランに加入していないといくつかの制限がかかることになります。
後述するプランごとの追加機能もありますが、無料と有料の大きな違いは以下の3つです。
- 無料プランは広告が表示される
- 無料プランは独自ドメインが使えない
- 無料プランはデータ容量が少ない
無料版3つのデメリットを消すことができる最小コストプランは「ベーシックプラン」になります。
広告表示されたり、独自ドメイン(URL)を使用できなくても良いという場合は無料プランでも問題ありません。
無料ドメインは【https://***.wixsite.com/***】のようなURLになります。
独自ドメインの場合は【https://***.com】のように好きな文字で自分専用のURLを取得できます。
Wixプランの料金(2025年版)
| プラン名 | 月額料金 | 共同管理者数 | データ容量 | オンライン決済 | EC機能 |
|---|---|---|---|---|---|
| ビジネスプライム | ¥13,500 | 100名 | 無制限 | 可 | 高機能 |
| ビジネス | ¥2,700 | 10名 | 100GB | 可 | 標準 |
| スモールビジネス | ¥2,300 | 5名 | 50GB | 可 | 最小限 |
| パーソナル | ¥1,300 | 2名 | 2GB | 不可 | なし |
プランの違い(概要)
- ビジネスプライム
- 特徴: データ容量が無制限、共同管理者も100名と大規模向け。EC機能やマーケティング機能も最上級。
- おすすめ: しっかりとしたネットショップ運営や多人数管理を必要とする企業・組織に最適。
- ビジネス
- 特徴: 標準的なEC機能とオンライン決済が可能。データ容量も100GBと十分。
- おすすめ: ネットショップを本格的に運営したい中小企業や店舗向け。
- スモールビジネス
- 特徴: 必要最低限のEC機能やオンライン決済が利用可能。データ容量は50GB。
- おすすめ: 小規模なお店や個人事業主で、まずは低コストでECをスタートしたい方に。
- パーソナル
- 特徴: もっとも安価で個人サイトやフリーランス向け。オンライン決済やEC機能はなし。
- おすすめ: ポートフォリオやブログ、シンプルな個人サイト運用を考える人に。
どのようにプランを選択すべき?
オンライン販売をするならビジネスプラン
オンライン決済やEC機能が使える「ビジネス」「スモールビジネス」「ビジネスプライム」のいずれかを選ぶ。扱う商品数やアクセス数が多い場合は「ビジネスプライム」が安心。中規模程度なら「ビジネス」、より予算を抑えたいなら「スモールビジネス」。
EC機能やオンライン決済が不要ならパーソナルプラン
オンライン販売をしないなら「パーソナル」で十分。個人サイトや名刺代わりのホームページを作りたい方、フリーランスでシンプルに運用したい方におすすめです。
Wixの使い方(Wixを使ってホームページを作る方法)
Wixを使うとどれだけ簡単にサイト制作できるのか?
実際にWixを使ってサイト制作を行ってみましたので、画面解説を交えながら制作の流れを解説します。
今回は質問に答えていくだけでベースとなるサイトを作成してくれるAI機能を使って作成していきます。
今回サンプルとして作ってみたページ
Wix.comを使ってサイトを作る具体的な手順を解説していきます。
Wixでホームページを作る方法
Wix.comのトップページにある「無料ではじめる」または「新規登録」のボタンからアカウント作成を開始します。
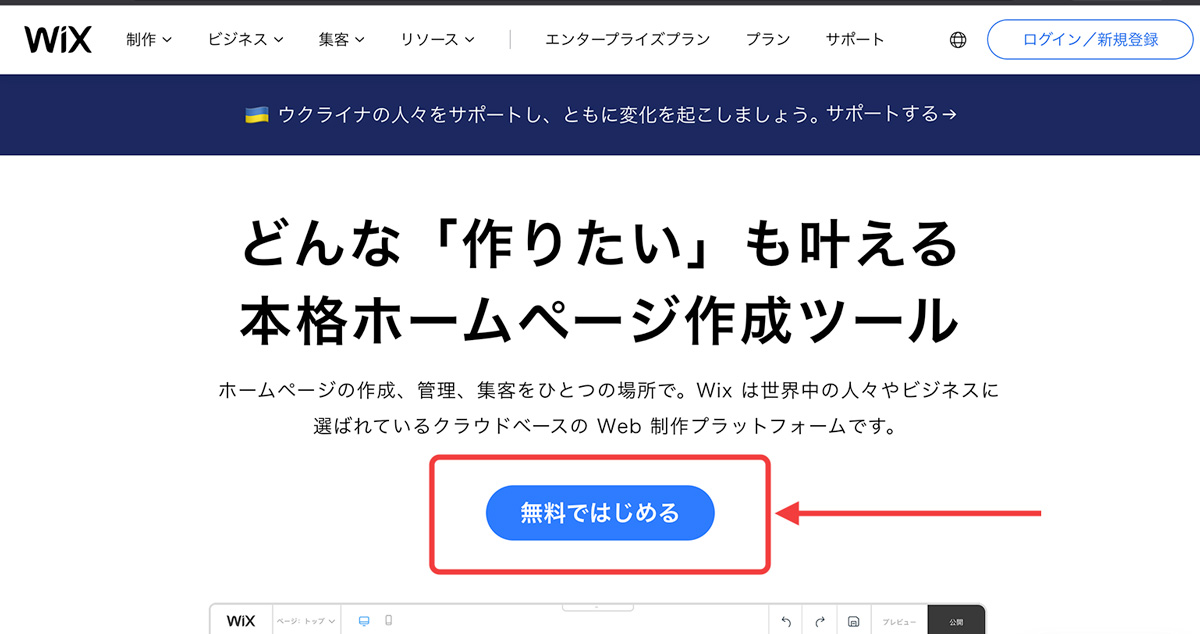
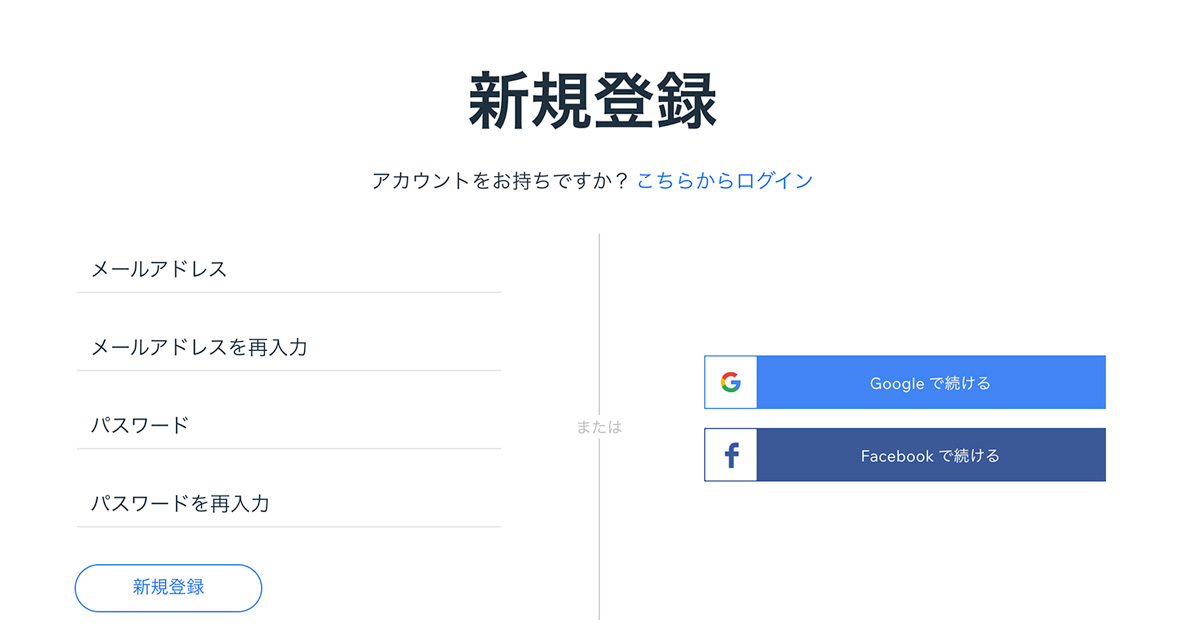
有料プランに変更する予定の人もまずは無料登録からスタートします。
新規登録画面ではメールアドレスとパスワードを入力するだけなので非常にお手軽。
あっという間にアカウント作成ができます。
アカウント作成ができたら表示される画面で「サイト作成をはじめる」をクリックしてサイトを作成していきます。
どのようなタイプのWebサイトを作成するのか検索窓に入力すると候補をいくつも表示してくれます。
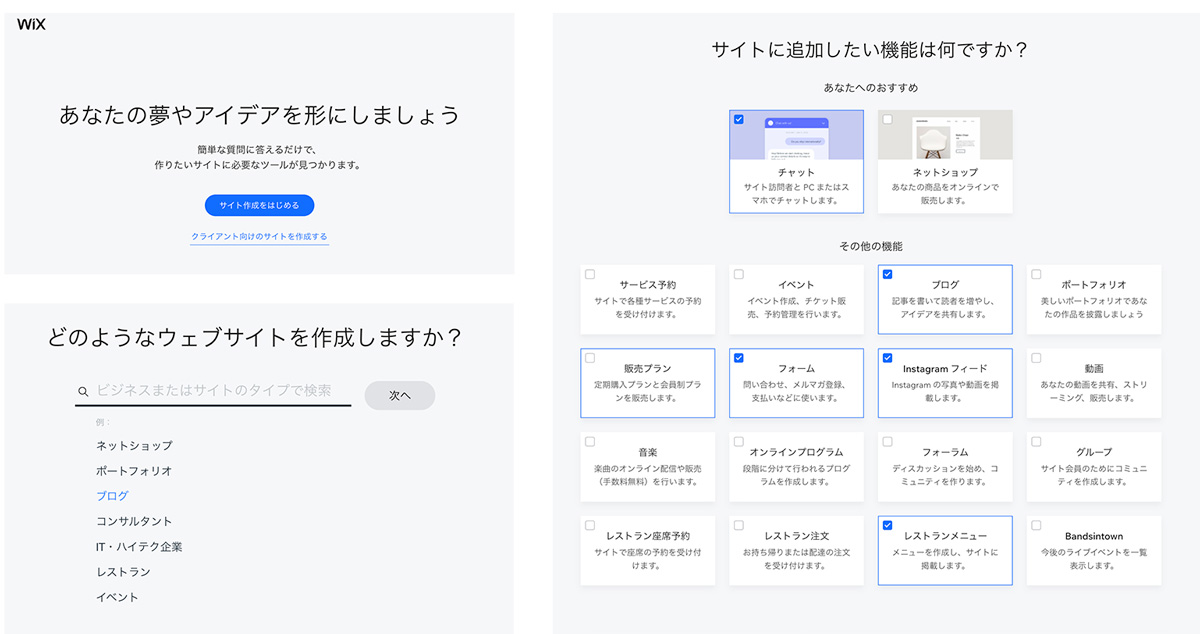
その後は画面の支持に従い、制作サイトに関する質問に答えていくだけで用途に適したデザインを生成してくれます。
サイトの種類を選択したり、使いたい機能などにチェックを入れていきます。
選択が終わるとAIが最適な基本デザインを何パターンか表示してくれます。
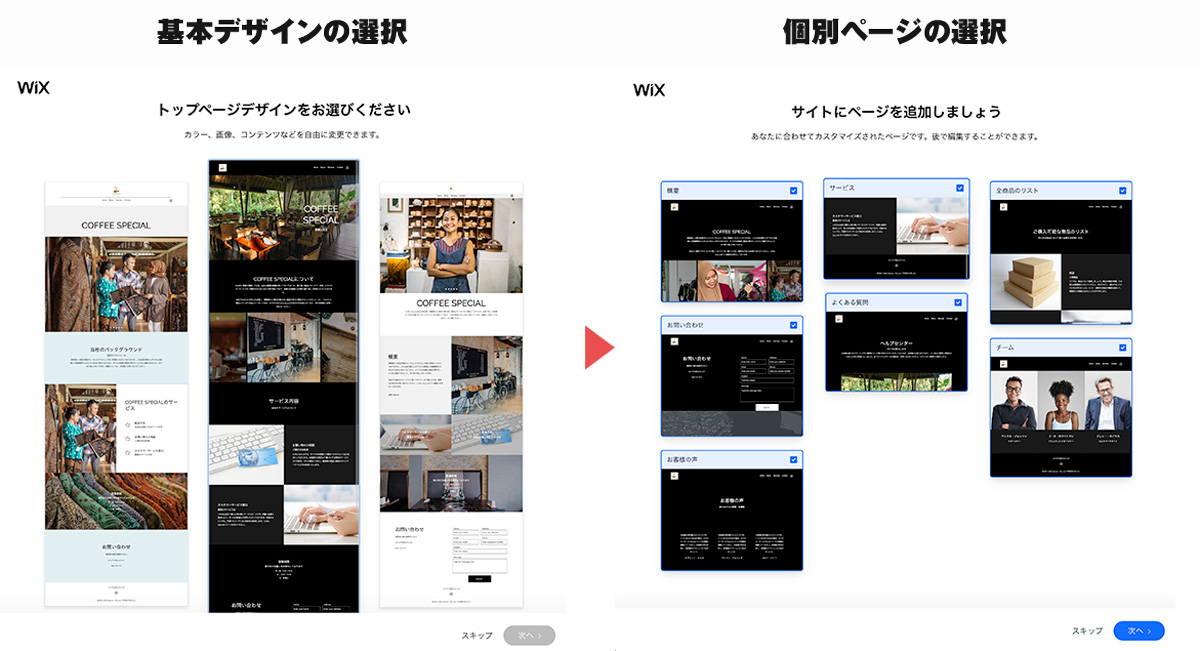
基本デザインを選び、その後に表示される個別ページにチェックを入れたら完成です。
まだ細部の詳細は仮情報が入力されている状態ですが、サイトはたったこれだけの作業で完成してしまいます。
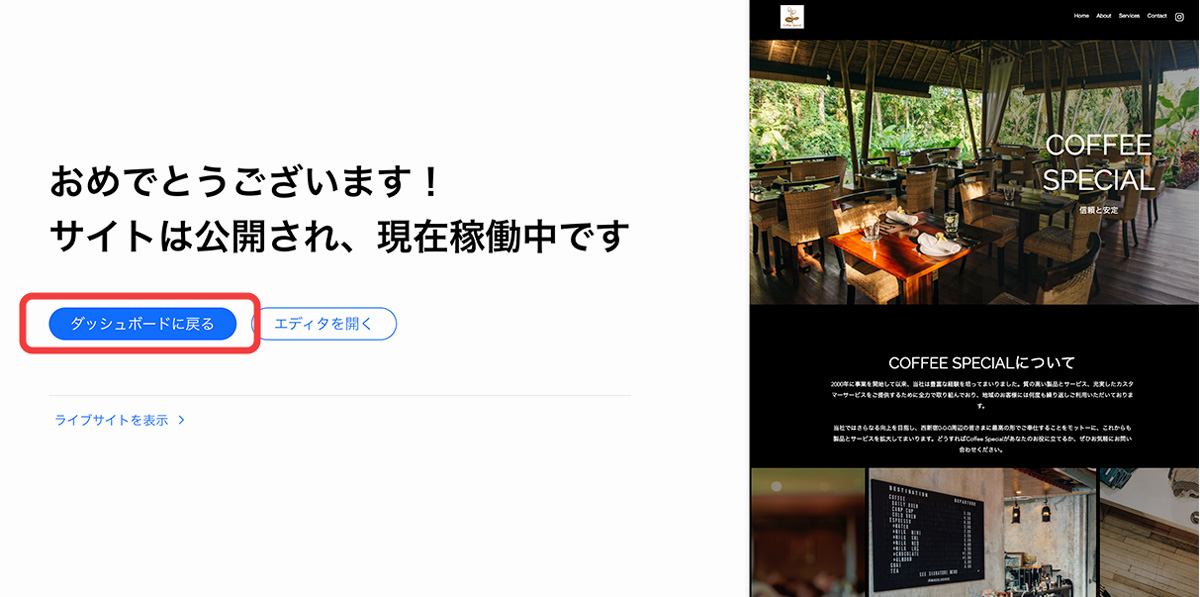
サイトが完成したら「ダッシュボードに戻る」を選択して基本情報を入力します。
ダッシュボードに移動したら「ホーム」にやるべきことが表示されています。
- サイトの情報
- サイトのドメイン設定
- Googleにサイトを提出
案内に合わせて住所や電話番号など基本的な情報を入力していけばサイトが完成します。
独自ドメイン設定は有料プランに加入していないと行えませんが、Wixのサブドメインは無料で作成することができます。
次工程ではテキストの変更、画像の変更、デザインの変更・追加などを行っていきます。
エディタ機能でホームページを編集する
基礎となるサイトができたところで細部のデザインや情報を変更していきます。
基本となるサイトは完成しているので文字情報や画像を変更するだけでサイト
最初の画面でエディタを開くと編集ソフトのように直感的な操作ができるようになっています。
画面上の文字をダブルクリックすれば文字を入れ替えることができますし、すぐ上に表示されるメニューからアニメーションやクリックしたときのリンク設定などを行えます。
- テキストを変更
- ドラッグして位置を移動
- アニメーション効果を追加
- クリックしたときに移動するリンクURLを指定
テキストの変更では文字サイズ、フォント、文字間・行間、文字の色や背景色…などなど、Wordのような感覚で細かい部分まで編集することができます。
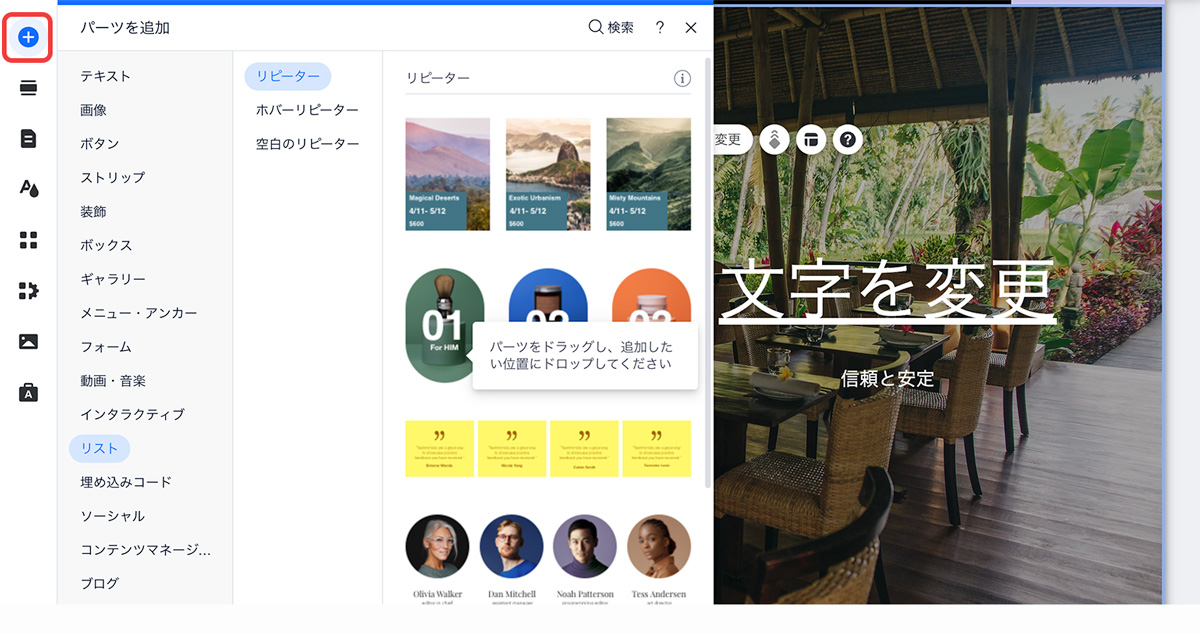
元から作成されているテンプレートどおりであればテキストの変更、画像の変更だけでサイトが完成しますが、テンプレートに入っていないパーツを追加したい場合は左側のメニューからパーツを追加します。
いろいろな種類のパーツが用意されているのでパーツの種類、デザインを選んで画面上にドラッグ&ドロップするだけで新規パーツを好きな場所に追加することができます。
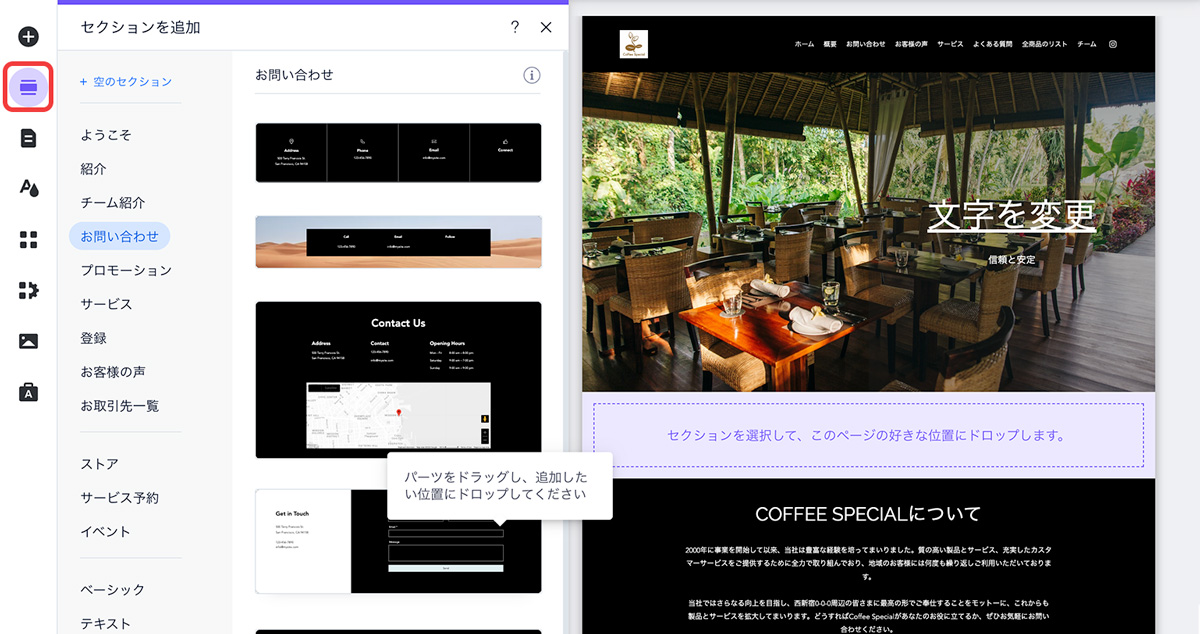
パーツ同様にセクションも種類とデザインを選択するだけで好きな位置に新規セッションを挿入することができます。
よく使うであろうセクションがテンプレートとして用意されているので好きなデザインを選んで挿入します。
挿入した内部のパーツはクリックすることで文字や画像を変更することができます。
自身で撮影した写真や動画が使用できるのはもちろんですが、それとは別に大量の無料素材が用意されています。
無料で使用できる素材だけでも膨大な数がありますが、有料ストックフォトのShutterstockとも連携しており高品質素材を購入して使用することもできます(1枚あたり400円〜)
自分でフリー素材をダウンロードしてアップロードして使用することもできます。以下のサイトは全部商用フリーで使用できるので合わせてご使用ください。
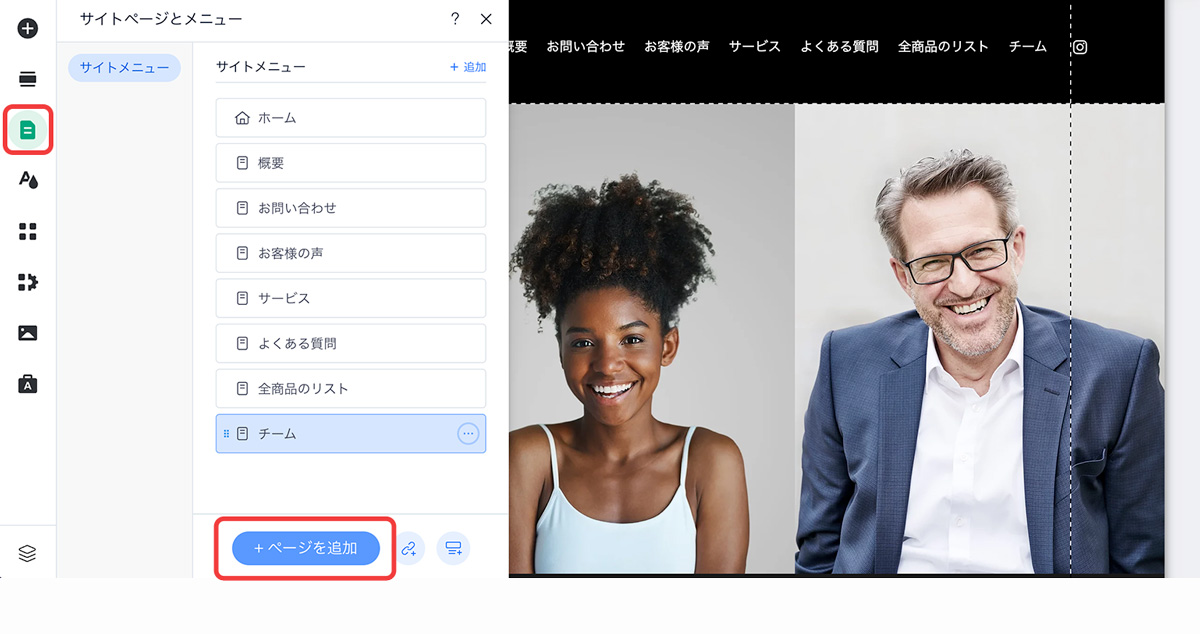
トップページから移動する個別ページの設定は「サイトページとメニュー」から簡単に行うことができます。
既存のページを並び替えたりメニュー非表示など細かい設定を行えます。
リンク設定も細かく指定することができます。
- Wixサイト内に移動するリンク
- ページ内移動リンク
- 外部サイトへ移動するリンク
- 電話やメールへのリンク
下部メニューから新規ページを作ることもできます。
以上でWixサイトの完成です。
- 文字の編集
- 画像の入れ替え
- アニメーションの設定
- 必要に応じてセッションやパーツを追加
たったこれだけの作業でサイトが完成してしまいました。とてもお手軽ですね。
Wixでのサイト制作に伴うQ&A
- テンプレートは変えられない?
-
一度作成したサイトは再度テンプレートを丸ごと切り替えることはできません。
テンプレートを変えたい場合は一度削除した後、新規作成としてテンプレートからサイトを作り直します。
しかし、セクションパーツやブロックパーツなどは使用できるので空の状態からでも簡単にサイトを作ることはできます。
- 有料プランはいくつもサイトを作成できる?
-
有料プランの対象は1サイトです。
複数のサイトをWixで運営したい場合はサイトごとにプランを契約する必要があります。
有料プランの対象は1サイトだけですが、1つのWixアカウントで複数サイトをまとめて管理することができます。
- 外部サイトで取得した独自ドメインの登録方法は?
-
Wixで取得したドメインでなくてもネームサーバー設定を変更することでWixで使用することができます。
独自ドメインの設定はホーム画面にある「独自ドメインを接続」からアクセスしてください
設定ガイドが表示されるのでガイドのとおりにドメインサイトの管理画面からDNS情報を変更しましょう。
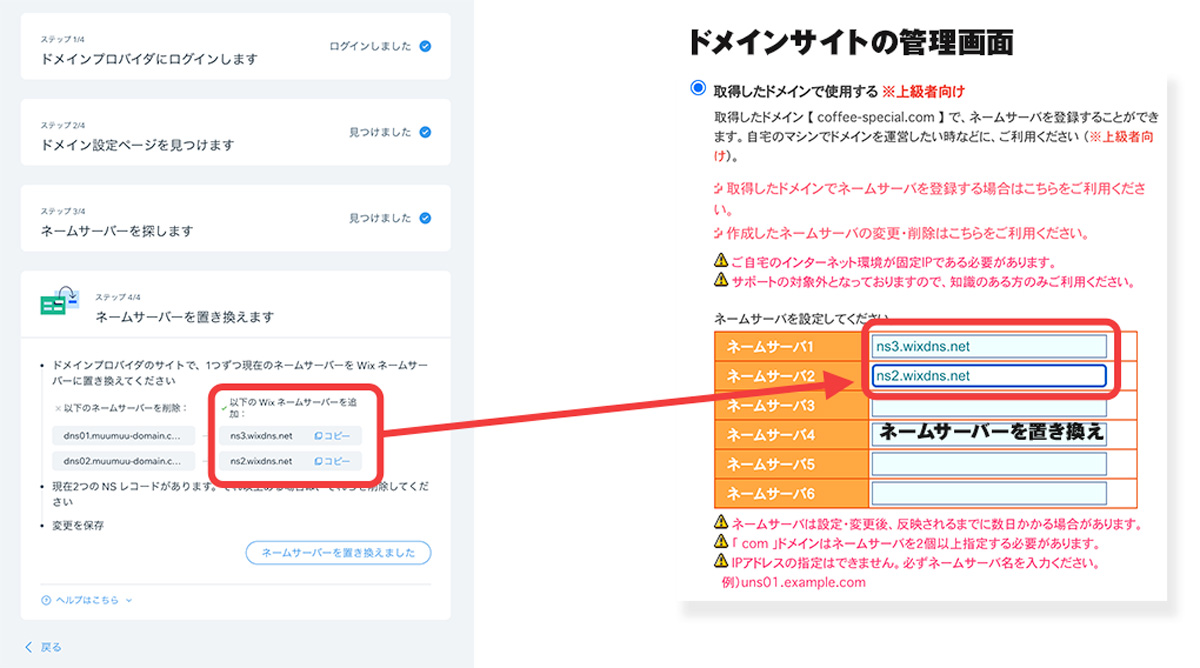
ムームードメインの場合はすぐに反映されましたがサイトによっては反映までに数時間〜数日かかる場合があります。
Wixのメリットとデメリット(向いている人・向いてない人)
Wixは他のWeb制作方法と比べてどのような点が優れているのか?どのような人に向いているのか解説します。
Wixのメリット

- 直感的な操作でホームページを作成できる
- Web制作で必要な基本機能が揃っている
- 日本語のサポートケアがある
- デザインテンプレートの種類が豊富
- サーバーの安全性が高くセキュリティが強い
- ECサイト機能や予約機能が簡単に追加できる
- 制限に目を瞑れば無料で使用することができる
Wixのメリットはなんと言っても一元化されたシステムで、誰でも直感的にサイト制作がしやすいという点です。
配置位置の変更などはCSSで行うのは少し面倒ですが、Wixであればデザインソフトを扱うかのように画面上でドラッグするだけで表示させたい位置に移動させることができます。
テンプレートに沿って作るだけだから簡単ではじめてのサイト制作でも全く問題がありません。
Wixのデメリット
簡単にホームページが作成できるWixですが、デメリットもあります。
- 多機能にする場合は費用がかかる
- 独自サービスなので移転しにくい
- テンプレートが途中変更できない
- 特殊なカスタマイズが行いにくい
- 他社製プラグインやツールが利用できない
Wixは機能が豊富ですが何でもできるというわけではありません。
完全にオリジナルで制作したサイトやWordPressサイトは高額な制作費がかかるけど自由度は高いです。
自身でコーディングやプログラミングを行って何もかも自由にカスタマイズをすることはできない点に注意が必要です。
Wixが向いている人
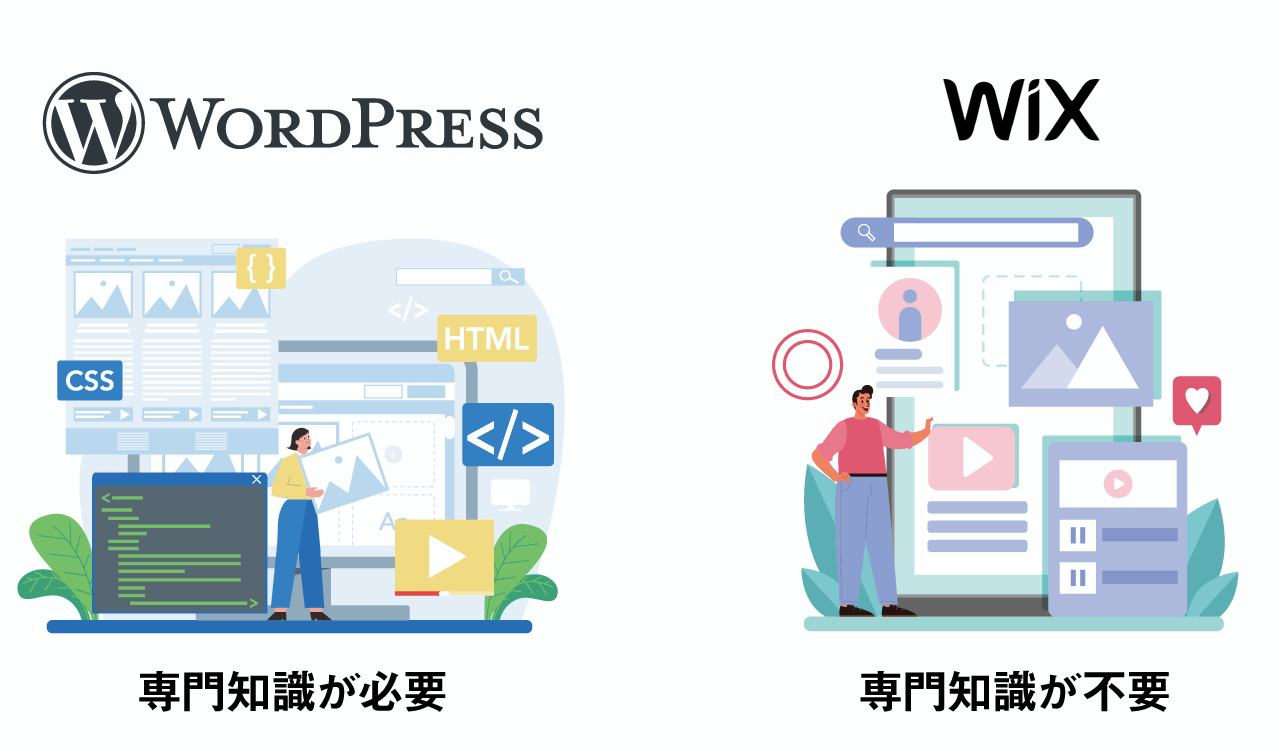
Wixは以下のようなタイプの人に評判が良いサービスになっています。
- 超短期間でサイトを立ち上げたい人
- 低コストでホームページやLPを作りたい人
- 簡単に更新作業が行えるホームページが欲しい人
- 個人用のホームページで業務用の機能は不要な人
- 基本機能の範囲でカスタマイズできれば十分な人
- ドメイン、サーバー、CMSシステムを一元管理したい人
- Web製作についての知識が全く無く、簡単に作りたい人
専門知識がなくてもホームページやネットショップが作れるという点が魅力なので、コーディングができない初心者や未経験者が満足できるような制作ツールとなっています。
画像中心のLPを作る際などもレイアウトしやすいので便利です。
WixはWordPressやHTMLサイトのようにレンタルサーバーを借りる必要がないので複数のサービスを管理しなくて済みます。
WordPressの場合はサーバーの設定・更新・セキュリティ対策といった作業が必要となるため、知識や労力が必要となりますが、Wix.comで制作されたサイトはすべて丸ごと管理されているので一切手間がかかりません。
また、年中無休の監視セキュリティによって守られているため自身でセキュリティ対策をすることなく安心して利用できます。
Wixが向いていない人
以下のようなタイプの人にはWixはあまり向いていません。
- 自社用に最適化されたオリジナルのシステムを組み込みたい人
- 細部まで完全にオリジナルなデザインで仕上げたい人
- サードパーティ製のプラグインなどを利用したい人
- 有料のプロ向けの特殊ツールを使用したい人
- 限界までコストを下げてサイト運用したい人
Web製作に精通したプロであればWixの独自機能の恩恵を感じにくいので、あえてWixを使うメリットはなくなってしまいます。
技術や手間がかかりますがWordPressで制作したほうが自由度が高く、より本格的な制作を行うことができます。
Wixについてのよくある質問・疑問

- Web制作の知識ゼロでもWixは使える?
-
使えます。
Wixは簡単にサイト制作できるので知識ゼロの「初心者」や「非Webデザイナー」に向いています。
- コーディング知識なし
- デザイン知識なし
- Web製作知識なし
上記のように本来であればサイト制作ができないような人でもWixであればベースとなるテンプレートに当てはめていくだけでそれなりに整ったサイトを作ることができます。
- Wixはサイト運営しやすい?
-
Wixはすべての管理が一元化されており、知識がない人でも管理・運営しやすいのが特徴です。
HTML知識無しでコンテンツを編集したり追加することができるCMSはWix、Studio、WordPressなどいくつもありますが、Wixはその中でも初心者に優しい作りになっています。
WordPressもブロックエディタに対応したり、簡単インストール機能などがついて初心者でも作業しやすくなっていますが、サーバーの設定や管理が必要になるため全く知識がない人には難易度が高くなっています。
- WebデザイナーになりたいけどWixを覚えると良い?
-
スキルとしてWixを使いこなせるようにすべきかは仕事の形態によります。
Wixを使いこなせるようにしたほうが良い人
- Wixのサイト制作を請け負う業務を行う場合
- コーディングを行わず数を量産するタイプ
- クラウドソーシングなどで副業として制作
Wix Marketplaceにて制作パートナーとしてWixサイト制作を受注している人もいるのでWix経由で仕事を受注するという場合はWixに特化するのも良いかもしれません。
Wix以外の制作スキルを身に着けたほうが良い人
- フリーランスとして幅広く仕事を請け負いたい人
- WebデザイナーとしてWeb製作会社に就職したい人
本格的にプロになりたい場合はWixよりも通常のサイト制作(HTML/CSS/PHP)を覚えたほうが転職などで優位に働くことが多くなっています。
- Wixサイト制作を他社に依頼するのはあり?
-
個人的には制作依頼をするのであればWixではなくWordPressでの制作を依頼したほうが良いと思います。
- 人に依頼するのであればWordPress
- 自分で作りたいならWix
WordPressは完成された状態かつ運用方法をレクチャーされれば便利に運用することが可能であり、拡張性も高いので「導入の大変さ」がない制作依頼であればデメリット無く使うことができます。
(WordPressの制作費用はサイト規模にもよりますが10〜40万程度です)一方でWixは誰でも作りやすいようなUIになっているので自分で作ってコストを安く抑えたい人におすすめです。
Wixは安く制作してくれる人はいますが、細部までしっかりと設定含め行ってもらおうとするとそれなりの制作費用が発生します。
予算があるのであればWordPress制作を依頼するのがおすすめで、制作費を抑えて安く済ませるのであればWixで自作がおすすめです。
- Wixサイトを作るならどのプランがおすすめ?
-
シチュエーションごとにおすすめのプランを紹介します。
- 個人ホームページならベーシックプラン(900円/月)
- 企業サイトや商品LPを作るならアドバンスプラン(1,500円/月)
- ECショップとして利用したいならビジネスプラス(2,700円/月)
- 安く済ませたいのなら無料プラン+ドメイン接続(500円/月)
迷ったらとりあえずベーシックプランを選んでおくのが良いのではないでしょうか。
まったくイメージがわかない場合はおためしで無料プランからはじめてみるのが良いでしょう。
- Wixの初期費用および月額費用は安い?
-
Wixの料金は特別高くもありませんが、特別安いということもありません。
アドバンスプランの月額1,500円はWordPressと比較したらほんの少し高いかなといったレベルで大きな差はありません。
WordPressを使用する場合はドメイン代+レンタルサーバー代で月額800〜1,300円程度の費用がかかります(※ 共用サーバーじゃない専用サーバーだともっと高くなります)
- Wixの無料版でも問題ない?
-
無料版でも利用が可能ですが、無料版は広告が出るのと独自ドメインを使用できないので仕事用に使うのはおすすめしません。
個人サイトや趣味のホームページなら問題ありませんが、会社としてのHPの場合は広告表示や無料ドメインはイメージダウンに繋がるので避けたほうが良いでしょう。
最低でも広告が表示されない&独自ドメインが使えるベーシックプランを選ぶのがおすすめです。
まずは無料でサイトを作ってみるのがおすすめ
Wixは無料で制作することができるのでまずは実際に試してみてどんなものか体験してみるのが良いでしょう。
満足いくものができてから有料プランに移行し広告除去&独自ドメインにすれば失敗することはありません。
ノーコードでサイト制作してみたい人は試してみてください!
Webデザイナーになりたい人が他に知っておきたいことは以下の記事をご覧ください。

ワードプレスでサイトを作りたい人はこちら
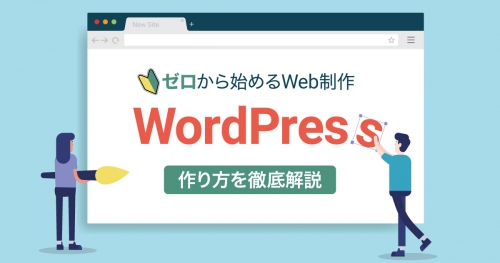


コメント