はじめてPremiere Proを使う人向けに基本的な使い方を解説します。
- Premiere Proの初期設定
- 新規作成の方法
- ワークスペース(画面)の見方
- 基本ツールの使い方
- 基礎的な動画編集の流れ
以上、最低限の動画編集ができるまでの基本を解説していきます。
「動画編集は大変そう…」って思うかもしれませんが実際にやってみると簡単に動画が完成します。
Premiere Proをもっていない人はフル機能が使えるPremiere Pro無料体験版もあるので試しに動画編集してみましょう!
\まずは無料で使ってみよう/
提供:Adobe Inc.
Premiere Proってどんなソフト?っていう人はこちらの記事をご覧ください。
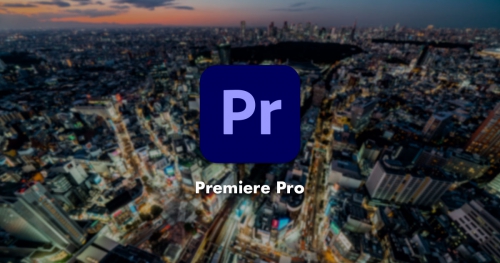
Adobe Premiere Proの初期設定や最初にすること

まずはPremiere Proをはじめて起動する人向けに起動直後のプロジェクト作成からシーケンス作成方法について解説します。
- 新規プロジェクト作成
- メディアファイルの読み込み
- シーケンス作成
順番に解説します。
新規プロジェクトの作成方法
Premiere Proを起動したらまずはプロジェクトを作成します。
プロジェクトとは?
プロジェクトとはPremiere Proで編集したすべての作業が記録されたファイルのことです。
動画編集の際に行う作業「カット」「オーディオ調整」「エフェクト」などあらゆる作業の結果を記録しているので元の動画ファイルには一切手を加えない非破壊編集になります。
オリジナルの動画はそのまま保持されるので後からやり直しできるのが最大のメリットです。
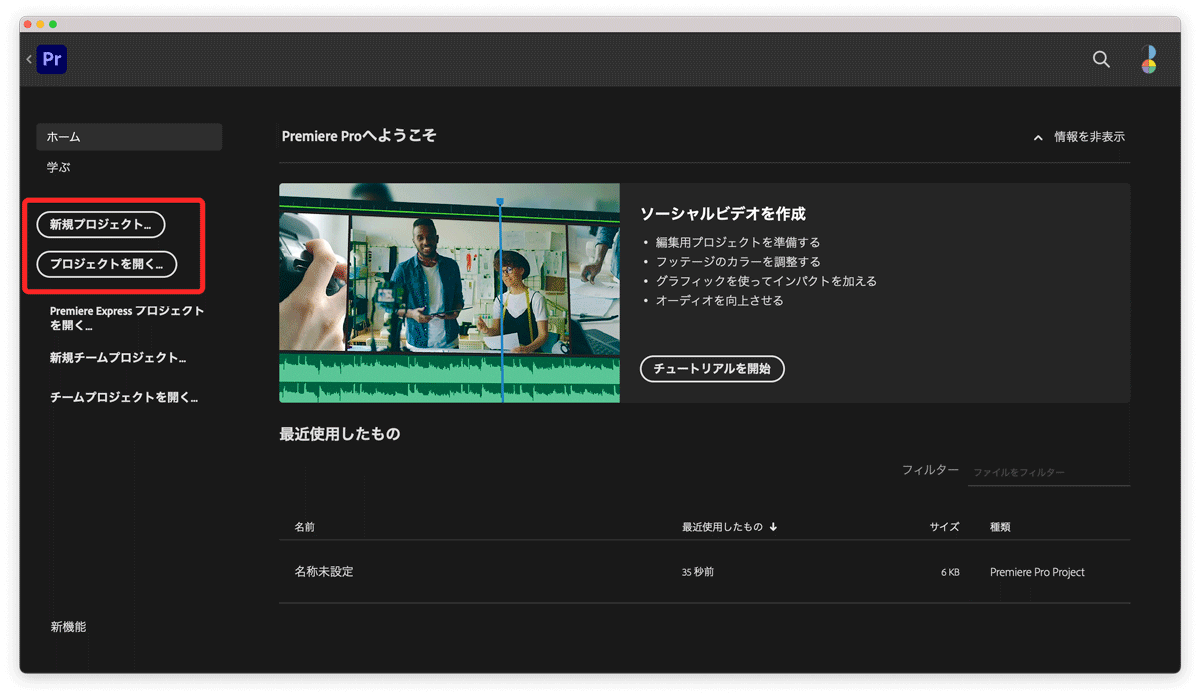
起動直後の画面では【新規プロジェクト】を選択します。
続きから編集する場合は【プロジェクトを開く】を選びます。
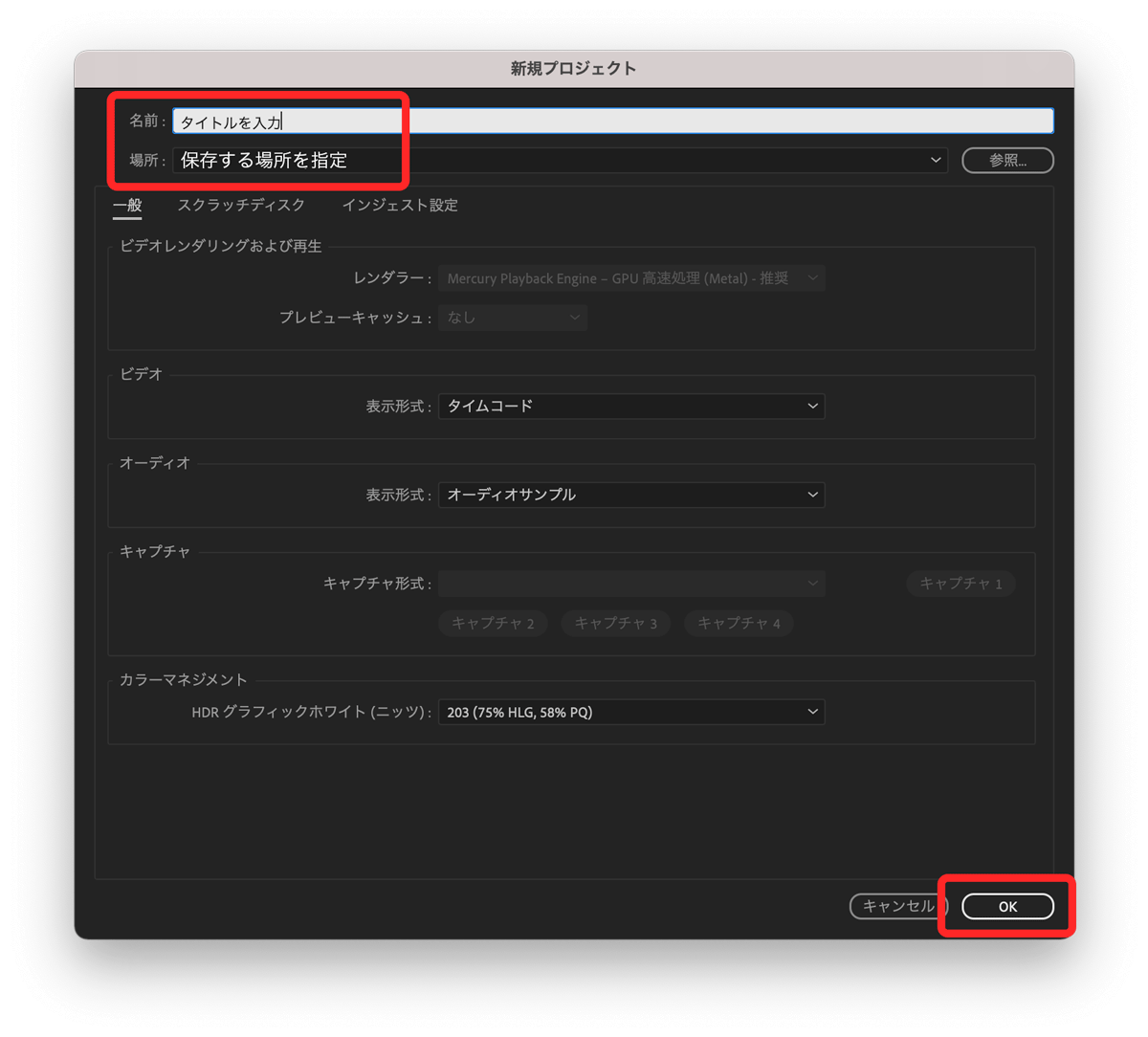
新規プロジェクトを選択したらプロジェクトの設定画面が表示されるので「ファイルの名前」と「保存場所」だけ指定して【OK】
名前と保存場所をしっかり決めておくと変更時にファイルのリンクが切れることがないので楽になります。
作成したプロジェクト設定は以下の手順で確認・変更できます。
- メニュー
- ファイル
- プロジェクト設定
- 一般
ショートカットを使用すると作業効率が上がります。
- 新規プロジェクト作成:Ctrl+Alt+N(Macは⌘+⌥+N)
- プロジェクトを開く:Ctrl+O(Mac:⌘+O)
メディアファイルの読み込み(動画、音楽、静止画)
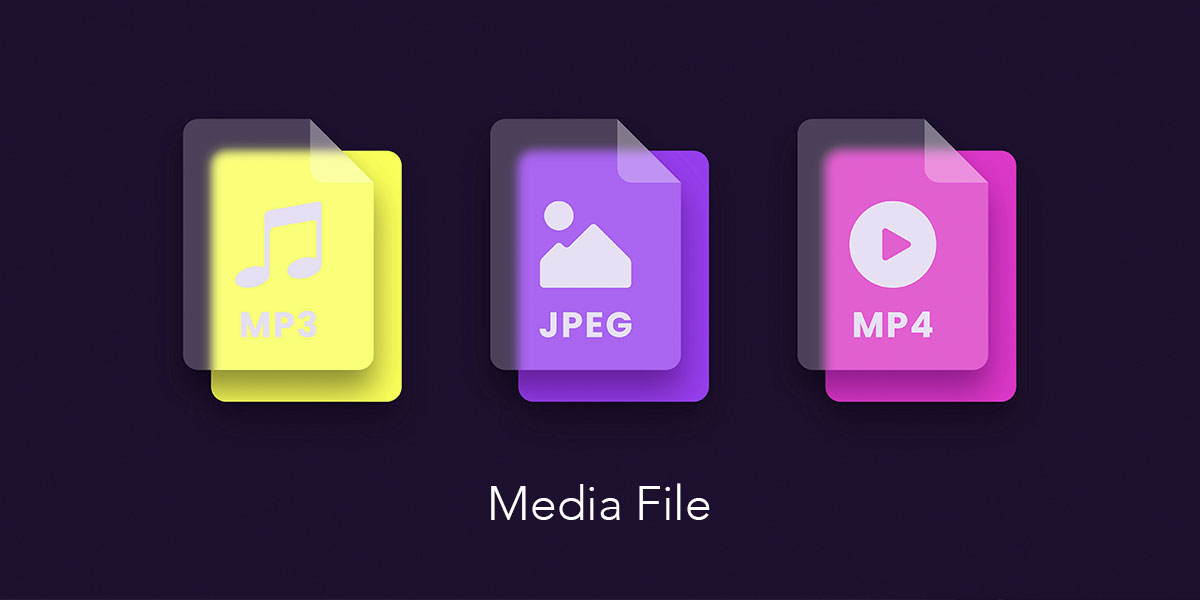
プロジェクトを作成したら、まずは使用するメディアファイルを読み込みましょう。
メディアファイルの読み込み方法は以下のとおり。
- 読み込み
- D&Dで挿入
- Dynamic Linkを使用
- メディアブラウザを使用
いちばんわかりやすいのは【ファイル→読み込み→ファイル指定】での読み込み。
メディアブラウザは直接フォルダにアクセスしてファイルを読み込めます。
Premiere Proで読み込めるメディアファイルには以下のようなものがあります。
- 動画・ビデオファイル
- 音楽・音声のオーディオファイル
- 写真や画像など静止画ファイル
- ビデオプロジェクトファイル
ビデオ・オーディオファイルは当然として、Photoshopの.psdやIllustratorの.aiファイルも読み込み可能です。
読み込んだメディアファイルは【プロジェクトパネル】に表示されます。
メディアブラウザであれば直接フォルダにアクセスできます。
シーケンスの作成
メディアファイルを並べたりつなぎ合わせるためには「シーケンス」を作成する必要があります。
シーケンスとは?
シーケンスとは作業台のようなもので、「映像」「写真」「音声」「音楽」「テキスト」などのファイルを重ねたり並べたりする際に使用します。
シーケンスを作ってそこにファイルを並べて作業するというイメージ。
(Premiere Proではシーケンスを複数作成したり、ネスト化してクリップ化する事も可能)
シーケンスを作成する方法は3つ
- ビデオファイルをタイムラインにD&D
- ビデオファイルを右クリックして「クリップに最適な新規シーケンス」
- シーケンス設定から作成(ファイル→新規→シーケンス)
D&Dでお手軽シーケンス作成
初心者におすすめの新規シーケンス作成方法は映像メディアファイルをタイムラインにドラッグ・アンド・ドロップして自動的にシーケンスを作成する方法です。
プロジェクトパネルにあるメディアファイルを選択し、タイムラインパネルにD&Dするだけで自動的にシーケンスが作成されます。
新規シーケンス設定から作成する方法
動画ファイルの解像度やフレームレートが異なる場合は「ファイル→新規→シーケンス」を選びシーケンス設定からシーケンスを作成します。
シーケンスプリセットから選択しますが、どれを選べばいいのかわからないという場合は【AVCHD 1080p 30】や【DSLR 1080p 30】を選択しておけばOK
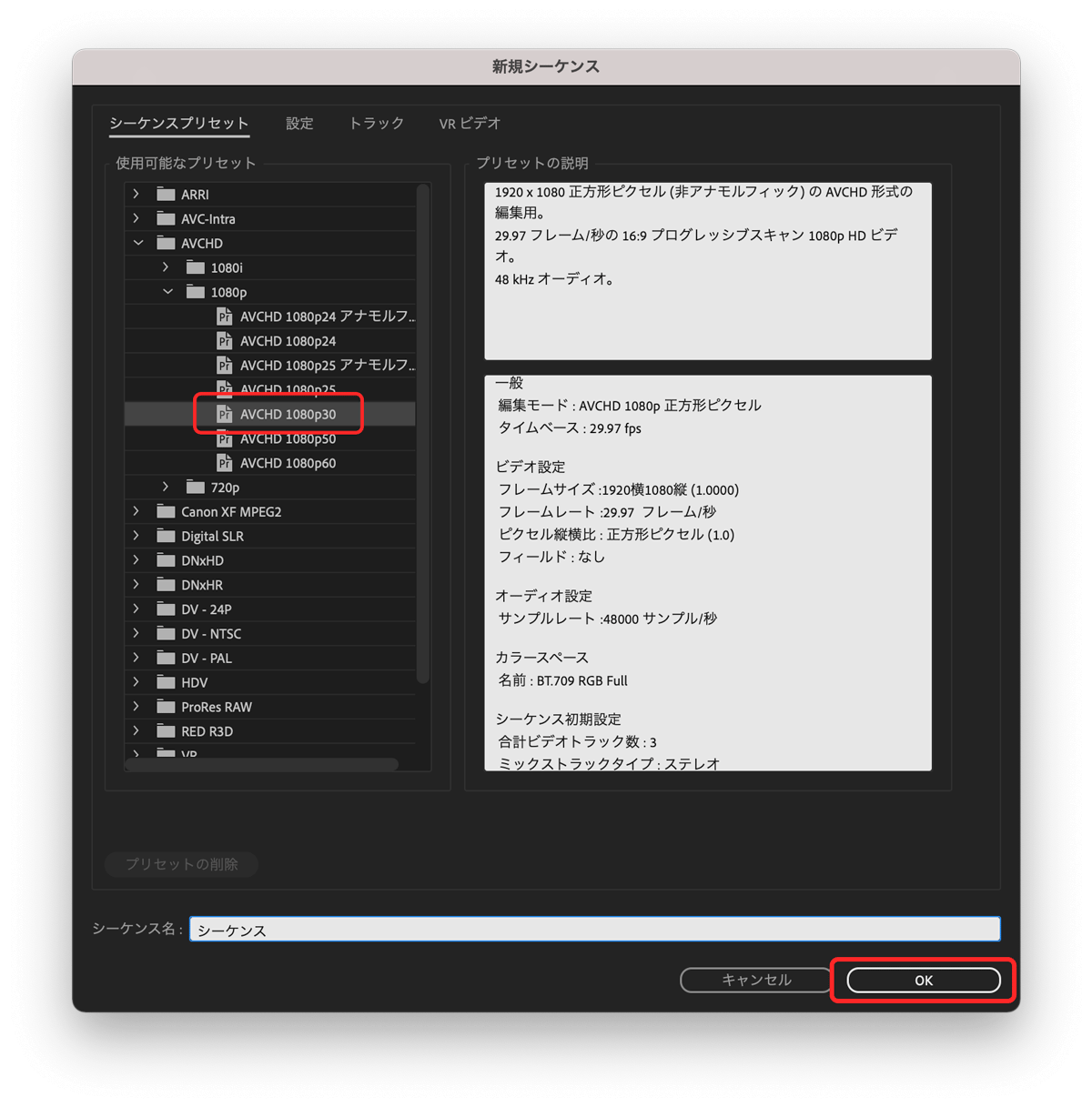

シーケンス作成した後の流れはワークスペースの見方の後に解説します。
Premiere Proの画面 ワークスペース解説
動画編集を行う準備が整ったところでPremiere Proの画面(ワークスペース)について解説します。
ワークスペースに表示できるパネルはいくつもありますが、基本となるワークスペースは覚えておきましょう。
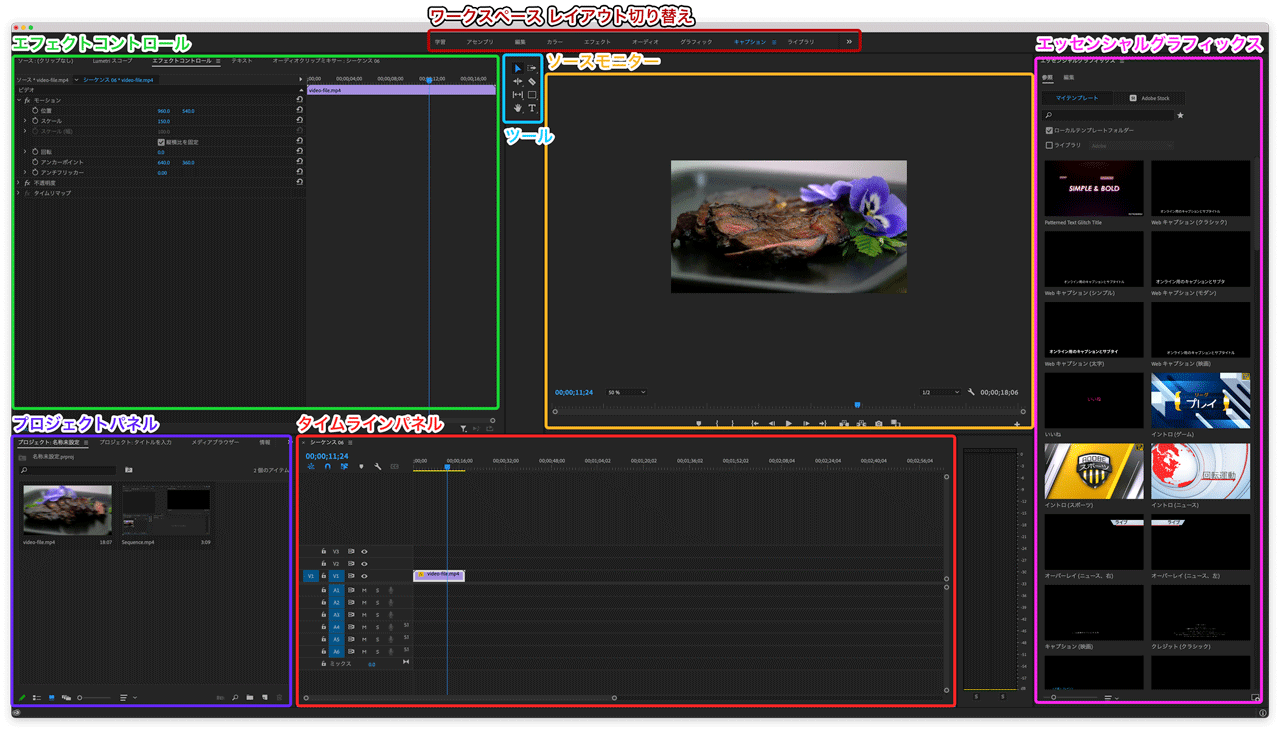
ワークスペースのレイアウトは一番上にある「レイアウト切り替えタブ」から目的にあうレイアウトを選択できます。
例えば、ワークスペース「キャプション」では左上から順に以下のパネルが並んでいます。
- エフェクトコントロール
- ツールパネル
- ソースモニター
- エッセンシャルグラフィックス
- プロジェクトパネル
- タイムライン
ワークスペースの並びやサイズはカスタマイズすることができるので作業しやすいワークスペースを作成したら保存しておきましょう。
ディスプレイが小さい場合はパネルをD&Dで別ディスプレイに移動しておくと広々と作業することができますよ。
ちなみにプロジェクト内で行われたワークスペースのカスタマイズはPremiere Proのプロジェクトファイルにも記録されます。
プロジェクトパネル
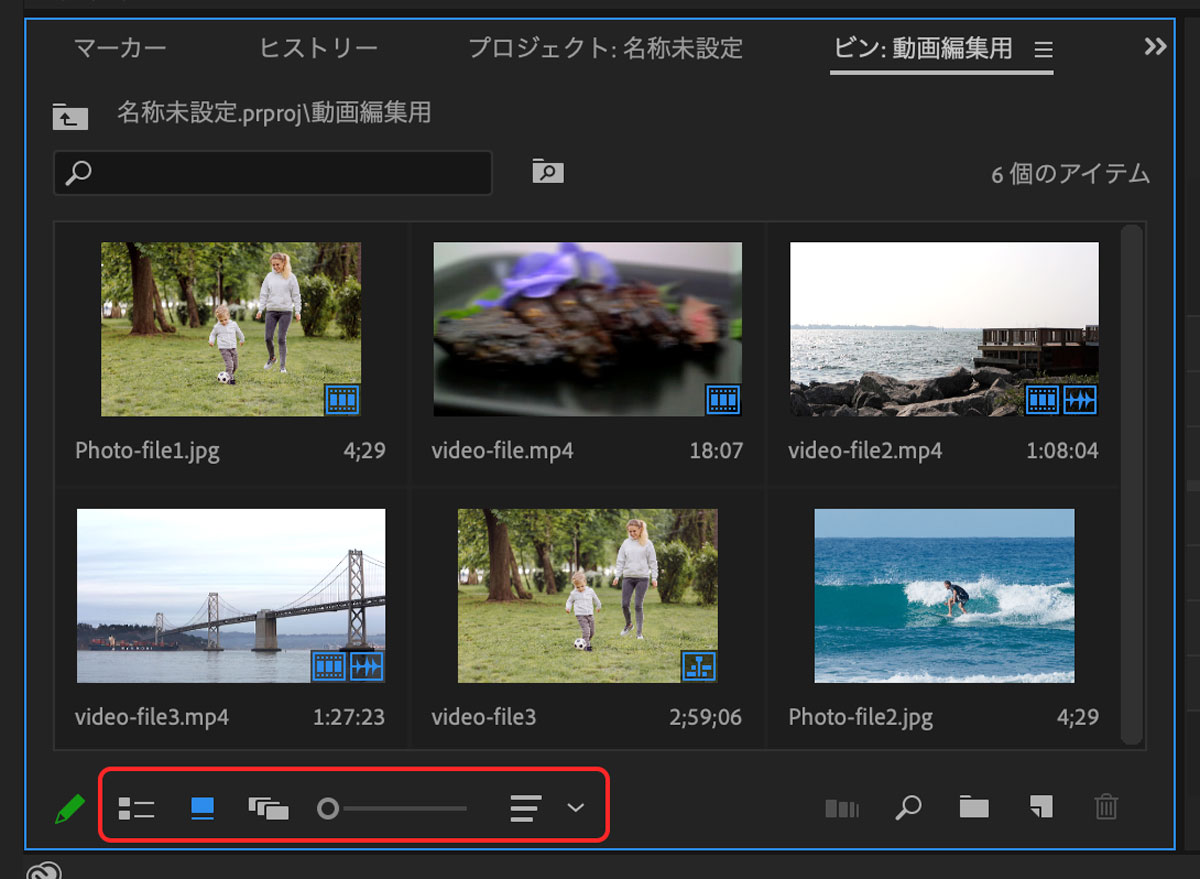
動画編集で使用する映像ファイルや音声ファイルなど読み込んだ素材がプロジェクトパネルに表示されます。
あらかじめ使用するファイルをプロジェクトパネルに入れておくとスムーズに動画編集を行えます。
プロジェクトパネルにファイルを追加したい場合は【ファイル→読み込み→ファイル指定】または【プロジェクトパネルにD&D】で追加しましょう。
タイムライン
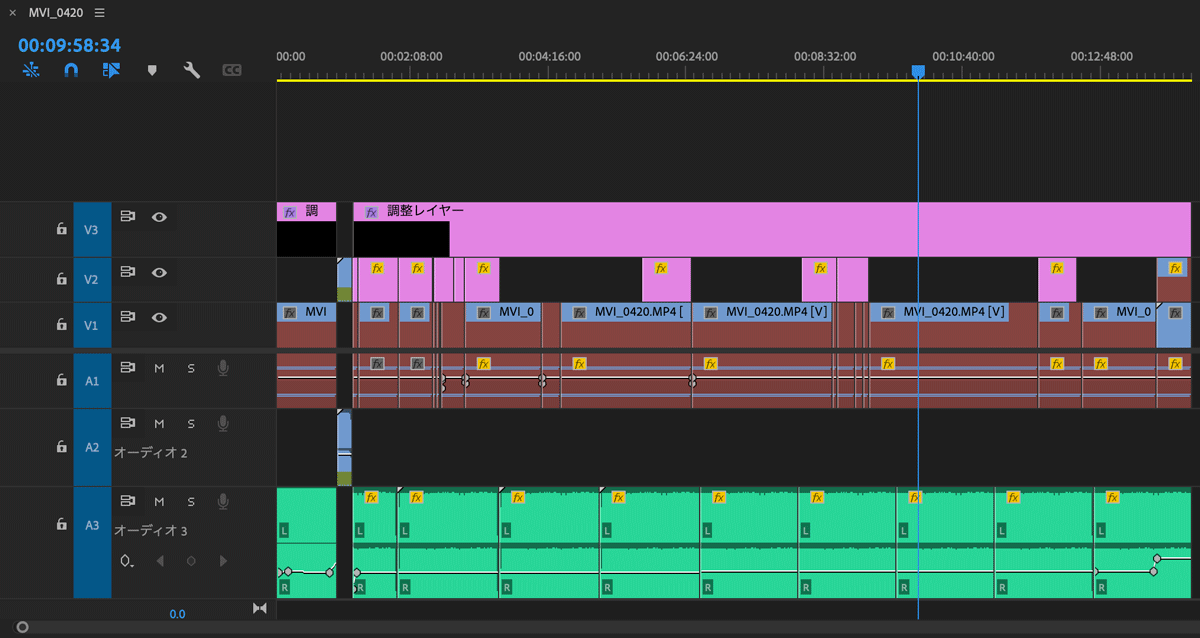
タイムラインはファイルを時系列に並び替えたり、重ねて表示したりカットしたりする動画編集のメインとなるパネルです。
ビデオファイル、オーディオファイル、テキストファイルを横方向に並べると左から順に再生されます。
重なっているものは同時に再生されるのでテロップを表示したいときは動画クリップの縦方向にテキストレイヤーを重ね、効果音(SE)を入れたい場合はオーディオファイル重ねます。
ソースモニター・プログラムモニター
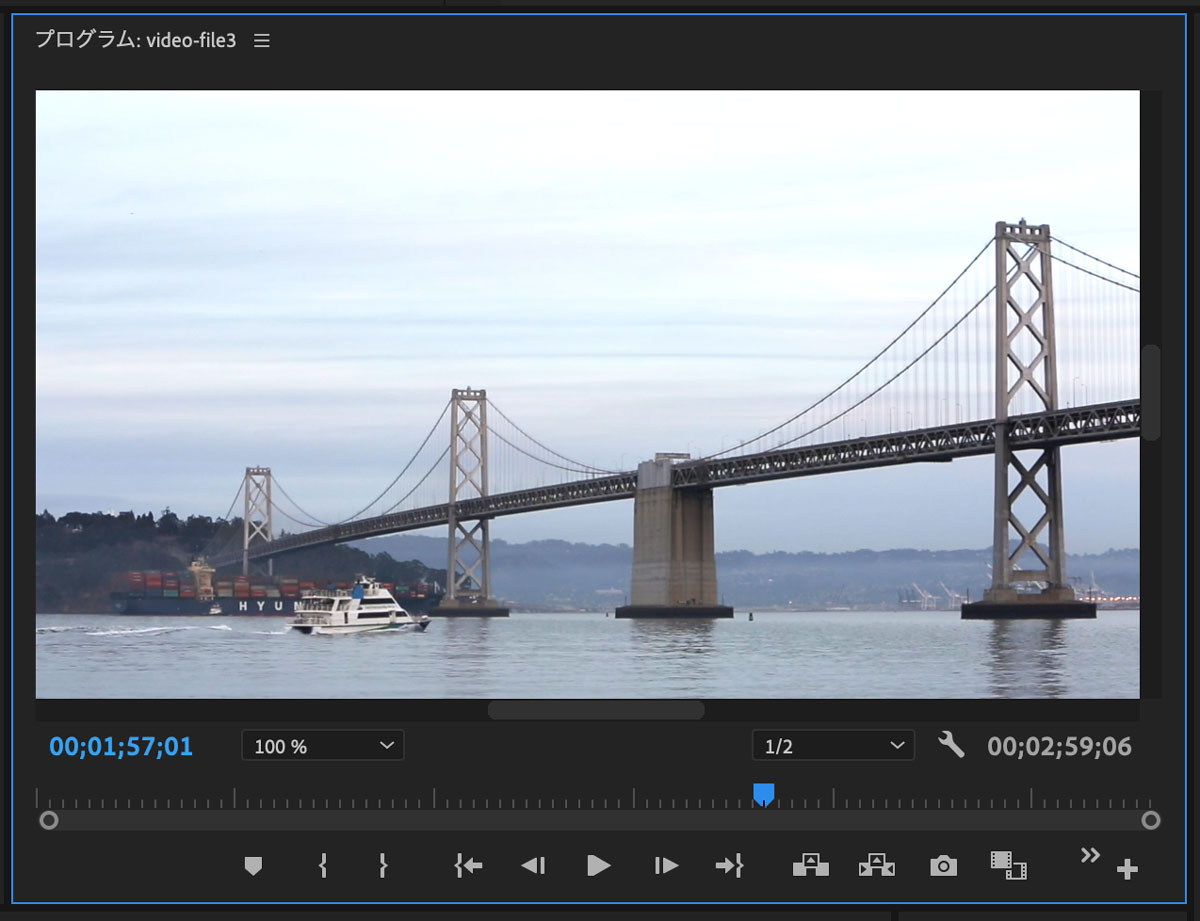
ソースモニター/プログラムモニターは動画プレビューを表示したり、再生コントロールする際に使用します。
タイムラインで作成した動画の動きを確認したり、プロジェクトパネルからシーケンスに挿入する前に動画の再生位置をトリミングすることができます。
右下の+マークをクリックすればよく使う機能のボタンを追加することができますよ。
エフェクトコントロール
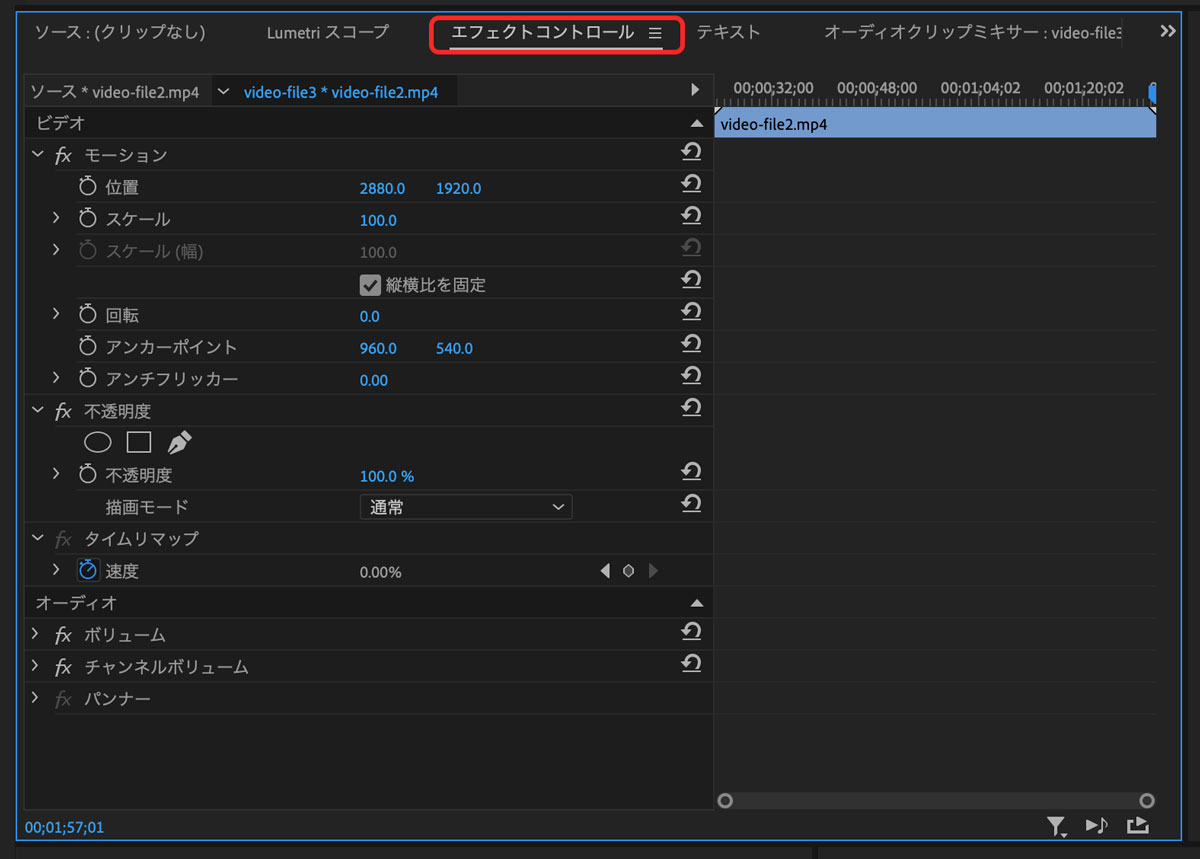
エフェクトを調整するためのパネルです。プロパティパネルのようなイメージですね。
例えば以下のような変更・調整を行うことができます。
- 位置を変更
- サイズを変更
- 不透明度を変更
- シェイプや文字の色や枠色を変更
- エフェクト効果の調整
- キーフレームの調整
初めて触る場合はちょっとむずかしいかもしれませんが、Premiere Proを使いこなす上では必須の機能になっているので少しずつ覚えていきましょう!
エフェクトパネル

エフェクトパネルには「エフェクト」「トランジション」が用意されており、クリップにD&Dするだけで適用することができます。
クリップとクリップの入れ替わり時に特殊な効果をつけられるトランジションを適用したいときはクリップとクリップの間にD&Dしてあげると簡単に適用することができます。
Premiere Proに標準で入っているプリセットだけでも十分すぎるほどの種類がありますが、Web上に公開されているサードパーティーエフェクトをダウンロードして使ったり、自分でオリジナルのエフェクトを作成することもできます。
Premiere Proの基本ツールの使い方

ツールパネルのなかでよく使う、基本ツールについて使い方を解説します。
選択ツール
選択ツールとは矢印マークのツールのことでクリップを選択したり移動する際に使用します。
Premiere Proでは選択ツールをメインで使用します。
他のツールを選択した状態ではうまく操作できなくなるのでツール機能を使わないときは常に選択ツールを選択しておきましょう。
レーザーツール
レーザーツールはクリップを分割するツールです。
レーザーツールで分割することで別クリップ扱いになるので編集が用意になります。
カットしたい部分の前後をレーザーツールで分割して削除したり、エフェクトをかけたい部分だけクリップを分割するなど使いみちは多岐にわたります。
リップルツールとローリングツール
リップルツールとローリングツールは並んだ2つのクリップをトリミング編集する場合に役立つツールです。
リップルツールはトリミングによって生じた空白を自動で埋めてくれるので後続のクリップを選択ツールで移動して詰めを行う必要がありません。
ローリングツールは前後のクリップの長さを維持したまま同時にトリミングを行います。ちょっとわかりにくい機能ですがかんたんに言うと前を詰めれば後ろが長くなり、後ろを詰めれば前が長くなるというイメージですね。合計デュレーションが変わらないのでテロップのタイミング調整なんかに使えます。
テキストツール
テキストツールは文字通りテキストを作成する際に使用するツールです。
テキストツールで作成したテキストはフォントや色を変更できるだけでなく、他のクリップ同様にエフェクトをかけたり自由に加工することができます。
基礎的な動画編集の流れ

簡単な動画編集の流れを簡潔に解説します。
- プロジェクトの作成
- メディアファイルの読み込み
- シーケンスの作成
- シーケンスにクリップを追加
- クリップを並び替える
- カット編集
- テロップ追加
- 書き出し
実際は作る動画に応じて工程は増えますが、この流れをこなせばYouTubeなどに投稿するような動画は十分作成できます。
完成度を上げるためには他の機能も使っていきますが、まずは動画を1つ完成させてみましょう。
流れを簡単に解説します。
プロジェクトの作成からシーケンス作成まで
最初の流れは本記事にて解説しているので最初のPremiere Proの初期設定や最初にすることをご覧ください。
起動時の画面でプロジェクトファイルを作成し、メディアを追加したら作業用のシーケンスを作成しましょう。
この最初の工程は慣れてきたら1,2分で完了します。
シーケンスにクリップを追加し並び替える
シーケンスが作成できたらタイムラインにファイルをD&Dで追加していきましょう。静止画、音声、効果音などなど、あらゆるファイルを読み込んで使用できます。
プロジェクトパネル内で並び替え、まとめてD&Dすればファイル順通りにタイムラインに並びます。
読み込んだクリップはクリックしてドラッグすれば自由に位置を変更可能です。
- 横方向に並べる:左から右へ順番に再生
- 縦方向に並べる:同時に再生される
カット編集
カットの方法は多々ありますが、はじめての動画編集でお手軽なのがクリップの両端をドラッグする方法。
カーソルを合わせてドラッグするだけでインポイントとアウトポイントを縮めたり伸ばしたりできます。
開始位置と終了位置ではなく、中間部分をカットしたい場合はレーザーツールを使用して動画を分割してから削除しましょう。
ちなみに「リップルツール」を使用すればポイントを変更した後に後ろのクリップを移動する手間が省けます。
トリミングではなく、速度を変更したい場合はクリップを右クリックして【速度・デュレーション】を選びましょう。
AIテクノロジーを使って自動でカット処理を行う方法もあります。
それぞれカットしたい内容に応じて使ってみてください。
テロップ追加
テロップの追加はいくつかありますが、一般的なテキストツールを使うエッセンシャルグラフィックスでテロップを作ってみましょう。
テロップ追加の大まかな流れは以下のとおり。
- テキストツールを選択
- プロジェクトパネル上をクリック
- 文字入力画面で文字を入力
- 文字の色、サイズ、フォントなどを変更
- エッセンシャルグラフィックスを任意の位置に移動、長さを調整
- 複製すれば連続で同じ書式を使用可能
文字の大きさやフォント変更といった書式設定は「エッセンシャルグラフィックパネル」または「エフェクトコントロールパネル」から行えます。
テロップ追加とカット編集は簡単ですが、時間と手間のかかる作業です。
効率的な機能やショートカットを使って時短できるようになると動画編集の時給がUPしますよ!

Premiere Pro 2021の最新アップデートで自動文字起こし機能が追加されました。
自動で音声をテキストに変換してくれて、動画のタイミングに合わせて挿入してくれるのでめちゃくちゃ楽。
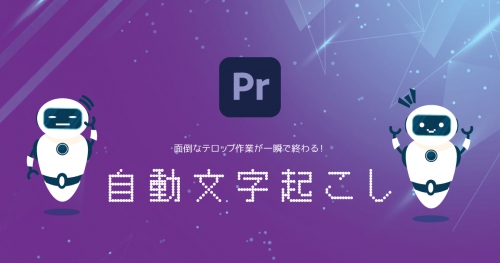
書き出し
動画編集が終わったら最後に書き出しを行います。
書き出しはプロジェクトファイルをmp4などの一般的な動画ファイルとして書き出す工程です。
書き出し方法は以下のとおり。
- ファイル
- メディア
- 書き出し
- 書き出し設定
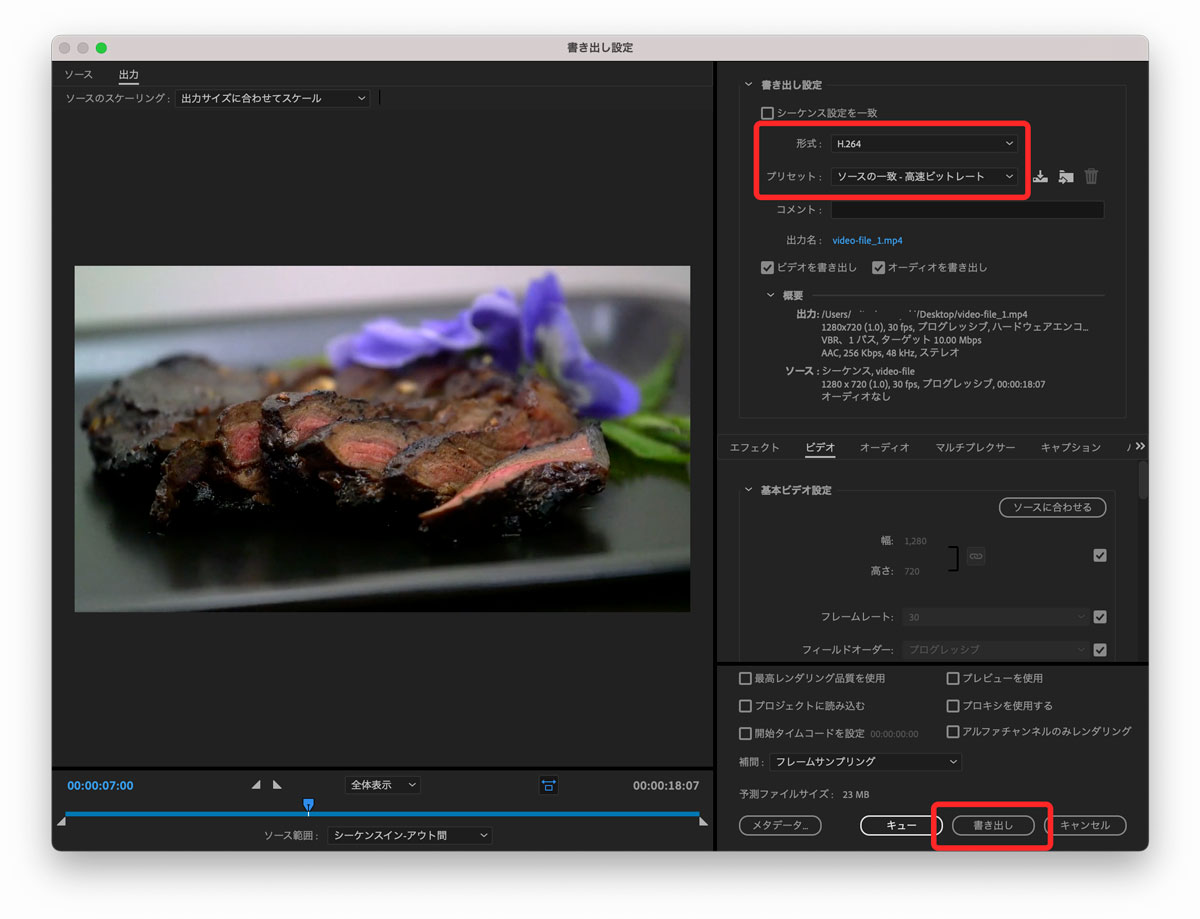
書き出し設定では詳細を細かく指定することもできますが、基本的にはプリセットから選ぶだけでOK
「どの形式で出せばいいかわからない」「特にファイル形式の指定がない」そんなときはデフォルトのH.264で大丈夫です。
Webサイト用にファイルサイズを小さくしたい場合はプリセットの中速ビットレートを選ぶとサイズが小さくなります(それ以外は高速ビットレートのままでOK)
もっとPremiere Proの使い方を学びたい人は
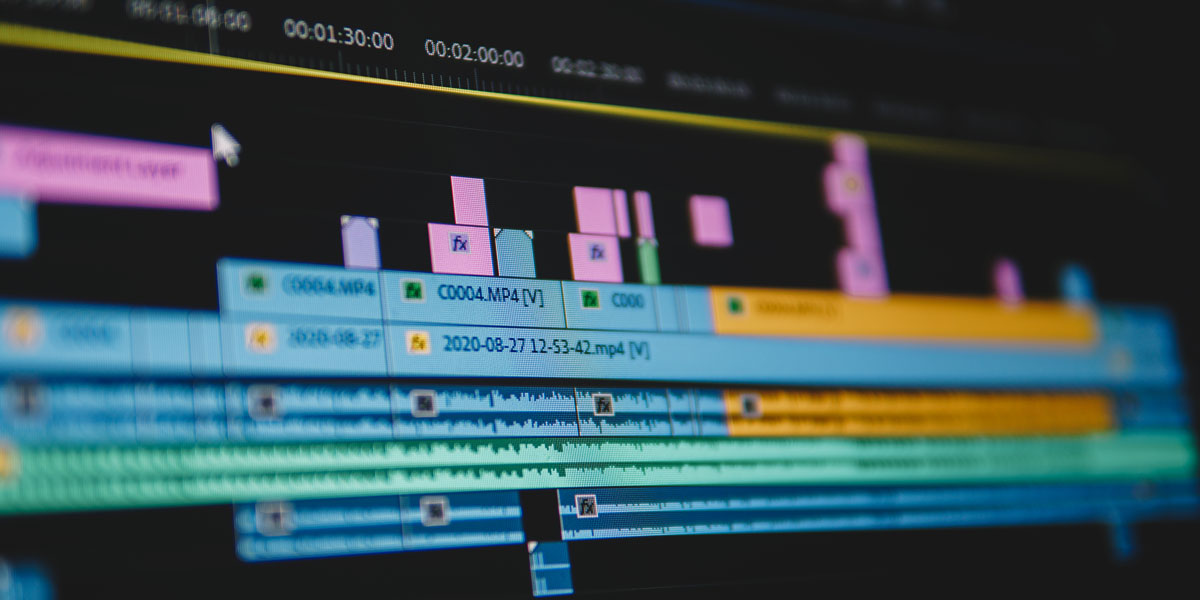
Premiere Proの基本的な使い方を解説しました。
動画編集の触りだけじゃなくもっと詳しく知りたい、学びたいという人向けに動画編集の勉強方法について解説します。
Adobe公式の無料チュートリアルで学ぶ
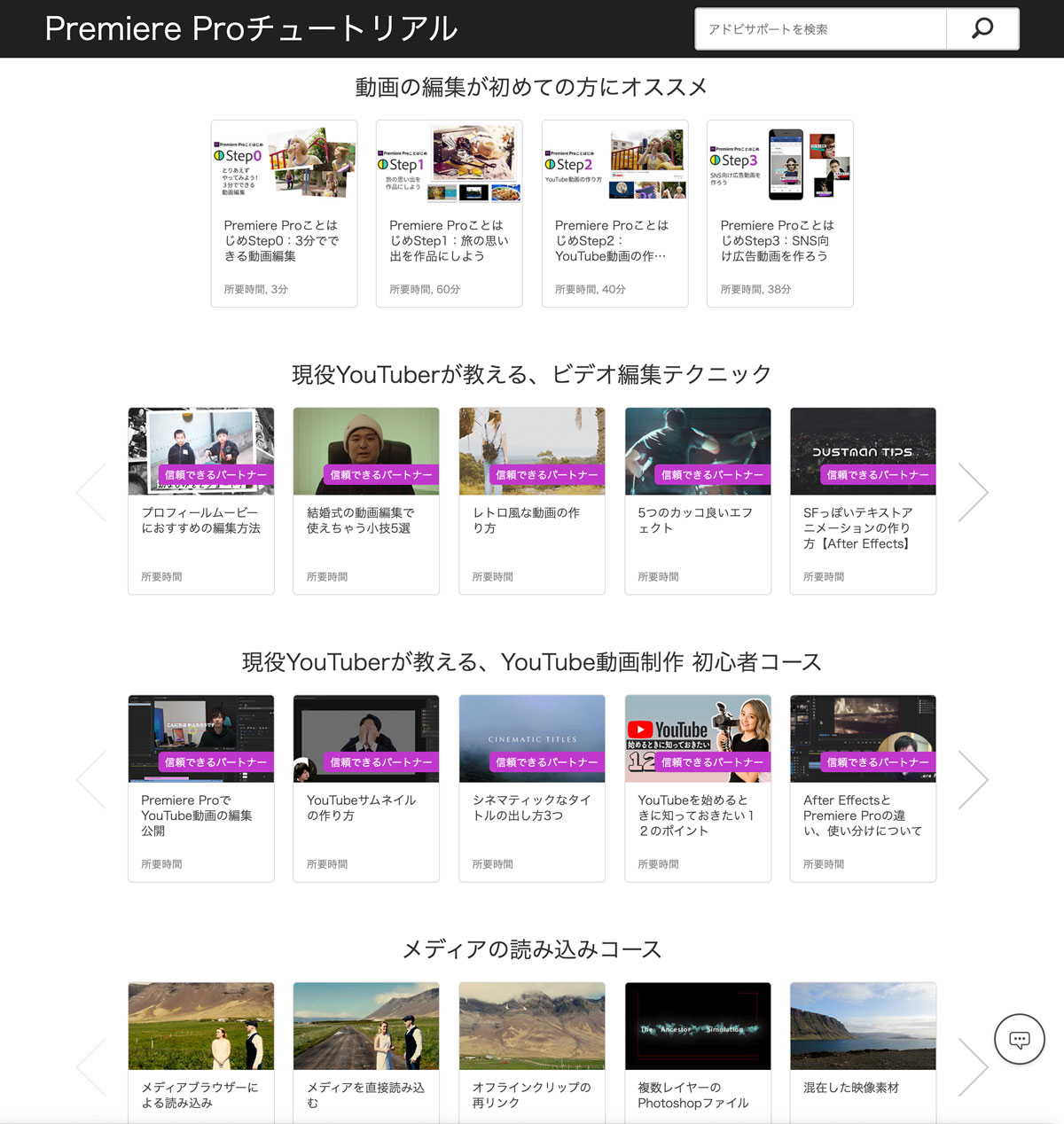
Premiere Proの学習方法は多々ありますが、一番おすすめなのがAdobe公式の動画チュートリアルで学ぶこと。
高品質なチュートリアル動画が無料でたくさん公開されているのでAdobe公式のチュートリアルをみるだけでも十分勉強になりますよ。
YouTuberのチュートリアルもいっしょに公開されているので要チェック!
\全部無料です/
Premiere Proの学習本もあると便利
実際に動画を見ながら作業してみると気づきますが、動画見ながら同時に作業するのは意外と厳しいです。
参考書があれば本を見ながら自分のタイミングで作業することができるので初心者のうちは動画教材だけでなく紙の本もあると勉強効率がUPしますよ。
動画のチュートリアルと本を併用すると便利なのでPremiere Proのおすすめ本も参考にしてみてください。
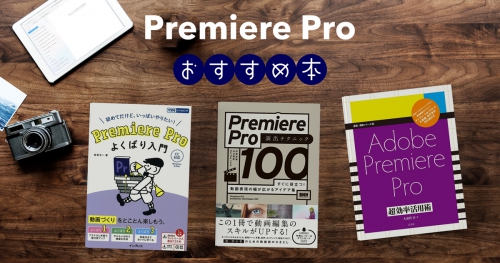
動画編集スクールなら直接指導を受けられる
上記で解説した方法はすべて自主的に学ぶ独学になります。
優秀な講師に直接教えてもらいたいならTechAcademyの動画編集講座「MOOVRES」が最適。
TechAcademyの動画編集講座のメリット
- 自宅でも通学でも学べる
- プロの動画編集スキルが学べる
- 短期間(4ヶ月)でスキルが身につく
- 専属トレーナーが最適な課題を提供
- 自分に足りないスキルを指摘してもらえる
- 課題の添削、学ぶべきポイントを的確に指示
- 動画編集の仕事の受注から納品までを徹底サポート

Premiere Proを無料でお試し
Premiere Proが気になるけど、ちゃんと使いこなせるか不安…っていう人は無料の体験版を使ってみましょう。
体験版でもフル機能が使えるので実際に動画編集をしてみてください。
想像以上に簡単に動画が作れますよ!
\まずは無料で使ってみよう/
提供:Adobe Inc.


コメント