Illustrator のアピアランスはオリジナルのオブジェクトには影響を及ぼさず、外観だけ変化するプロパティです。
アピアランス属性は外観のみに作用し、元となるオブジェクトはそのまま維持されるので編集に強い非破壊編集が可能になる便利機能なので使いこなせるようにしておきましょう。
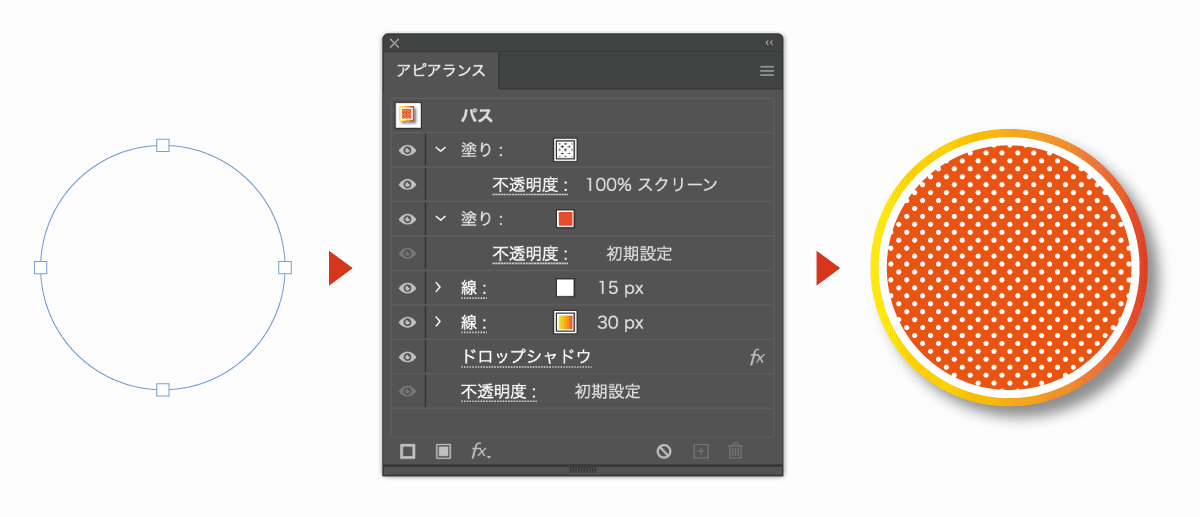
テキストも外観のみに作用されるため、文字の差し替えが容易です。
本記事ではアピアランス機能の使い方から使いこなしアイディアまで詳しく解説します。
アピアランス機能の使い方
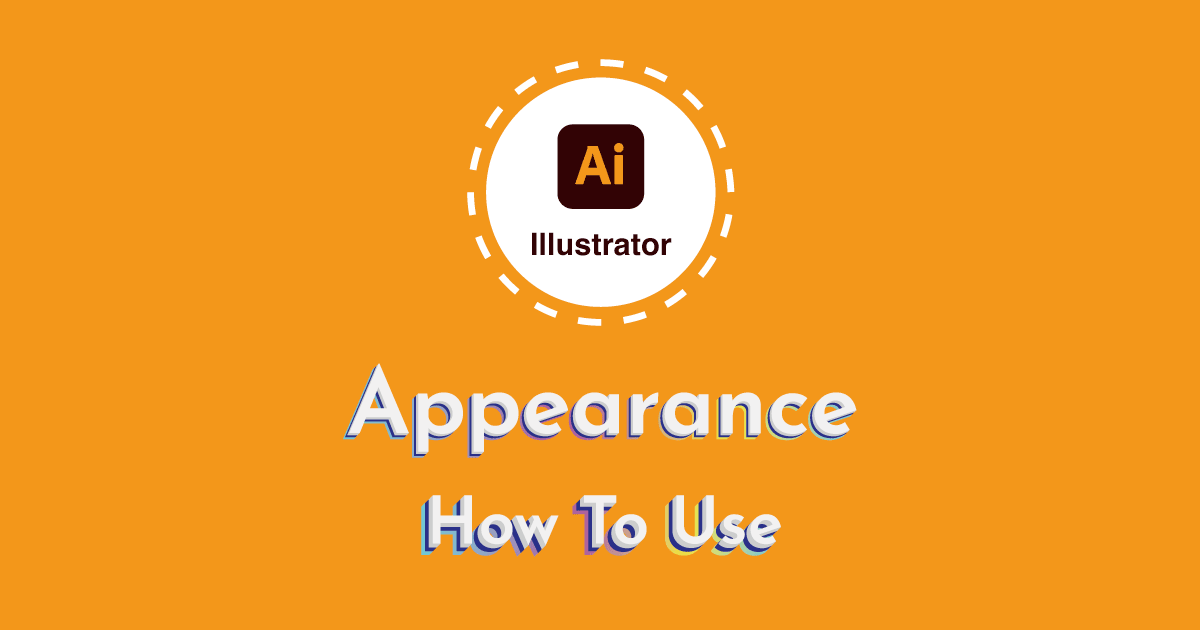
最初にアピアランス機能の使い方から解説します。
そもそもアピアランスってなんなのかさっぱりという人はアピアランスとは?メリットや仕組みを解説からどうぞ。
アピアランスパネルの表示方法
アピアランスを使うためには、アピアランスパネルを表示する必要があります。
標準のワークスペースには表示されていないのでどこにあるのかわかりにくいですが、Shift+F6を押すだけですぐに表示することができます。
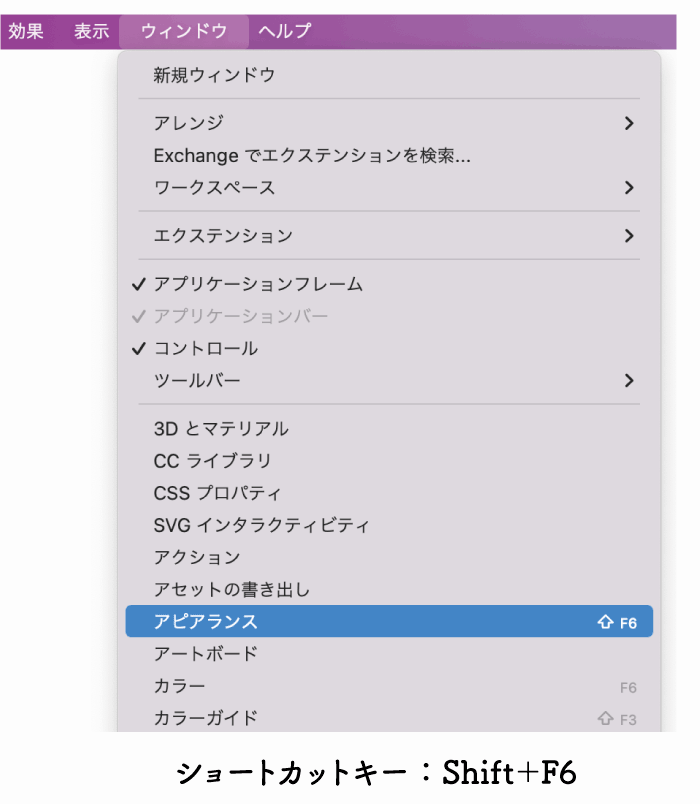
表示方法2パターン(どちらでもOK)
- ウィンドウ→アピアランス
- ショートカットShift+F6
アピアランスパネルの見方
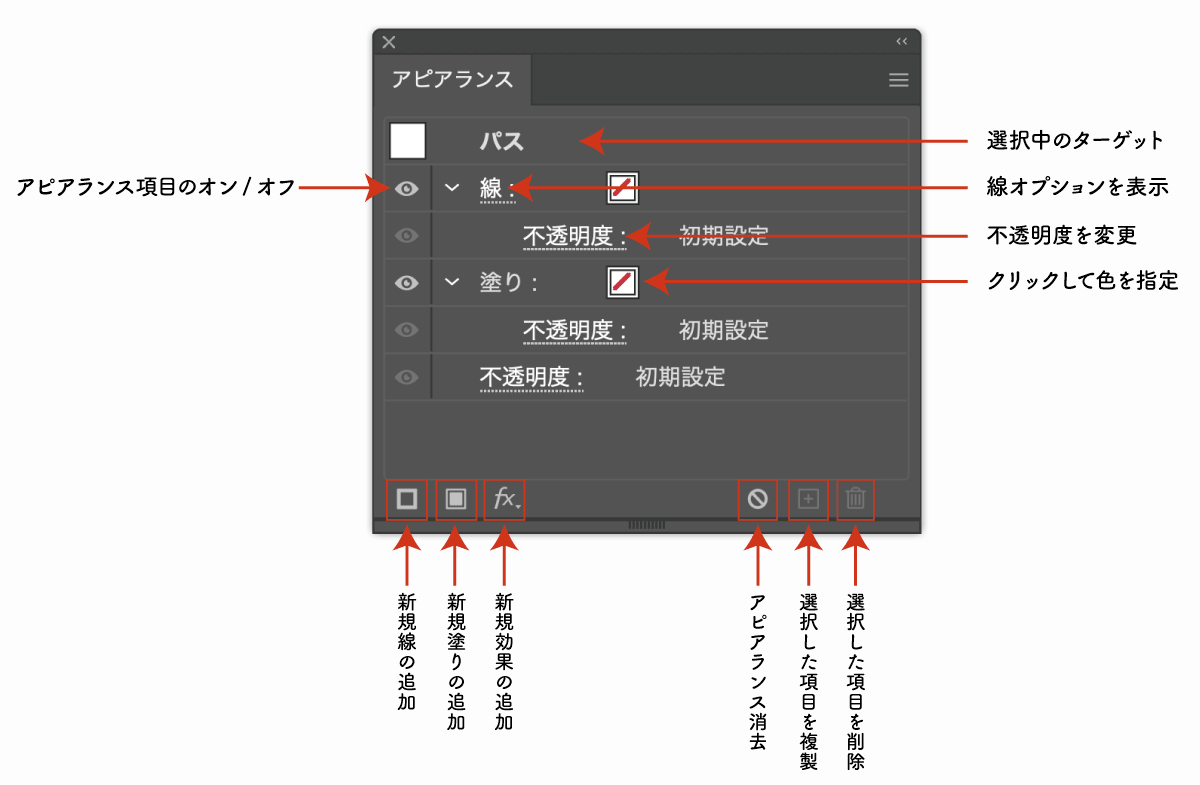
アピアランスパネルの見方と各ボタンの機能は上図の通りです。
アピアランスパネルにはアピアランス属性の一覧が表示されており、左下に配置されたボタンから新しいアピアランス属性(線/塗り/効果)を追加したりすることができます。
それぞれの機能の使い方を詳しく解説していきます。
アピアランスのターゲット(テキストと文字の違い)
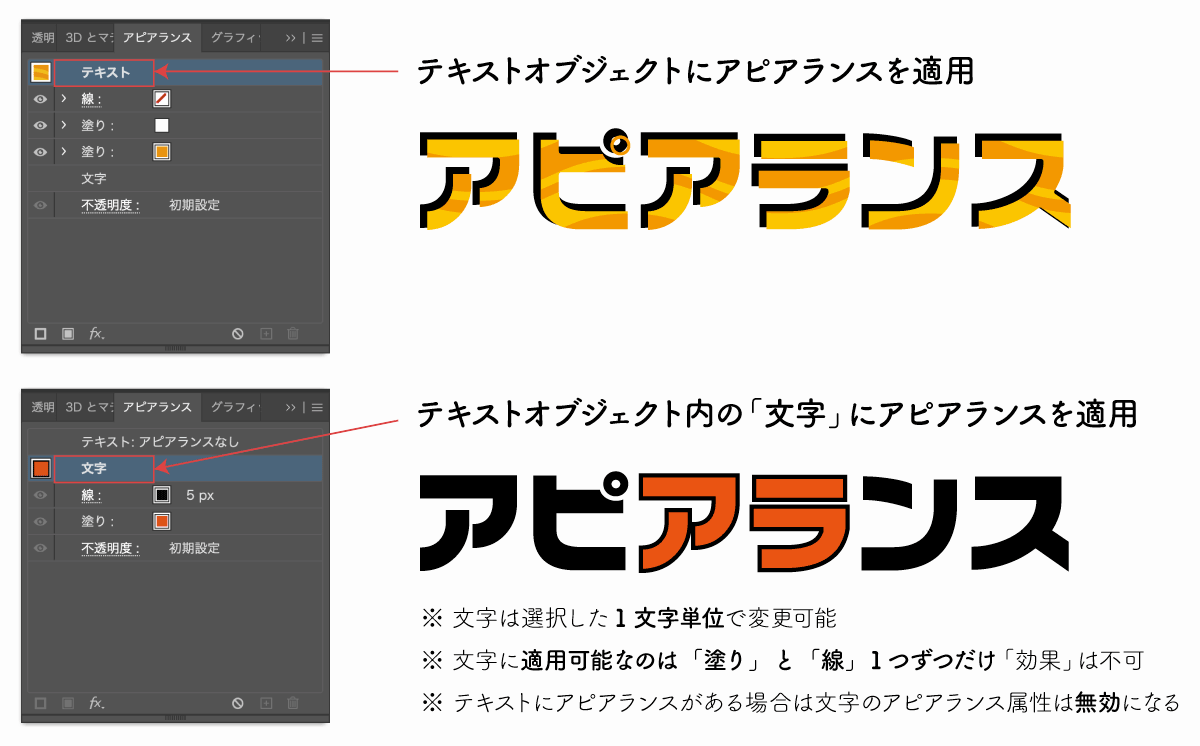
アピアランス属性を適用するオブジェクトは選択状態のものになります。
ターゲットで注意すべきなのがテキストオブジェクトです。
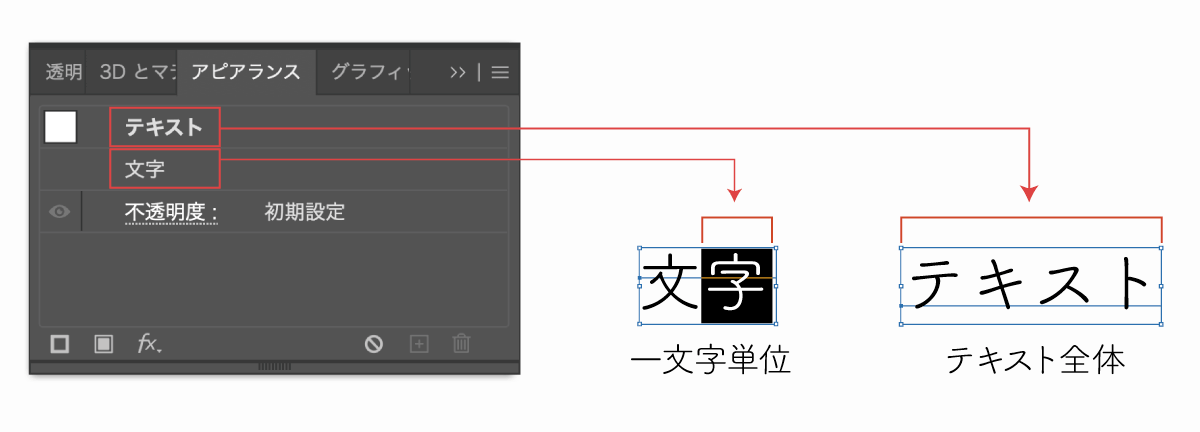
「テキスト」はテキストオブジェクト全体を指し、「文字」はテキストオブジェクトの中に含まれる個別の一文字ずつの文字を指します。
「テキスト」にアピアランスが適用されている場合は「文字」のアピアランス属性は無効になるのでテキストの色を変えているのに色が変わらないという時はアピアランスのターゲットを確認してみてください。
- 文字は選択した1文字単位で変更可能
- 文字に適用可能なのは「塗り」と「線」1つずつだけ「効果」は不可
- テキストにアピアランスがある場合は文字のアピアランス属性は無効になる
単に色を変える場合は文字に色をつけても問題有りませんが、アピアランス属性として装飾したい場合は「テキスト」をターゲットにするようにしてください。
アピアランスの追加と変更
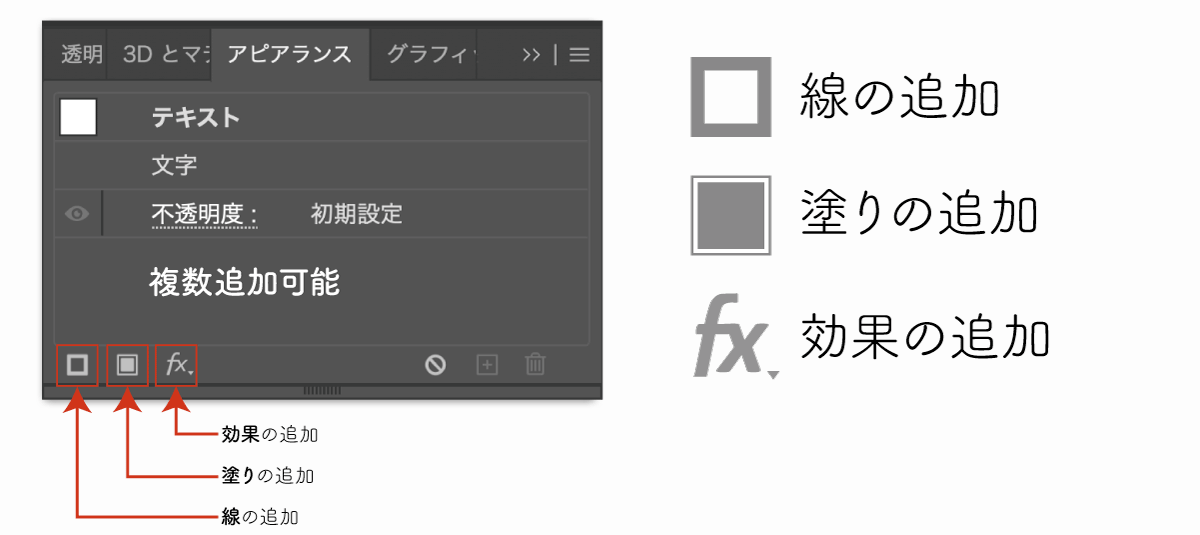
アピアランス属性の追加はアピアランスパネル左下の3つのアイコンから行うことができます。
左から順に「新規線追加」「新規塗り追加」「新規効果追加」となっています。
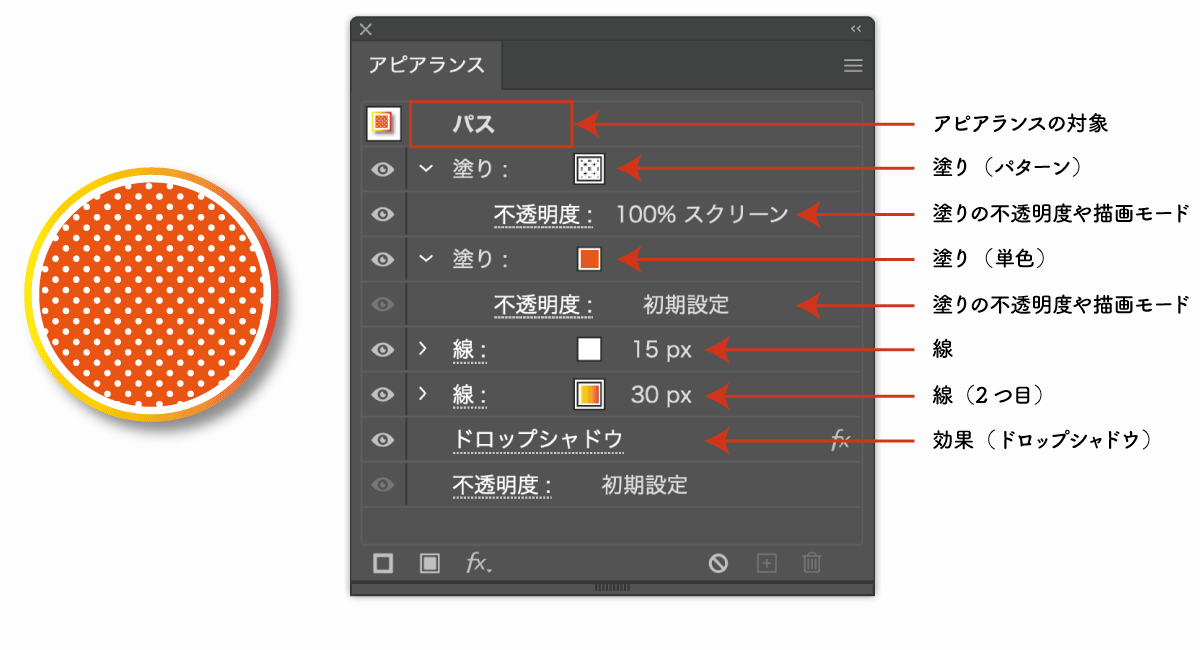
実際にアピアランスに複数の属性を付与すると上図のような見た目になります。
この例では塗りと線をそれぞれ2つ追加してみましたが、追加数に限りはなく効果などを複数まとめて追加することができます。
二重のふちどり線をつけたい場合は線を2つ追加し、下層の線を太くします。
アピアランス属性の複製
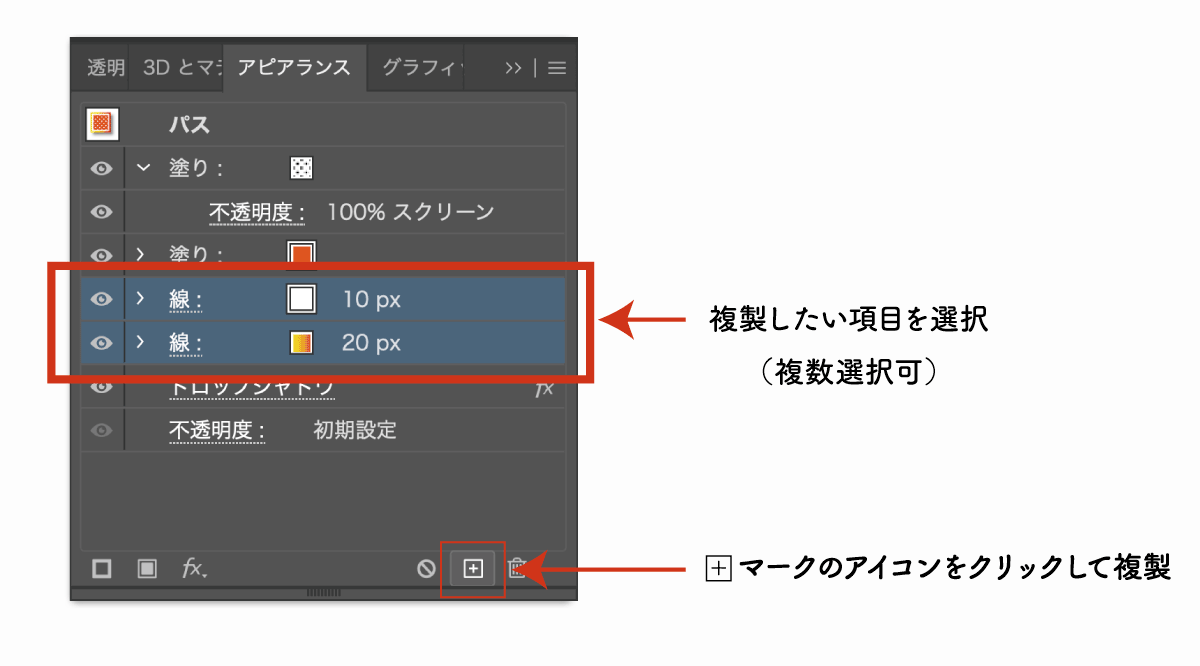
アピアランスパネルで複製したい属性を選択し、右下にある+マークのアイコンをクリックすればアピアランス属性が複製されます。
複数まとめて複製したい場合はShiftキーを押しながら複数選択した状態で複製ボタンをクリックしてください。
詳しくは後述しますがレイヤーパネルからもアピアランス情報を移動したり複製することができます。
アピアランス属性の重なり順の変更(順番変更)
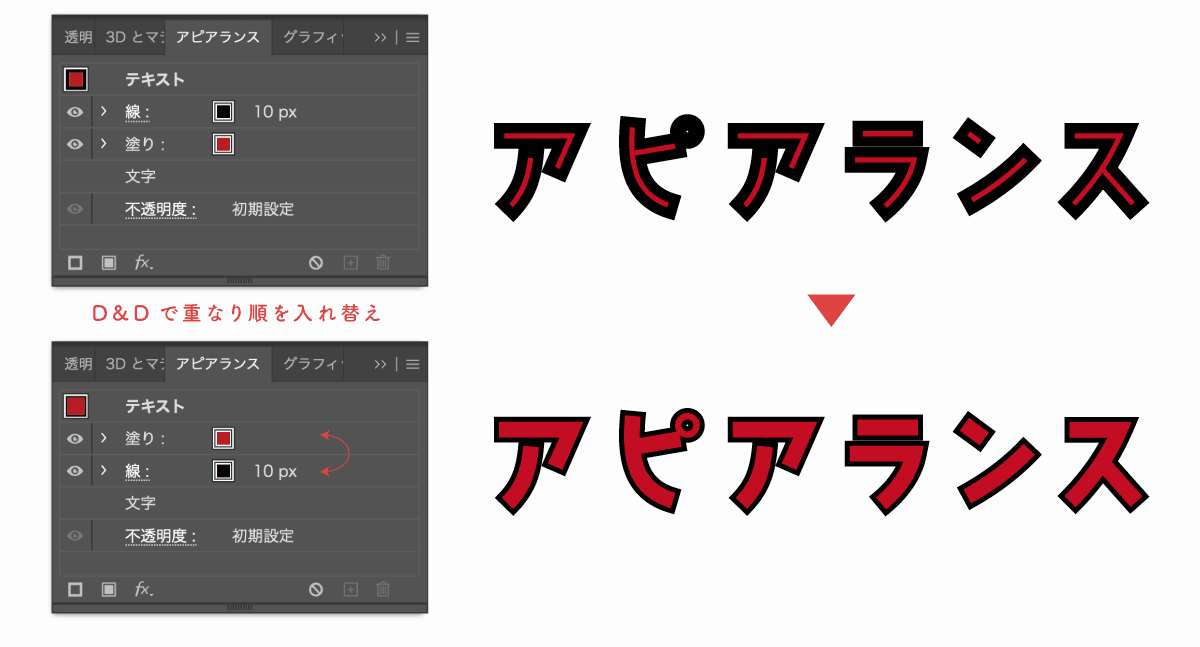
アピアランス属性の重なり順を変更したい場合は、移動したいアピアランス属性を選択しドラッグ&ドロップするだけで順番を変更することができます。
上部にあるものが表面に表示されるため重なり順によって見た目が異なるので適切な順番に入れ替えて使用してください。
アピアランス属性の削除と非表示
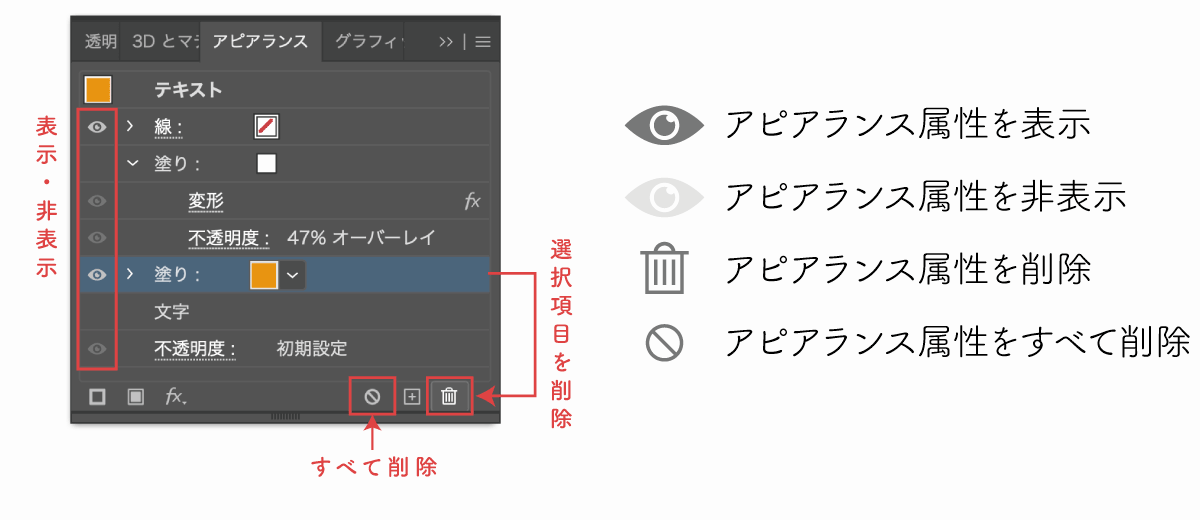
「アピアランスを消去」ではすべてのアピアランス項目が消去されますが、ゴミ箱マークの「選択した項目を削除」では指定した項目のみを選んで消すことができます。
目のアイコンで表示と非表示を切り替えれば削除することなく、オンオフを切り替えられます。
アピアランス効果を分割する
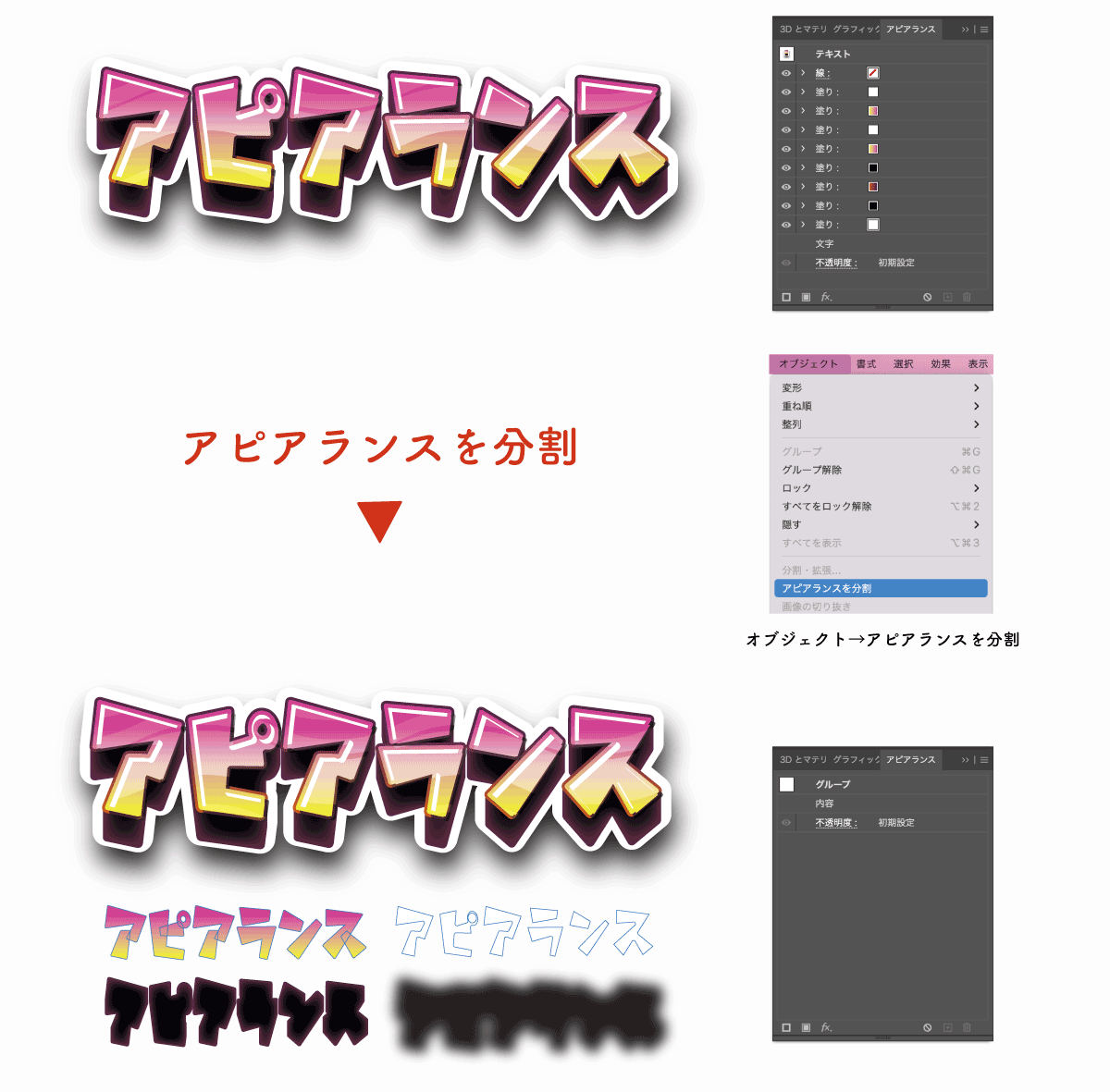
以下の手順でアピアランスを分割して、通常のオブジェクトに変換することができます。
- アピアランスが適用されているオブジェクトを選択
- メニュー「オブジェクト」
- アピアランスを分割
アピアランスの分割を行うとアピアランスの項目それぞれがパスオブジェクトに変換され、アピアランス属性はすべて消えます。
テキストオブジェクトはアウトライン化され、ドロップシャドウなどの効果はラスタライズ(画像化)されます。
アピアランスをコピーする方法
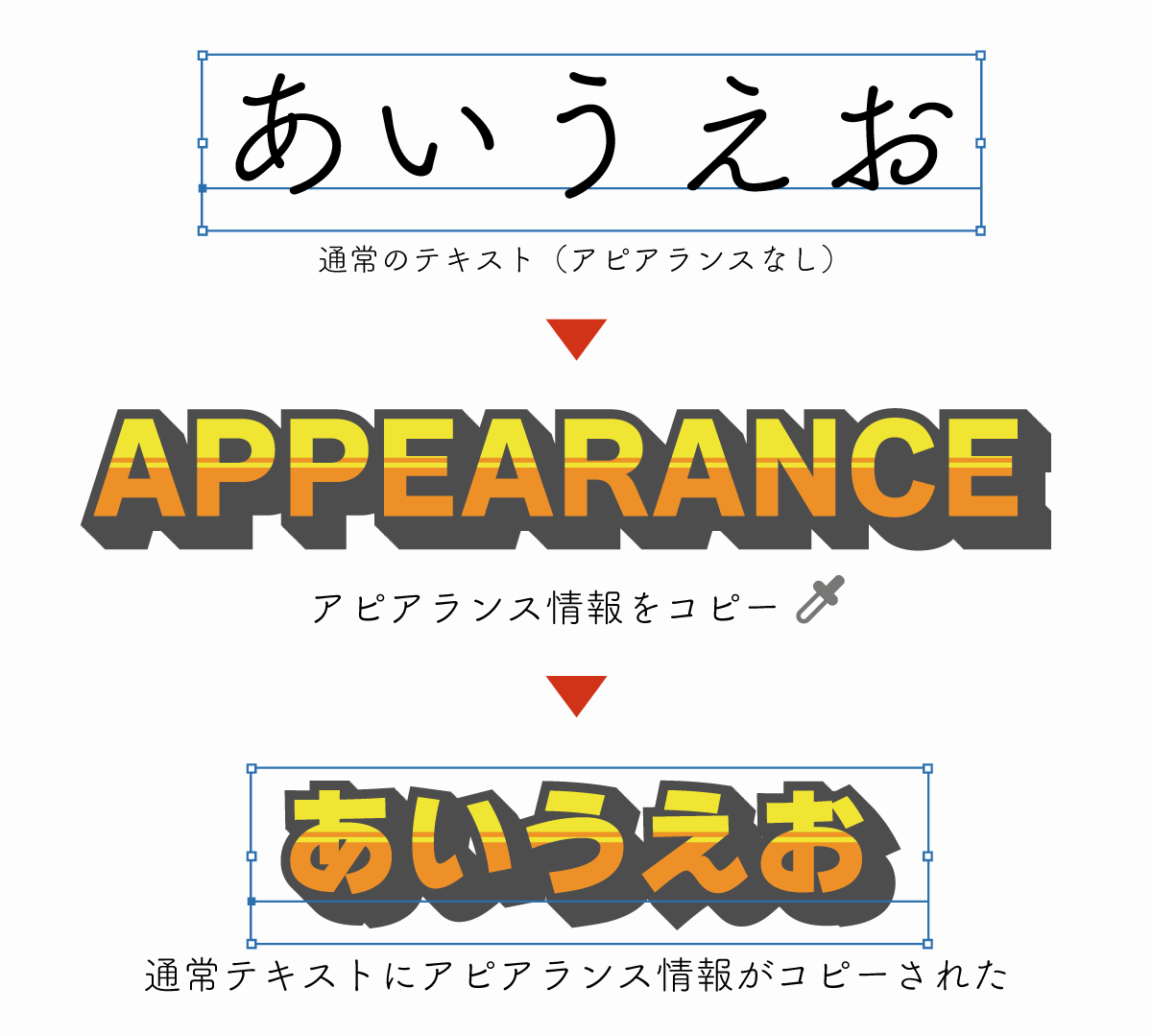
アピアランスはスポイトツールなどで他のオブジェクトにコピーや移動することができるのでストックしておくといろいろなシーンで再利用することができます。
アピアランスは以下の3つの方法でコピーすることができます。
- スポイトツールでコピー
- レイヤーパネルでコピーや移動
- アピアランスパネルからD&Dでコピー
順番に解説します。
スポイトツールでアピアランスをコピーする方法
スポイトツールでクリックするだけでアピアランスをコピーすることができますが、標準の状態だとアピアランスのスポイト抽出が無効になっています。
以下の手順でスポイトツールでアピアランスをコピーしてください。
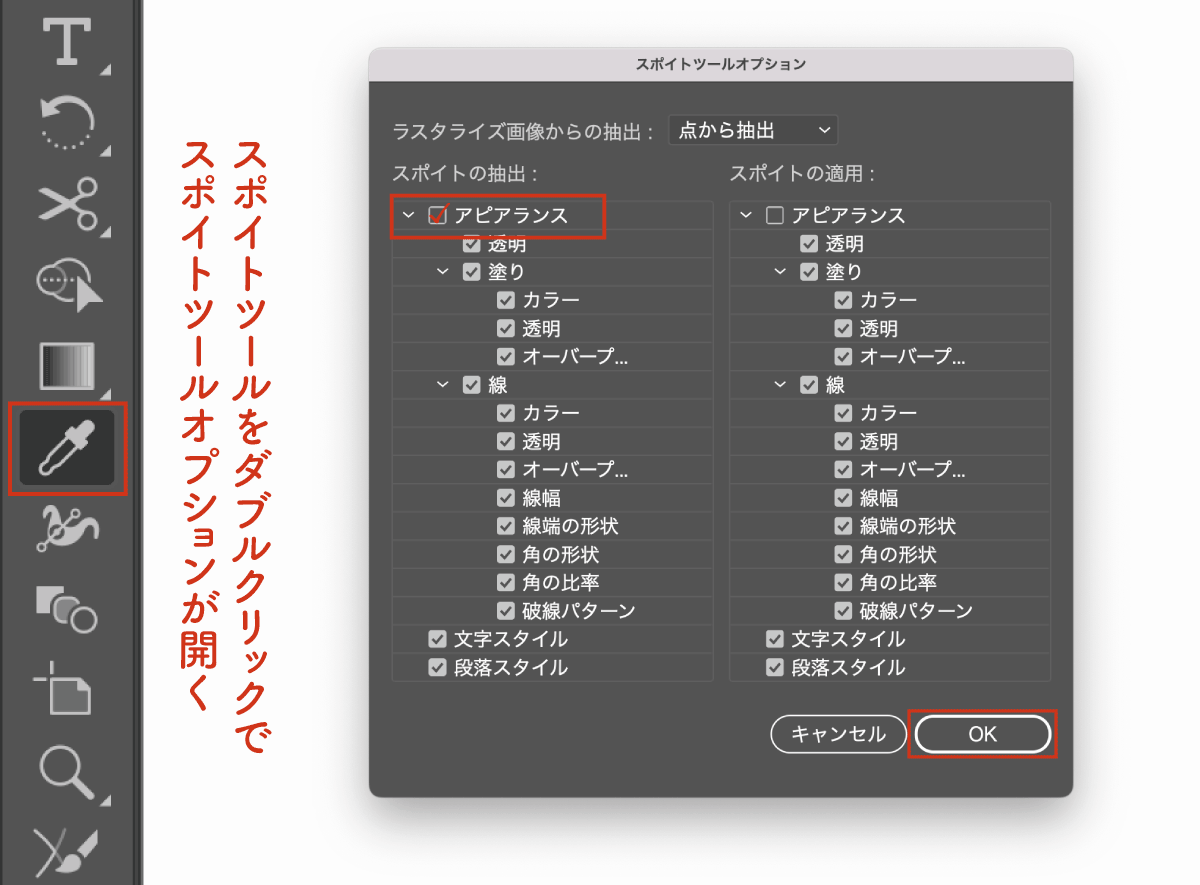
- スポイトツールのアイコンをダブルクリック
- スポイトツールオプションで「アピアランス」にチェック
- OKを押して設定完了
- アピアランスをコピーしたいオブジェクトを選択
- スポイトツールに持ち替えてクリックでコピー完了
一度設定を変更しておけば次回以降は設定不要でコピーが可能になります。
レイヤーパネルでアピアランスのコピーや移動を行う
レイヤーパネルではアピアランスがどのオブジェクトに適用されているのか一覧で確認したり、アピアランス効果をコピーしたり移動することができます。
- ターゲット指定(オブジェクト選択)
- アピアランス属性の移動
- アピアランス属性適用の有無の確認
- レイヤーにアピアランス属性を適用
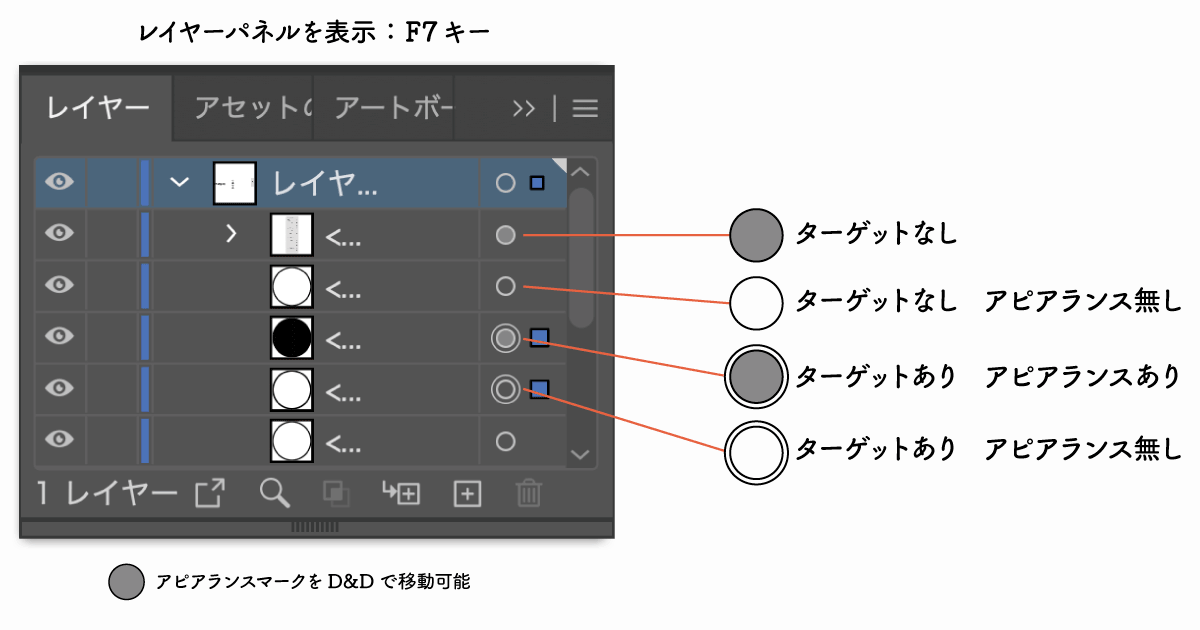
| アイコン | ターゲット | アピアランス |
|---|---|---|
| ● | 無し | あり |
| ◯ | 無し | 無し |
| ◎ | あり | 無し |
| ◉ | あり | あり |
単純に二重丸になっているものが「選択状態」で、丸の中心が塗りつぶされてるものが「アピアランス適用状態」になります(塗りと線が1つずつの場合は通常扱いでアピアランス無しとして表示されます)
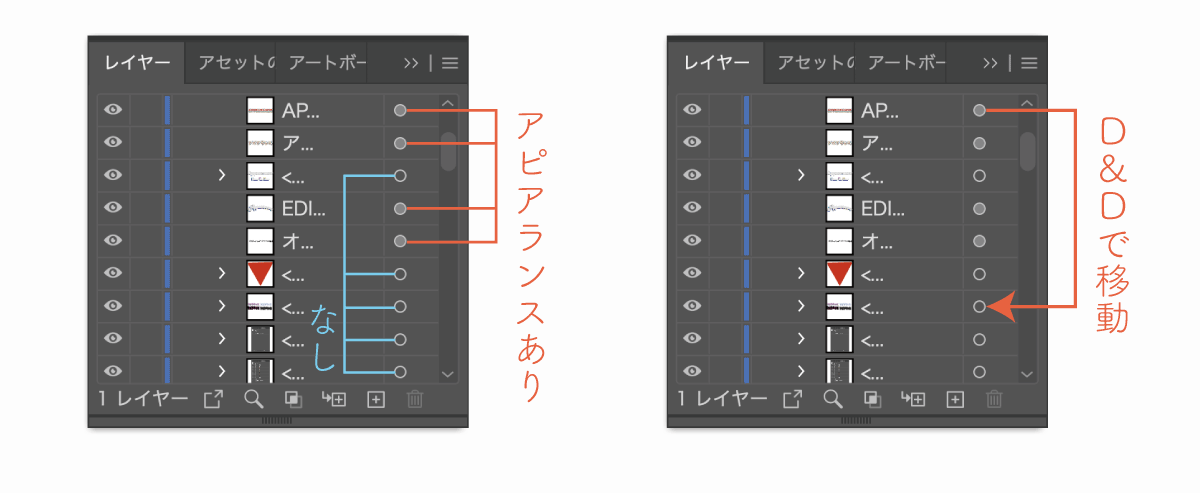
アピアランスが「あり」になっている場合は、アピアランスアイコンをドラッグ&ドロップすることで別のオブジェクトやレイヤーに移動させることができます。
この際、アピアランスをAltキーを押しながらD&Dするとアピアランスをコピーすることができます(macの場合はOptionキー)
アピアランスパネルからD&Dでコピー
アピアランスパネルの左上に表示されているサムネイルを、アピアランスをコピーしたいオブジェクトにドラッグ&ドロップするだけで適用することが可能です。
- アピアランスの元となるオブジェクトを選択
- アピアランスパネルを表示(Shift+F6)
- アピアランスパネル左上のサムネイル
- コピー先のオブジェクトにD&D
アピアランスの使用例・便利な使い方
アピアランスを使いこなせば複雑な加工も可能になります。
アピアランス効果適用でかんたん3D化
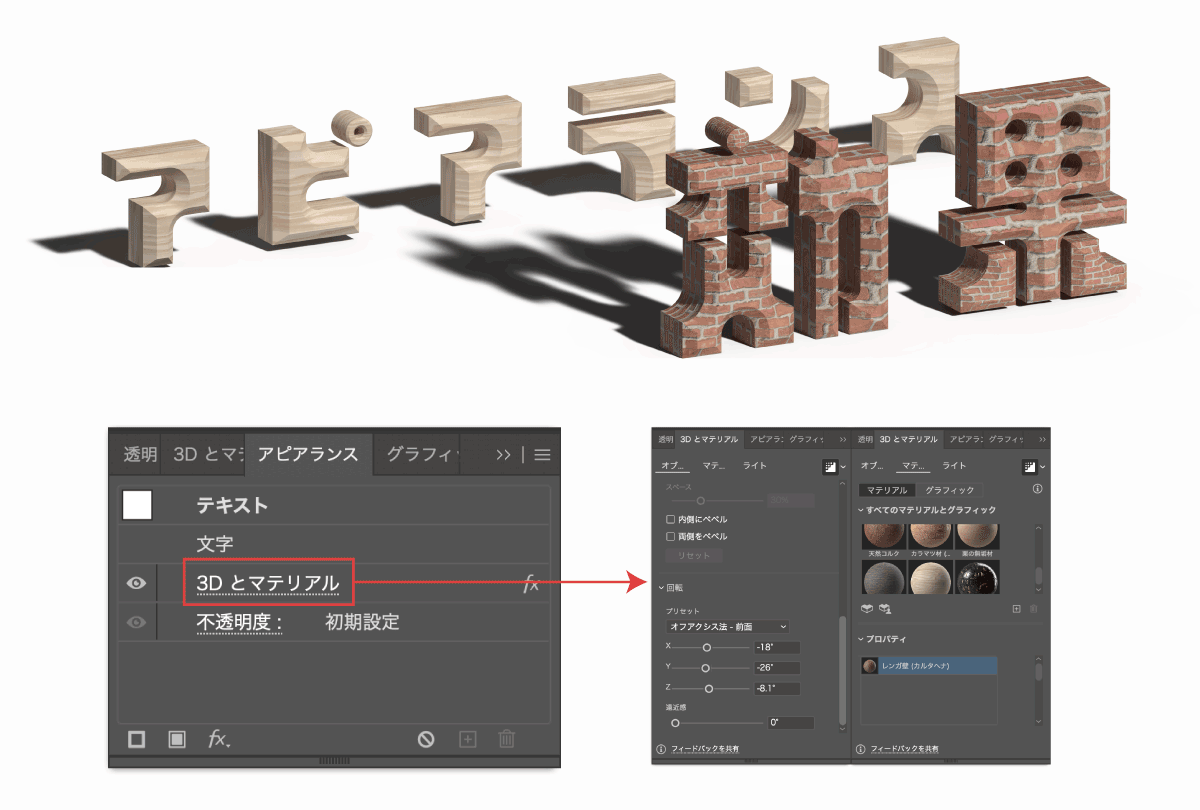
最新のIllustrator限定にはなりますが、アピアランスに「3Dとマテリアル」を追加することが可能です。
質感の高いマテリアル素材を選択するだけでマテリアルを適用できたり、3D化し角度を自由自在に変えたり、ライトで光を当てて影を作り出したり…
すべて数値を変更したり選択するだけで適用可能なのでとても簡単に3D効果を適用することができます。

変形で複製や反転させる
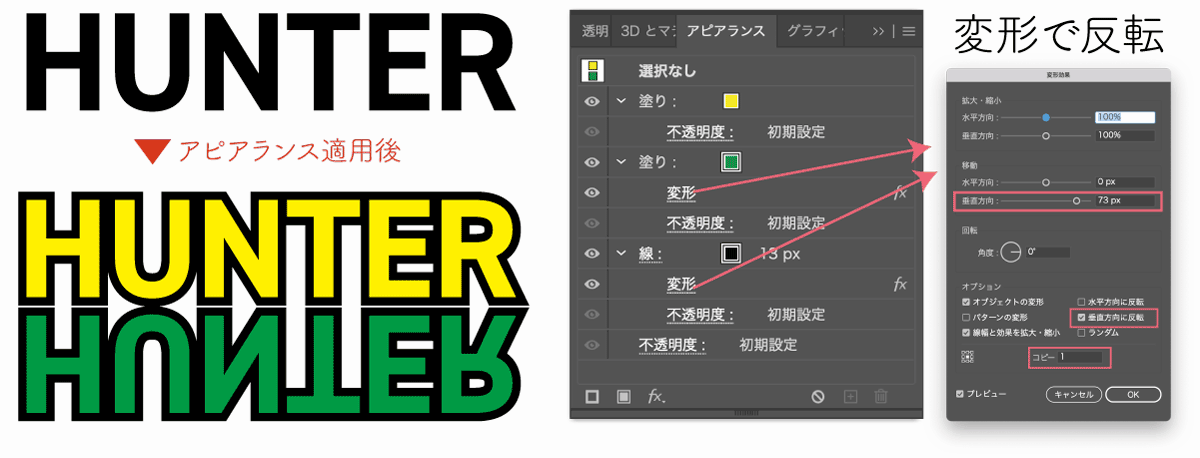
アピアランス効果の「変形」ではオブジェクトを上下左右に反転させたり、複製することができます。
上図の例では塗りと線をそれぞれ垂直方向に反転させています。
ワープで形状を変化させる
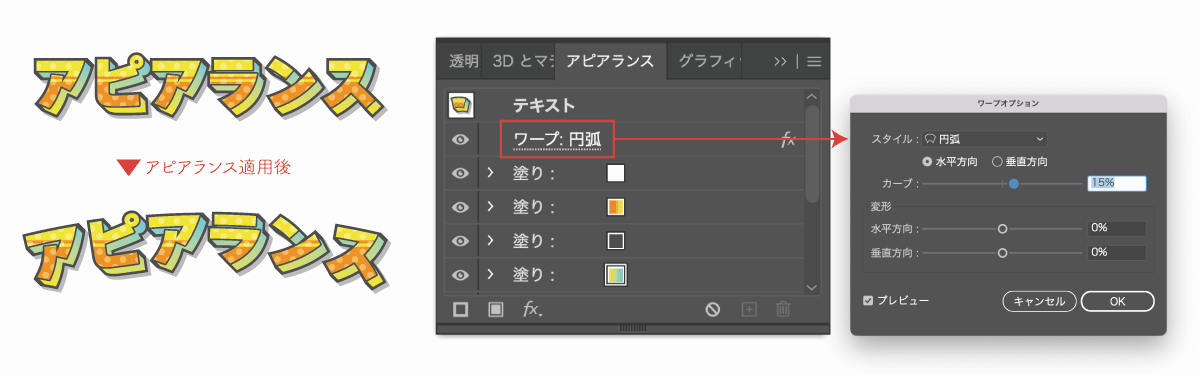
円上にテキストを配置したい場合はパス上テキストツールを使用しますが、アピアランス効果の「ワープ」でも円弧などさまざまな形状に変化させることができます。
アーチ、波形、膨張など15種類のスタイルを選ぶことができます。
アウトライン化しなくてもパスファインダーが使える
通常、パスを加工する場合にはアウトライン化してからパスファインダーを使用しますが、アピアランス効果としてパスファインダーを使うことができます。
オブジェクトをグループ化していないとパスファインダーが機能しないのでパスファインダー効果を使う際はグループ化するようにしてください。
アピランス効果として適用しておけば元に戻すことも、テキストなどの文字を差し替えることも容易になります。

アピアランスで線をずらす
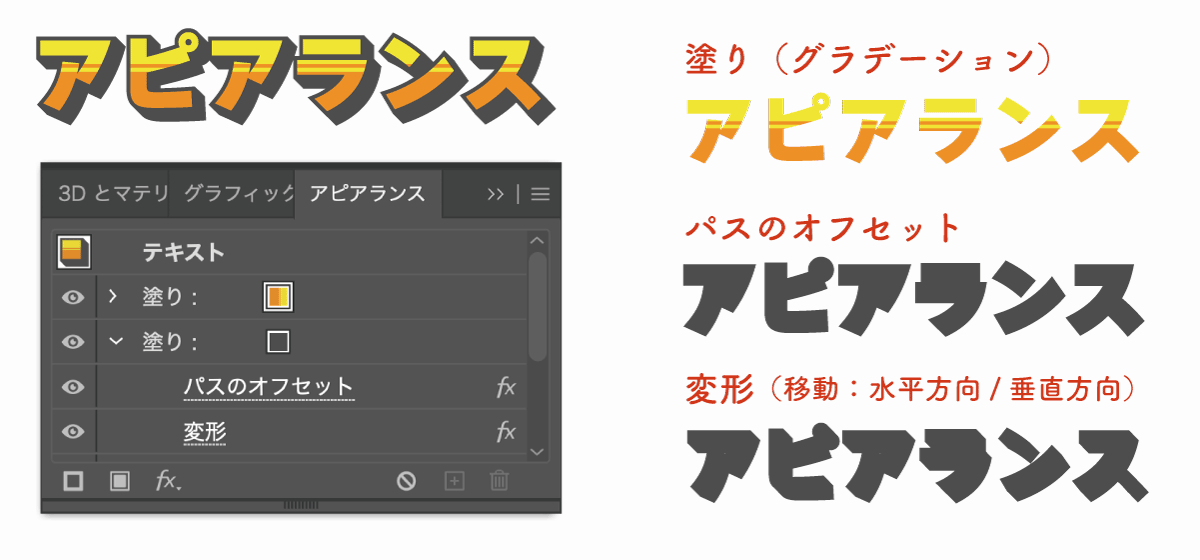
線をずらす際によく使われるのが「変形」です。
変形オプションの「移動」では水平方向や垂直方向に指定した数値でずらすことができます。
パス全体の位置を移動させるオフセットとセットで使うことで立体的な表現がしやすくなります。
アピアランスとは? メリットや仕組みを解説

Illustrator のアピアランスは元のオブジェクトに影響を及ぼさず、外観にのみ作用するプロパティです。
アピアランス属性はパスオブジェクトやテキストオブジェクト、さらにはグループやレイヤーにさまざまな階層に適用することができます。
アピアランスは元に戻せる非破壊編集
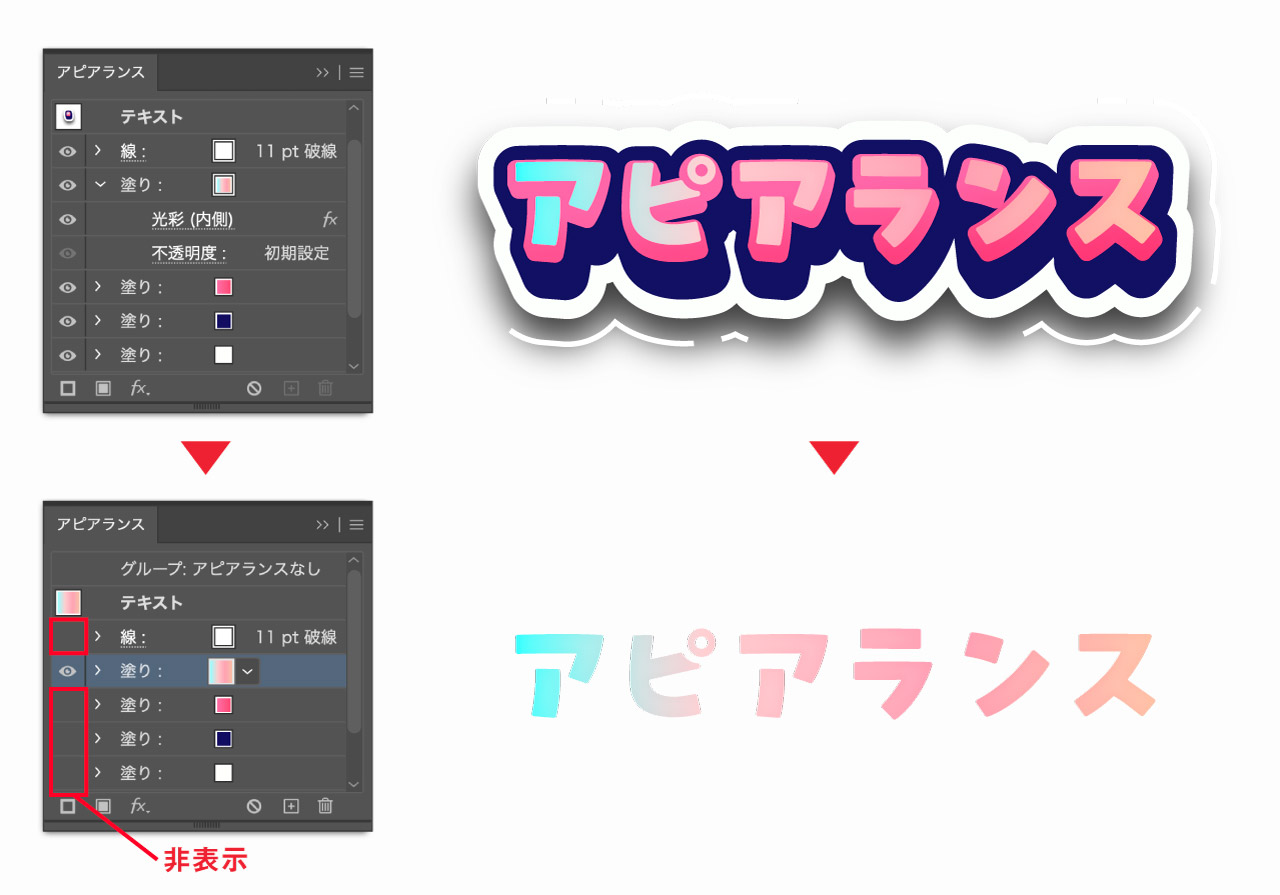
オブジェクトにアピアランスを適用して加工を行ったとしても、オリジナルのオブジェクトは全く変化しません。
そのため、アピアランスパネルで効果を一時的に無効にしたり削除することで完全に元の状態に戻すことができます。
オブジェクトそのものとアピアランス属性が異なるため、テキストやオブジェクトを編集したとしても装飾効果はそのまま維持されるので修正が容易なのが大きなメリットです。
アピアランス属性に付与できる外観情報
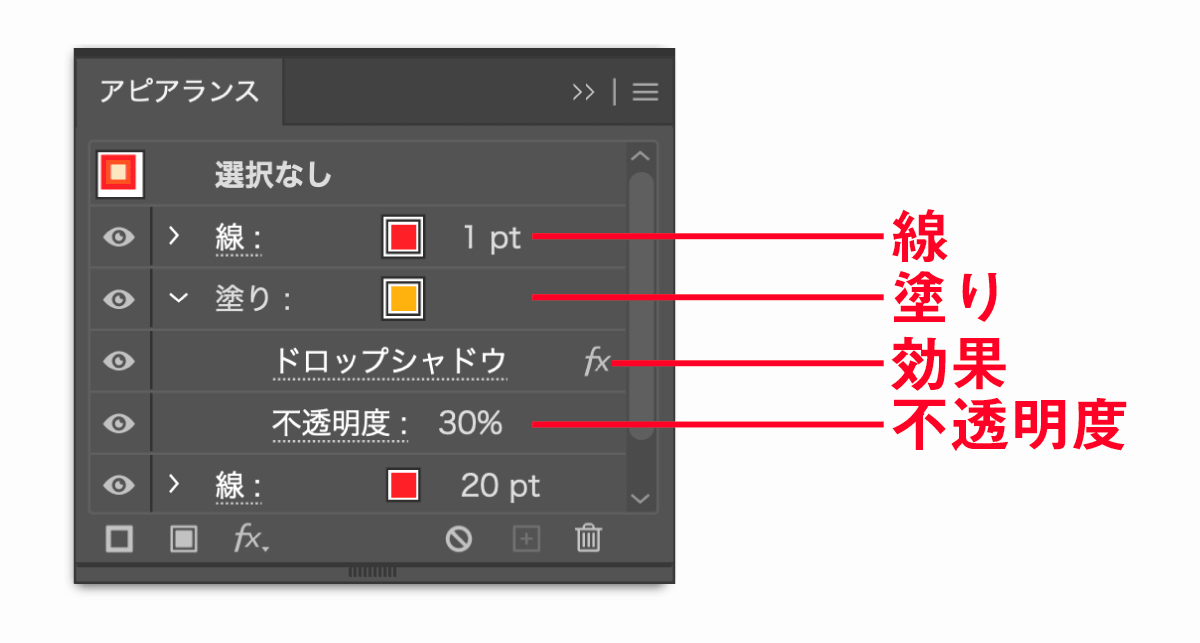
アピアランス属性に付与できる外観情報は以下の4つ
- 塗り
- 線
- 透明度
- 効果
少ないように感じるかもしれませんが、付与できる「効果」の範囲がかなり広いためアピアランス効果のみで好きなように装飾することができます。
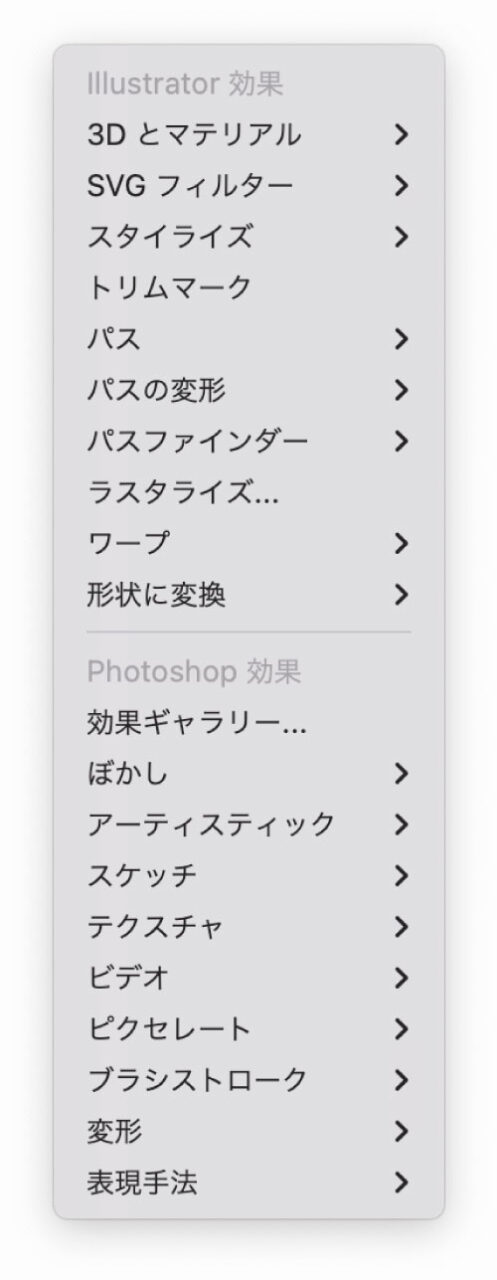
Illustrator効果
- 3Dとマテリアル
- SVGフィルター
- スタイライズ
- トリムマーク
- パス
- パスの変形
- パスファインダー
- ラスタライズ
- ワープ
- 形状に変換
Photoshop効果
- 効果ギャラリー
- ぼかし
- アーティスティック
- スケッチ
- テクスチャ
- ビデオ
- ピクセレート
- ブラシストローク
- 変形
- 表現手段
上記のカテゴリ内の機能が使えるため、実際に使える機能は多岐にわたります。
アピアランスを適用可能なオブジェクトと階層レベル
アピアランス属性は下記のようにあらゆる階層レベルのオブジェクトに対して適用することが可能です。
- オブジェクト
- グループ
- レイヤー
例えばレイヤーにアピアランス効果のぼかし(ガウス)を適用すればレイヤー内すべてのオブジェクトにぼかしを適用することができます。
レイヤーの中にあるグループに対してだけ効果をかけたい場合は「レイヤー」ではなく「グループ」や「オブジェクト」に対してアピアランス効果をかけることでアピアランスの効果範囲を自由に変更することができます。
Illustratorのアピアランスでよくある質問 うまくできない時の対処法
- テキストにアピアランスが適用できない
-
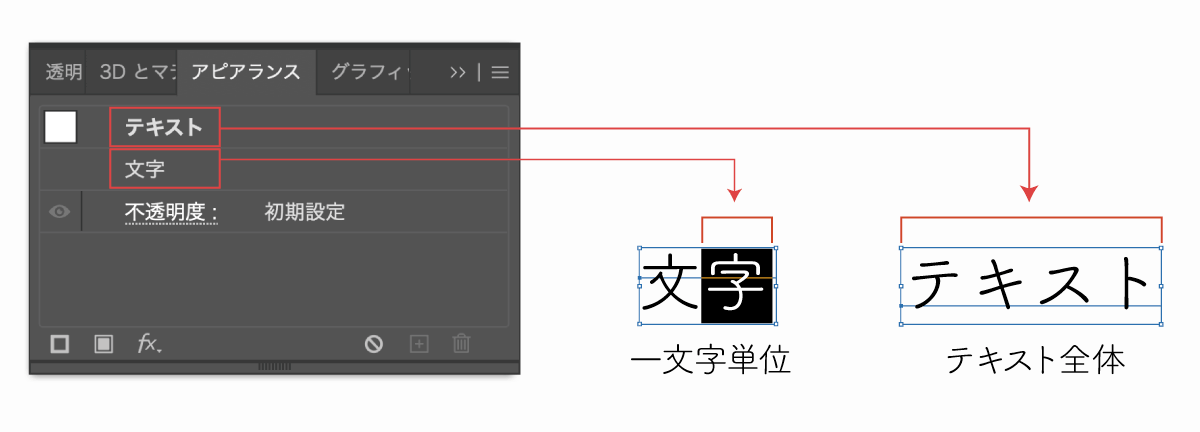
文字のアピアランスを削除し、テキストのみにする アウトライン化していないテキストオブジェクトは「テキスト」と「文字」でアピアランスの適用範囲が異なります。
文字の入れ替えが可能なテキストオブジェクト全体にアピアランス属性を適用する場合はテキストをターゲットにアピアランスを追加し、「文字」のアピアランス属性は削除しておきましょう。
詳しくはアピアランスのテキストと文字の違いをご覧ください。
また「テキスト」と「文字」とは別に「グループ」に対してアピアランスが適用されているためにアピアランスが効かないということもあるのでアピアランスが効かない場合はグループ化解除も試してみてください。
- アピアランステキストに新規塗りや新規線を追加できない
-
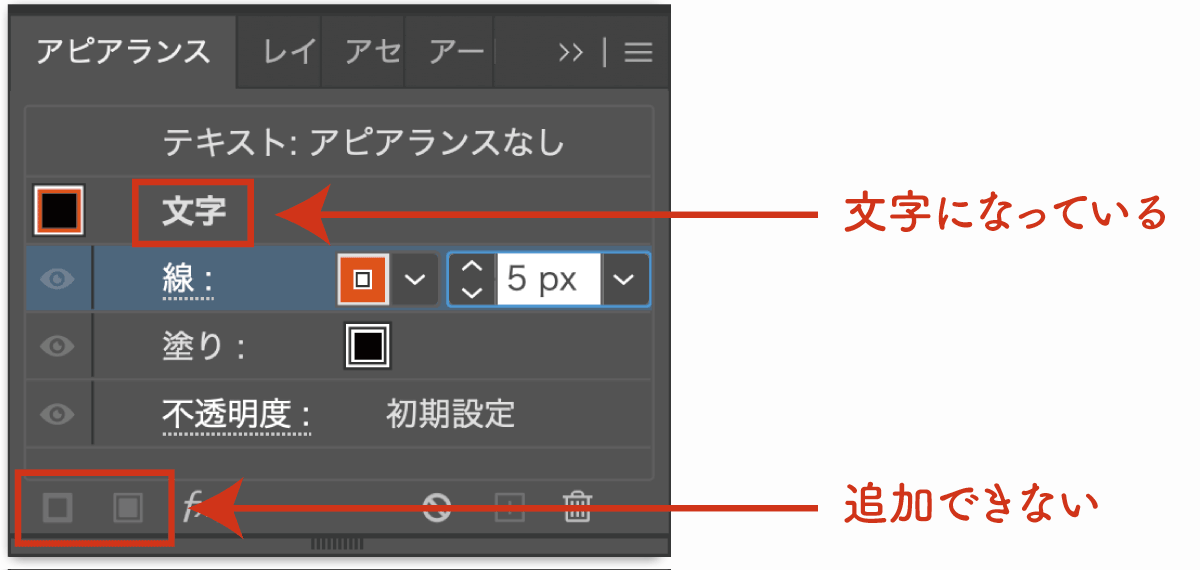
前項の解説通り、テキストオブジェクトをアピアランスパネルで見ると「テキスト」と「文字」にわかれています。
「テキスト」に対しては新規線をいくつも追加することができますが、「文字」へは「塗り」と「線」を1つしか適用することができません。
アピアランスに新規線を追加したい場合は「文字」ではなく「テキスト」が対象となるように設定しましょう。
- アピアランスをスポイトツールでコピーしたけどおかしい
-
スポイトツールアイコンをダブルクリックするとアピアランスのコピーオプションが表示されるので、アピアランス設定を変更することで思い通りにスポイトツールを使うことが可能になります。デフォルトでは抽出対象から「アピアランス」が外れているためスポイトツールではうまくコピーできません。
スポイトツールでうまくいかない場合はアピアランスパネルから直接ドラッグ&ドロップでコピーする方法のほうがコピー元、コピー先が見やすいのでミスが少ないです。
テキストオブジェクトの場合は前項通り「文字」に対してスポイトツールから貼り付けされていることも多く、塗りと線が1つづつのためデザインが崩れている場合がありますのでチェックしてみてください。
- アピアランスの分割とラスタライズの違い
-
アピアランスの分割とラスタライズは似ており、見た目的な違いはありませんがレイヤーパネルを見て比較すると以下のような違いがあるのがわかります。
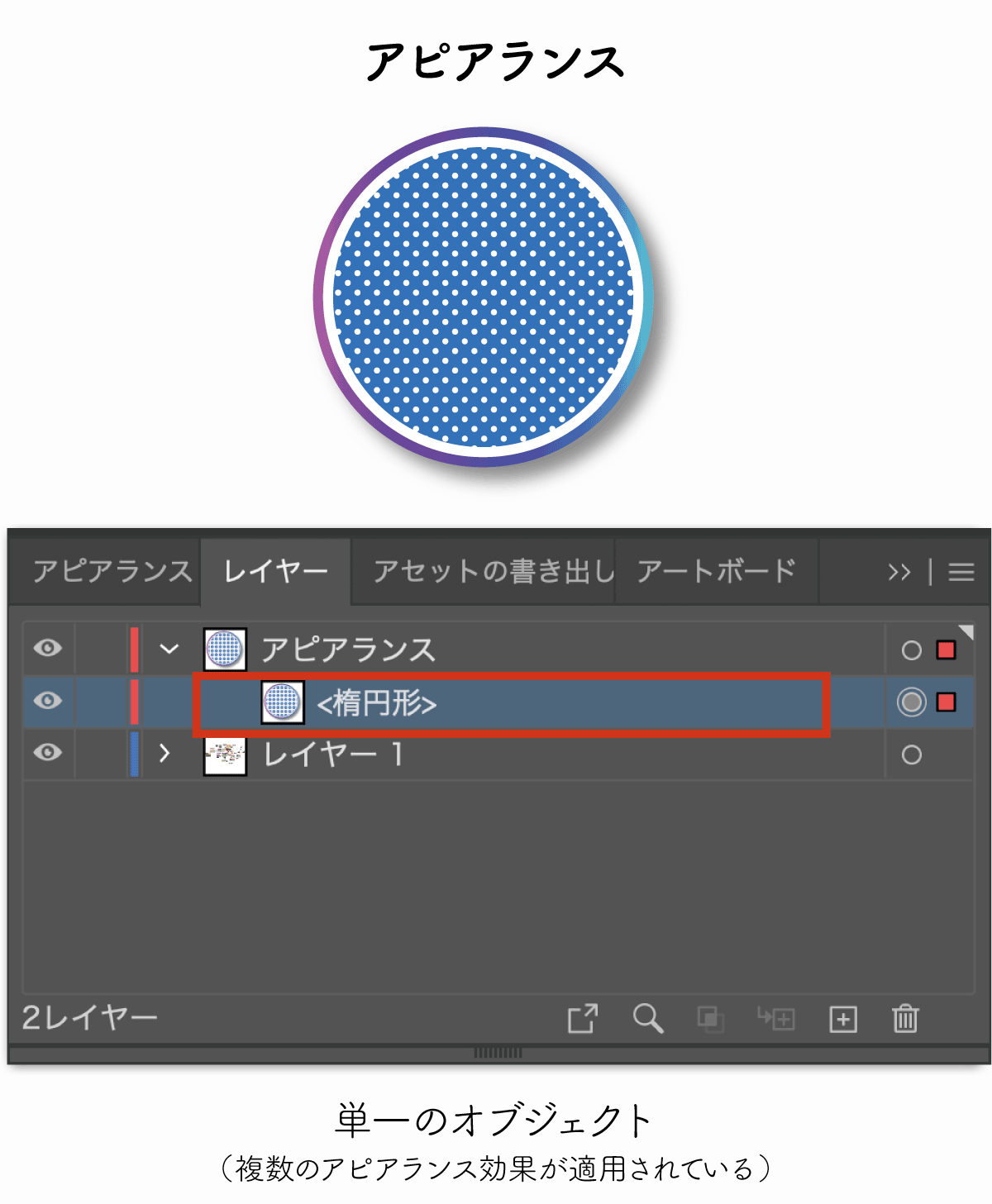
通常のアピアランスは単一オブジェクトに複数の効果が適用されている状態
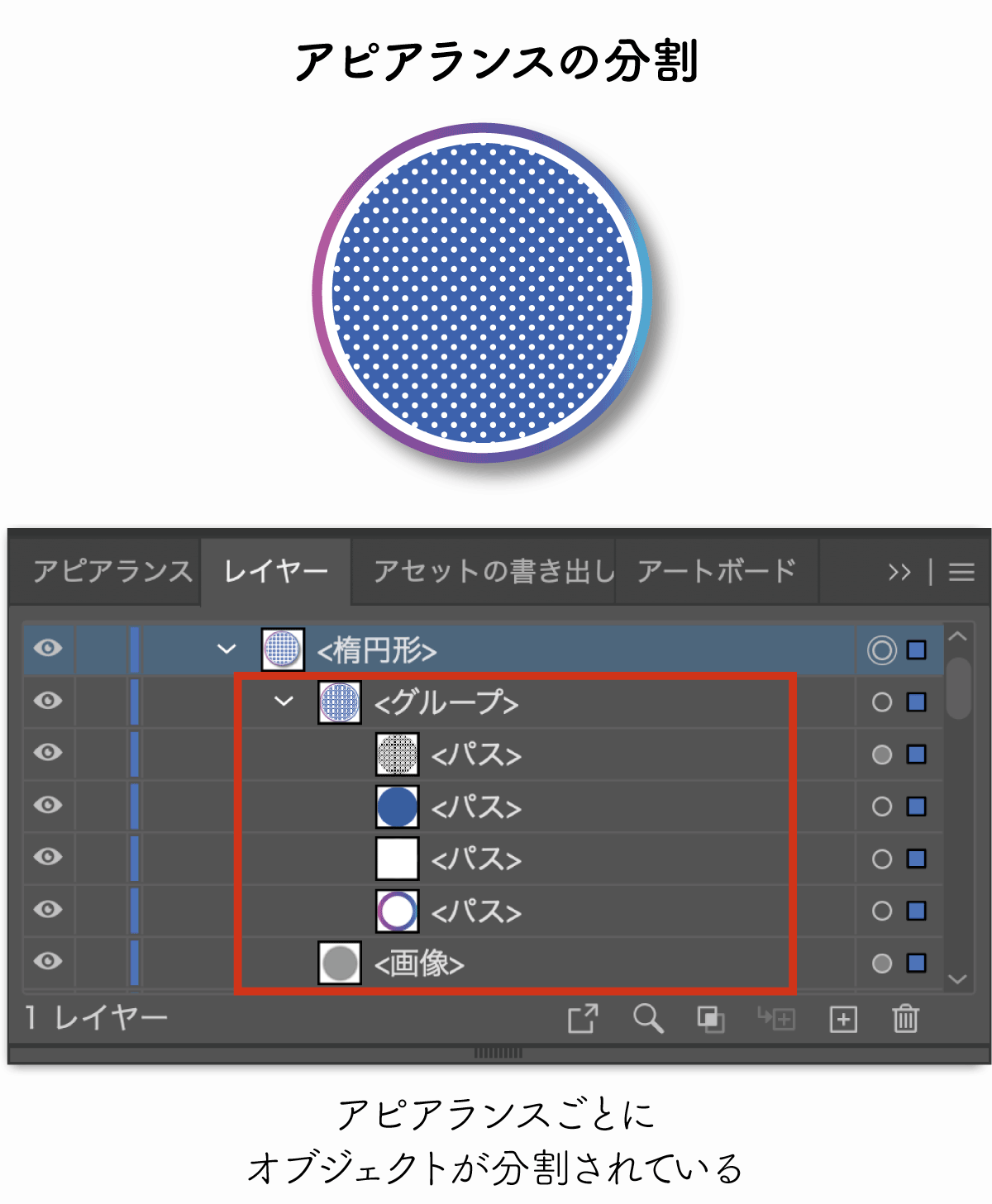
アピアランスと共にオブジェクトが分割され、複数のオブジェクトがグループとして生成される
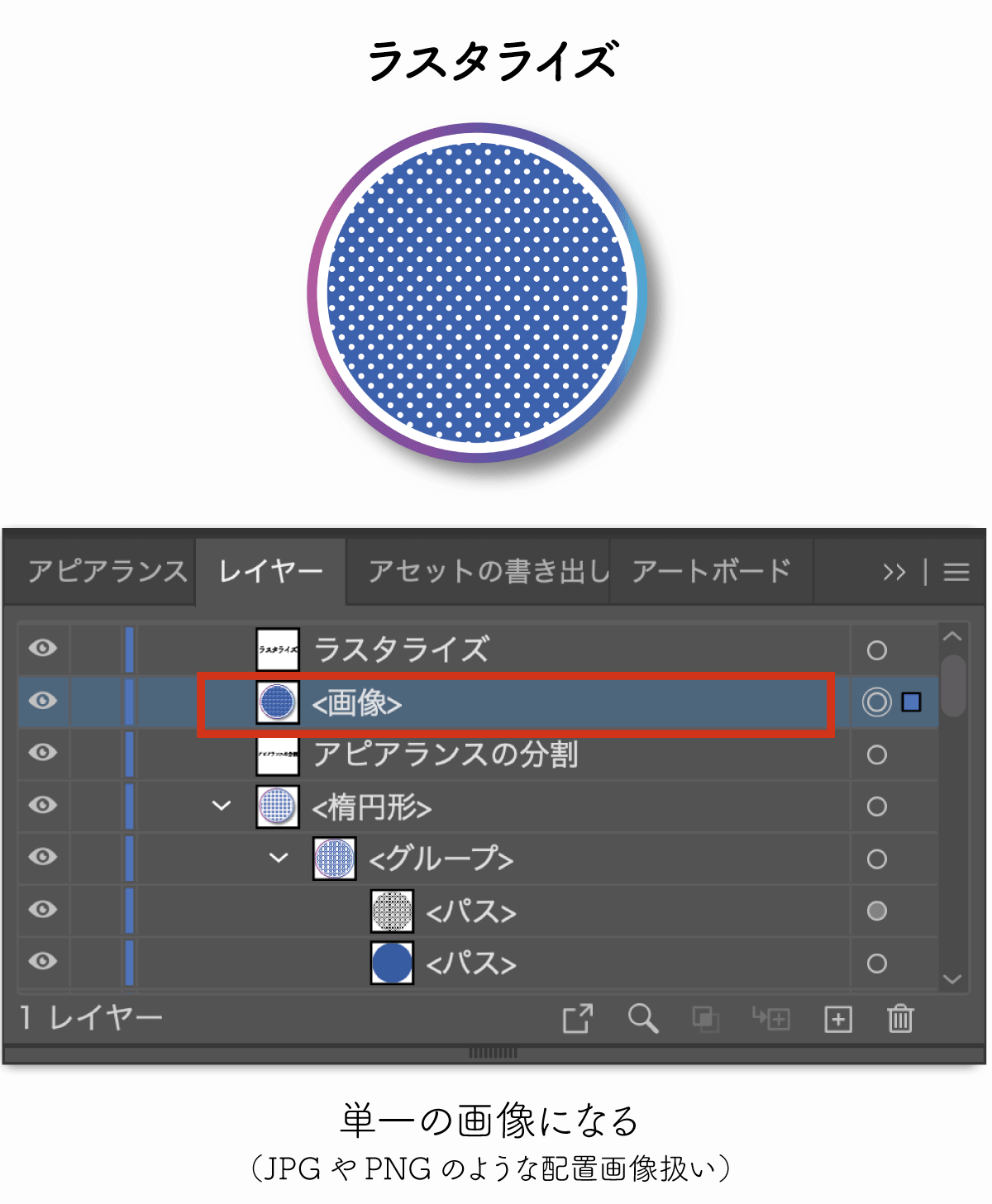
ラスタライズは「画像化」です。単一の画像として配置されるのでパスや線などが無くなります。
- アピアランスの分割:アピアランスごとにオブジェクトを作成して分割する(効果はラスタライズされる)
- ラスタライズ:アピアランスが画像化されて1つのオブジェクトになる
必要に応じて使い分けてみてください。
- アピアランスを使うと重い・フリーズする
-
アピアランスは効果(エフェクト)としてオブジェクトを装飾しています。
そのため、オブジェクトを移動したり変形するたびに再度効果の適用処理が必要になりパソコンに負荷がかかります。
「パソコンのスペックを上げる」「パソコンの再起動」といった対処以外では以下の方法で処理を軽減することができます。
- アピアランス効果をへらす
- アピアランスの分割
- ラスタライズ
不必要にアピアランス効果を増やしすぎないのが一番ですが、どうしても増えてしまう場合は一度アピアランスの分割でアピアランスを通常のオブジェクト化してしまうのもおすすめです。
再編集ができなくなり、ベクターではなくなってしまいますがラスタライズすれば処理はすごく軽くなります。
- アピアランスはどこにある? 表示方法について
-
アピアランスパネルを開くことでアピアランス効果を追加したり確認したりすることができます。
ツールバーに表示されていない場合は次のどちらかの手順で再表示してください。
- ウィンドウ→アピアランス
- ショートカットShift+F6
アピアランスの使い方 まとめ
最後にアピアランス機能のポイントをまとめます。
- アピアランスはオリジナル要素を残し外観のみを装飾する機能
- 階層レベルを問わずオブジェクト、グループ、レイヤーに適用可能
- テキストオブジェクトの「テキスト」「文字」の違いは効果範囲(文字は1文字単位)
- スポイトツールでアピアランス情報をコピーできるが設定が必要
- アピアランス効果を使えばさまざまな加工が可能になる
9割以上の装飾はアピアランスのみで作れてしまいます。
本記事ではアピアランスによる装飾を解説しましたが以下の記事ではアピアランスを含め、基本的なテキスト加工の方法をまとめていますので合わせて参考にしてみてください。

Illustratorの使い方については以下の記事にまとめてあるので参考にしてください。



コメント