画像やドキュメントにカラープロファイルを埋めこむことで異なるデバイス間でも色の再現が可能になり、色が変わってしまうトラブルを可能な限り抑えることができます。
カラープロファイルについてはカラープロファイルとは?カラーマネジメントの基本をわかりやすく解説をご覧ください。
実際にPhotoshopで画像にカラープロファイルを埋め込んだり、変換したりする方法について解説します。
Photoshopでカラープロファイルの変換を行う方法
Photoshopで写真や画像のカラープロファイルを変換する方法を解説します。
RGBからRGBへのカラープロファイル変換は色域の違いに合わせてRGB値の解釈方法を変更。RGBからCMYKにカラープロファイル変換は印刷後の色をディスプレイ上で再現するために行われます。
Phtooshopでカラープロファイルを変換する手順
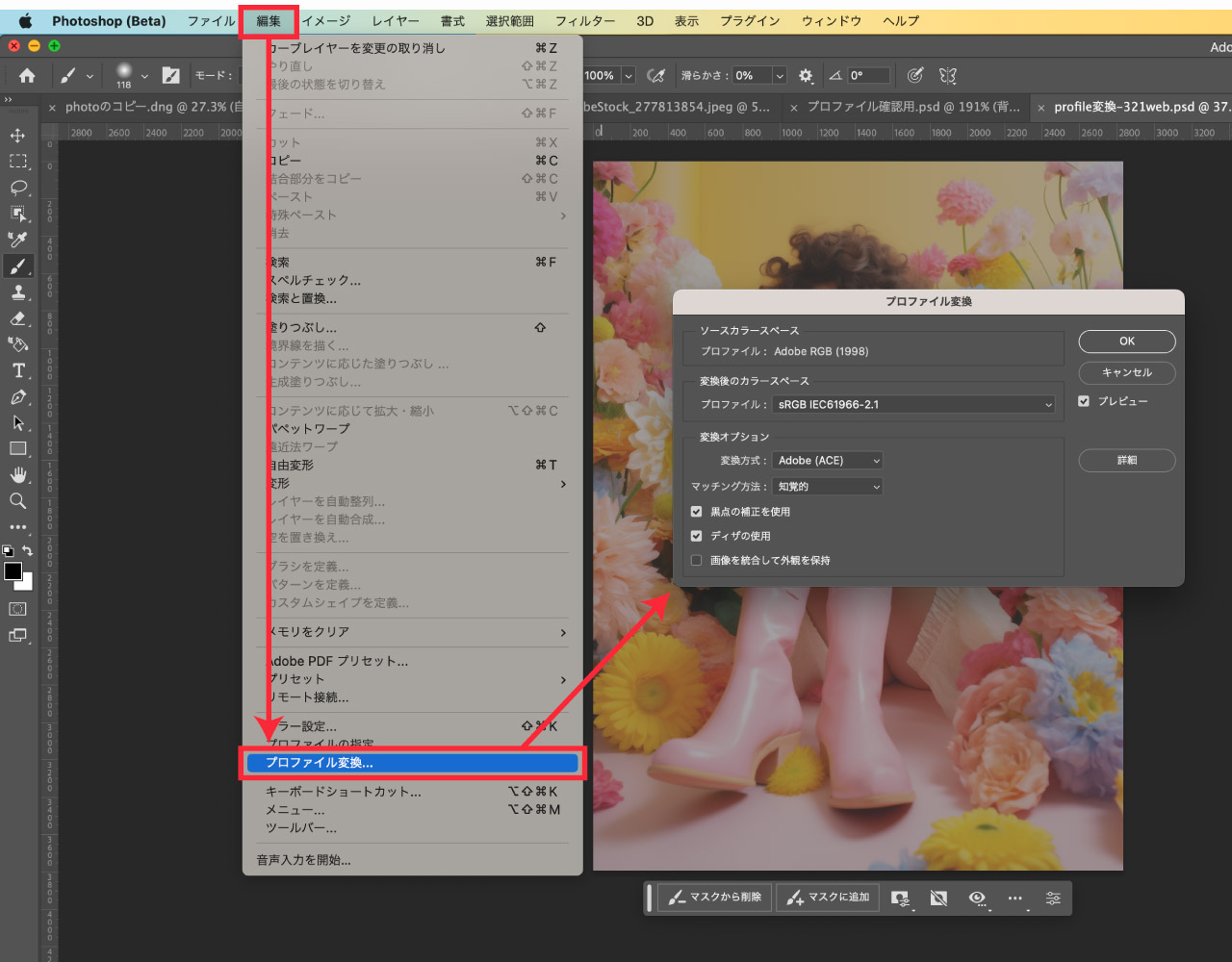
- 編集
- プロファイル変換
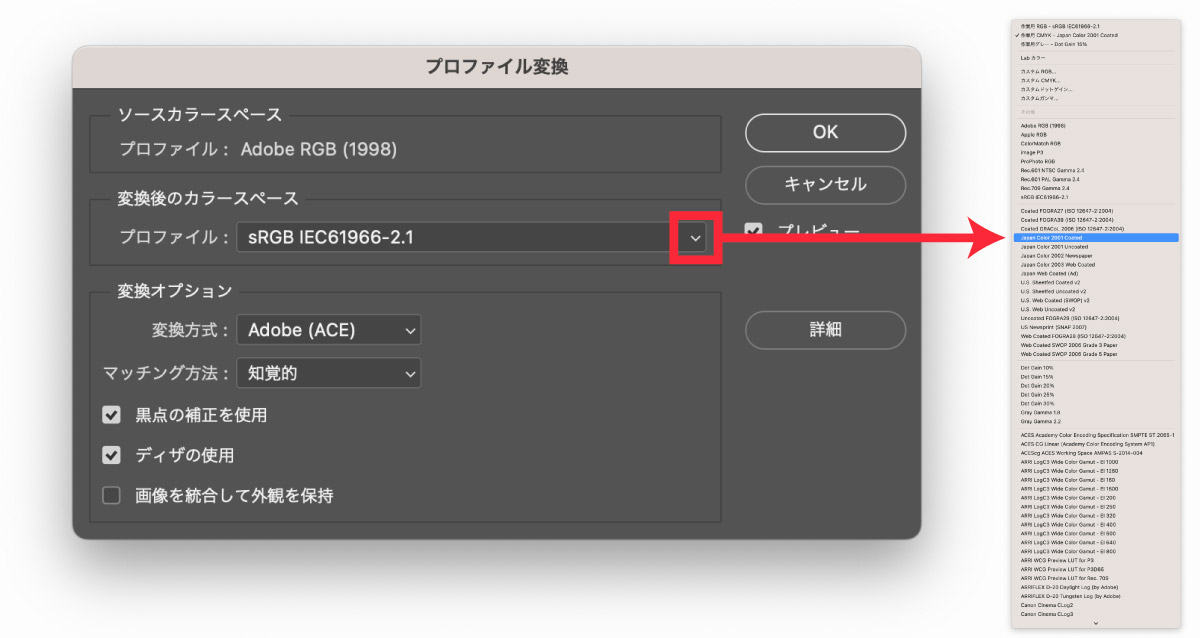
プロファイル変換ウィンドウが表示されたら「変換後のカラースペース」にあるプロファイルをドロップダウンメニューから変更し、OKを押して確定します。
プロファイルは以下から選択することが多いです。
- RGB変換する場合は「sRGB IEC61966-2.1」「Adobe RGB (1998)」
- CMYK変換する場合は「Japan Color 2001 Coated」
カラープロファイルの違いや使い分けについては以下の記事で解説しています。

Adobe RGBからsRGBなど、RGBからRGBへの変換時は調整レイヤーを維持することができますが、RGBからCMYKにカラープロファイルを変換する場合、調整レイヤーは削除されます。
もし、変換時に下図のような画面が表示された場合は「OK」または「統合」を選びましょう。
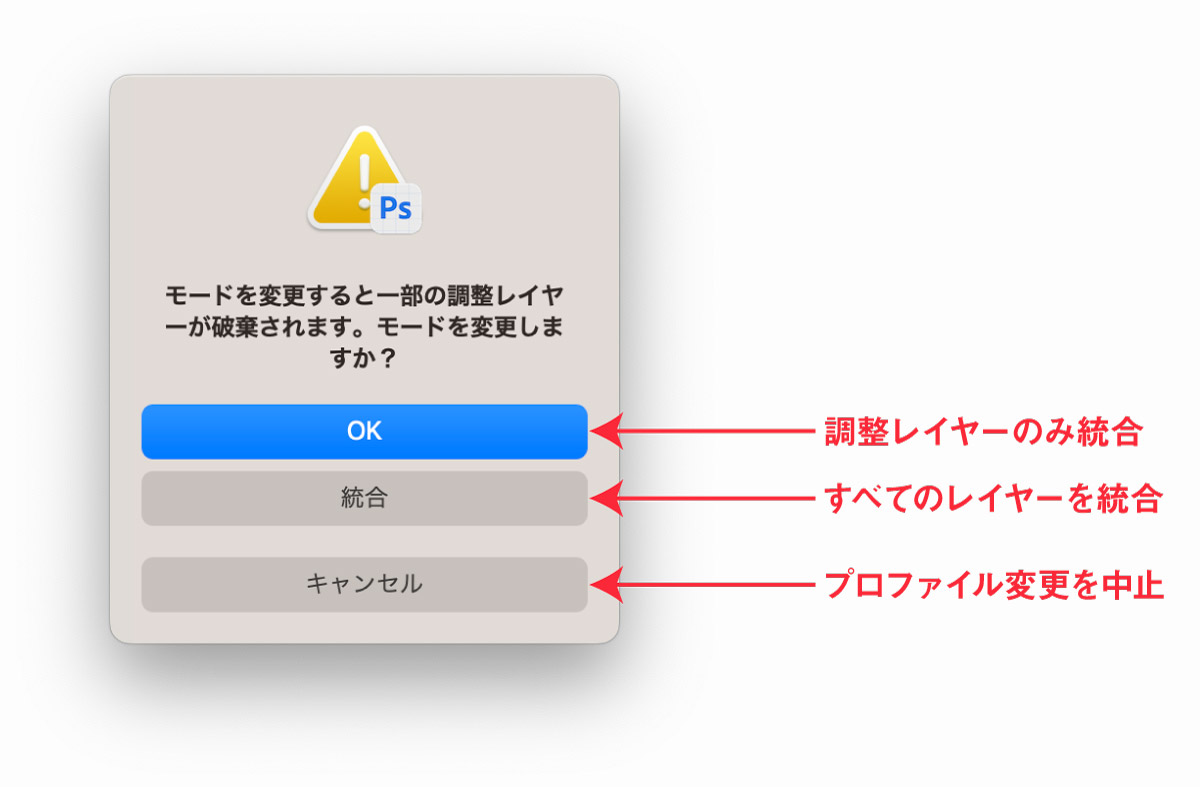
- OK:調整レイヤーのみを削除
- 統合:調整レイヤーを削除、他のレイヤーも統合
どちらを選んでも問題ありません。レイヤーを可能な限り維持したい場合は「OK」を選択してください。
調整レイヤーについての詳細は以下の記事をご覧ください。
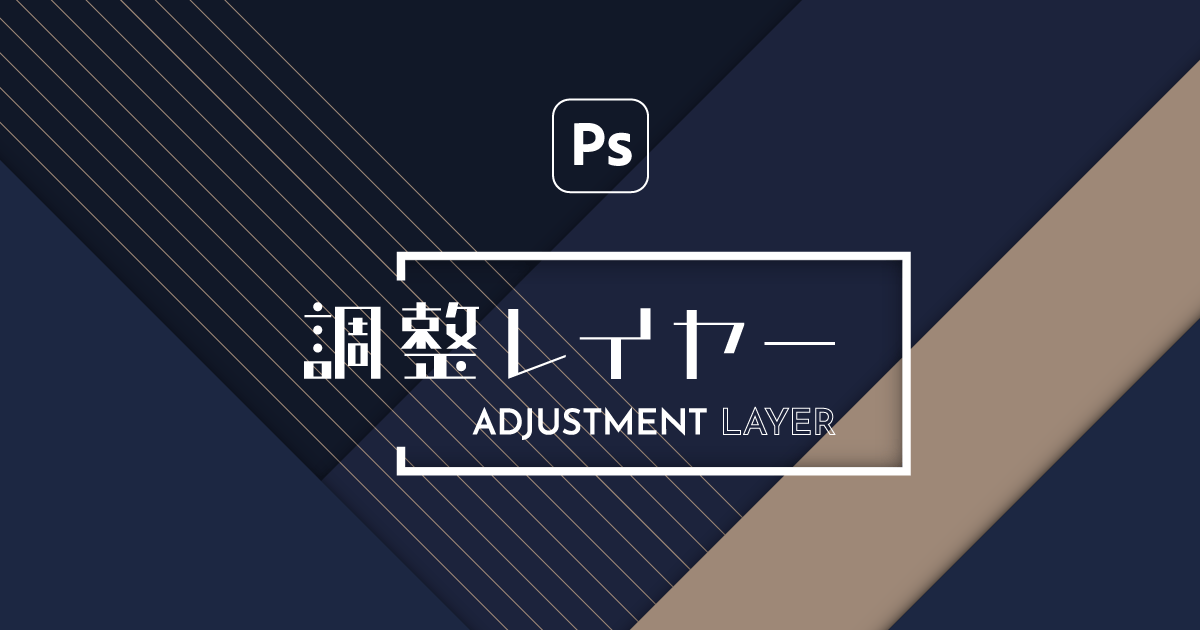
カラープロファイルの変換を行い、Illustratorに配置する場合はファイル→別名で保存でPSD形式で保存したものを使用します。
JPGのままでは再編集時に劣化が起こるためPSDで保存してから配置するのがおすすめです。
カラープロファイル変換のオプション
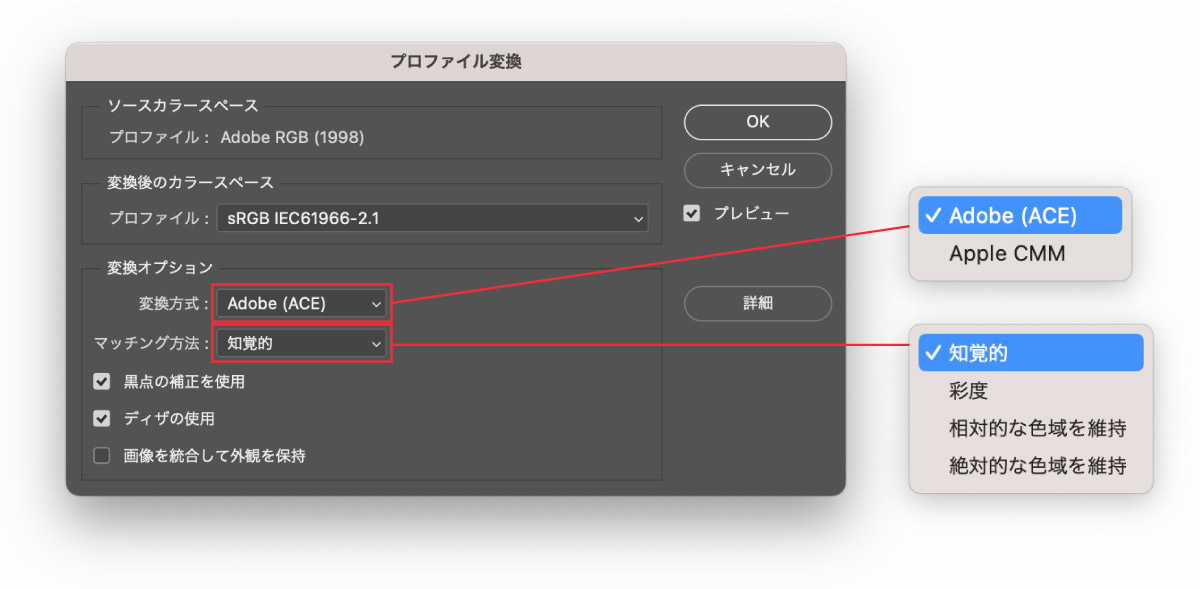
オプション画面ではカラープロファイル変換の際に色がどのように処理されるか変換方式などを設定することができます。
基本的には変更する必要はありませんが内容を解説します。
カラープロファイル設定には「変換方式」と「マッチング方法」の設定があり、それぞれ以下のような役割があります。
- 変換方式(カラーマネジメントモジュール):色空間間の変換を実際に行うソフトウェア
- マッチング方法(レンダリングインテント):色空間変換時に、元の色空間に存在するが目的の色空間には存在しない色の取り扱い方法
変換方式についてもっと詳しく(クリックで開閉)
変換方式は以下の2種類から選択できます(基本はAdobe ACE)
| 項目 | Adobe ACE | Apple CMM (ColorSync) |
|---|---|---|
| 開発元 | Adobe | Apple |
| 統合・互換性 | Adobe CCのコンポーネント(Photoshop、Illustrator、InDesignなど) | macOSオペレーティングシステムの一部 |
| 特徴・機能 | Adobe製品のカラーマネジメントニーズに最適化。高度なカラー変換オプション | システム全体のカラーマネジメント。色の一貫性を保つためのツールやユーティリティ |
| 利用シーン | プロのグラフィックデザイナーやフォトグラファーなどの高度なカラーマネジメントが求められるシーン | 一般的なユーザーからプロフェッショナルまでの広範な用途 |
マッチング方法についてもっと詳しく(クリックで開閉)
| マッチングオプション | 用途 | 効果 |
|---|---|---|
| 知覚的 (Perceptual) | 色域外の色が多く含まれる写真やアートワーク | 全体的なカラーバランスを保ちつつ、色域外の色を変換先の色域内に収めて変換 |
| 彩度 (Saturation) | 鮮やかな色を強調したいグラフや図表 | 色の正確さよりも鮮明さや彩度を重視した変換 |
| 相対的な色域を維持 (Relative Colorimetric) | 原色をできるだけ忠実に再現したい場合や、原色が変換先の色域内に大部分収まる場合 | 変換先の色域で再現可能な色はそのまま保持し、色域外の色だけが調整 |
| 絶対的な色域を維持 (Absolute Colorimetric) | プルーフィングや特定のデバイスの色出力を模倣する場合 | 色の正確さを最優先し、変換先の色域に合わせて調整&クリップ |
例えばsRGBからAdobe RGBに変換するときのように色が変換先の色域内に収まるときは色が変換されません。逆にAdobe RGBからsRGBのように広い色域から狭い色域に変換するときは、元の視覚的なカラー関係を維持するために色が調整されます。
マッチングオプションの変更によって処理が変わります。基本的には人の目に自然に映る「知覚的」を選択しますが、必要に応じてマッチング方法を変更してください。
| オプション | 目的 | 効果 |
|---|---|---|
| 黒点の補正を使用 (Black Point Compensation) | ソースカラースペースの最も暗い黒からデスティネーションカラースペースの最も暗い黒へのマッピングを調整する | 暗いトーンが失われることなく、より自然に変換される。暗い部分のディテールを保持 |
| ディザを使用 (Dithering) | 色のバンディング(段階的な色の遷移)を減少させる | 色の遷移が滑らかになる。特定の色を完全に再現できない場合に、近似色の小さなドットを組み合わせてその色を模倣 |
| 画像を統合して外観を保持 | 外観を維持したままのシンプルなデータに変換し互換性を確保する | レイヤーや調整レイヤーなどを統合 |
モード変更でカラープロファイル変換
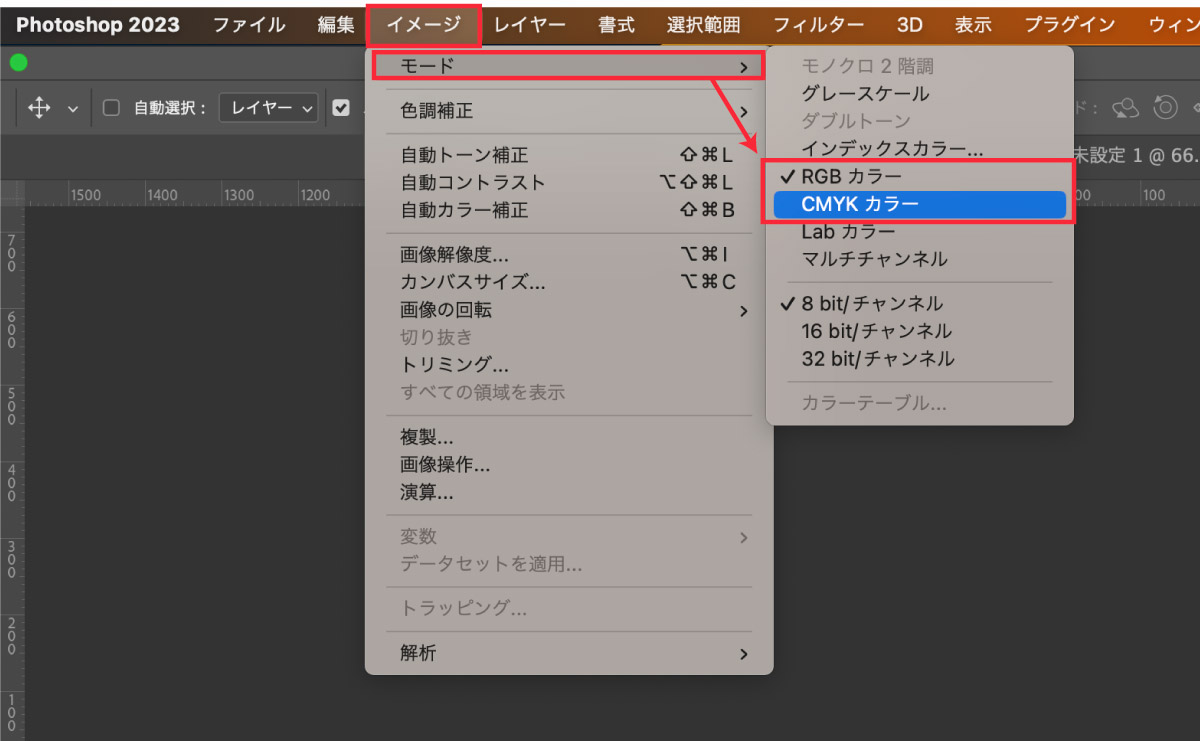
イメージ→モード→RGB/CMYKでもカラープロファイルを変換することができます。
モード変更で変換した場合はカラー設定の通りに変換されます。
プロファイル変換を事前にシミュレーションできる「色の校正」
色の校正(Proof Colors)はプロファイル変換を行う前に「印刷時にどのような色になるか?」をディスプレイでシミュレーションできる機能です。
以下の手順で校正設定を行った後に、色の校正表示にすることで簡単に変換後の色を確認することができます。
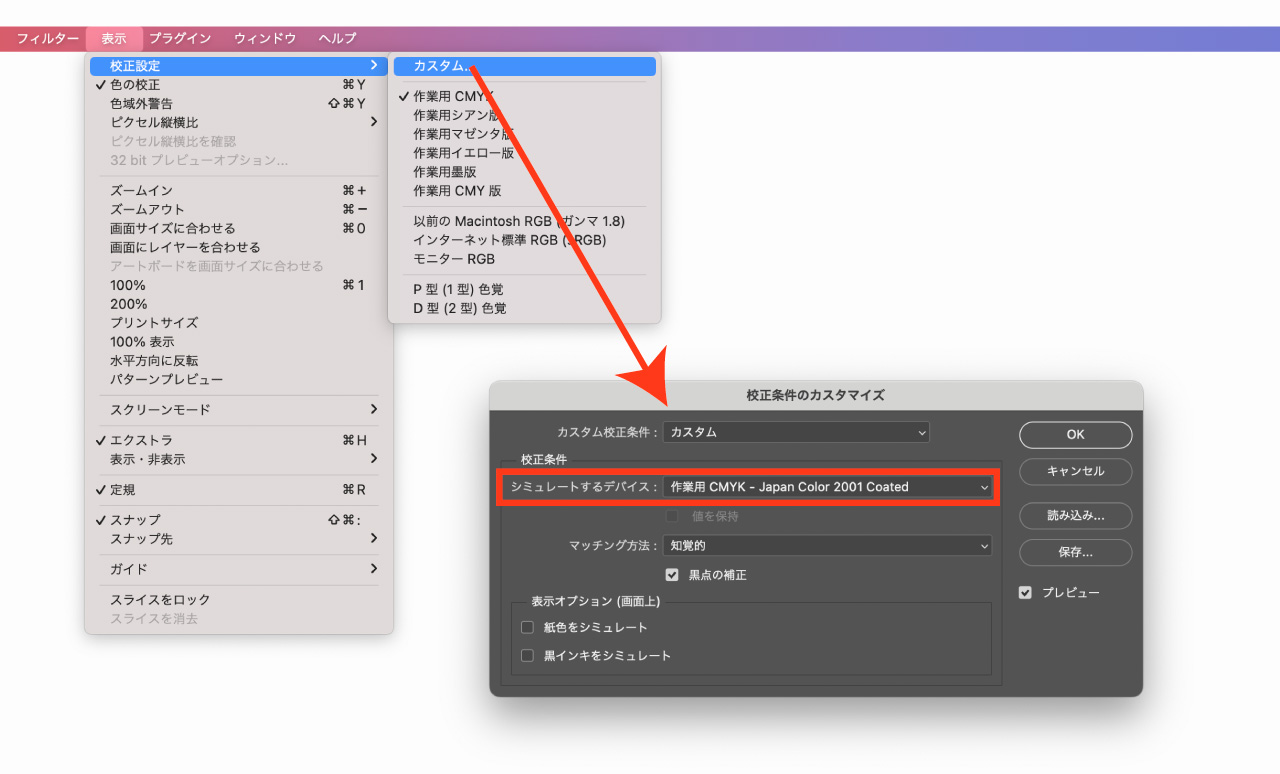
表示→校正設定カスタムを選択シミュレートするデバイスのドロップダウンを展開- 変換したいICCプロファイルを選択し
OKを押して閉じる 表示→色の校正
以上の手順で、色の校正を有効にしている間はプロファイルを変換したときと同じ見た目を再現できます。
一度、校正設定を行っておけばショートカットCtrl+Y(macOSはCommand+Y)で簡単にシミュレーションすることができるのでショートカットを使って見た目の変化をチェックすると便利ですよ。
Photoshopでのカラープロファイルの埋め込み方法
Photoshopでのカラープロファイルの埋め込みは保存時に行います。
デフォルト設定では作業スペースのカラープロファイルが自動的に埋め込まれるようになっているため、特別意識しなくてもカラープロファイルが自動的に埋め込まれています。
カラープロファイルの埋め込み手順(全体の流れ)
画像にカラープロファイルを埋めこむ手順は以下のとおりです。
- Photoshopを開く: Photoshopを起動
- 画像を開く:
ファイル→開くで画像を開く - カラープロファイルを確認・変更 :
編集メニューからプロファイルの変換 - プロファイルを選択 : 埋め込みたいカラープロファイルを選択
- 変換オプションを選択 : 変換オプションで変換方法を指定
- プロファイルを埋め込む:
OKをクリックしてプロファイルを確定 - 画像を保存:
ファイル→コピーを保存またはファイル→保存を選択 - カラープロファイルの埋め込み : 保存オプションでカラープロファイルの埋め込みにチェックを入れて
保存
STEP3〜6のプロファイル変換についての詳細はカラープロファイルの変換にて詳しく解説しています。
カラープロファイル埋め込みのオプション
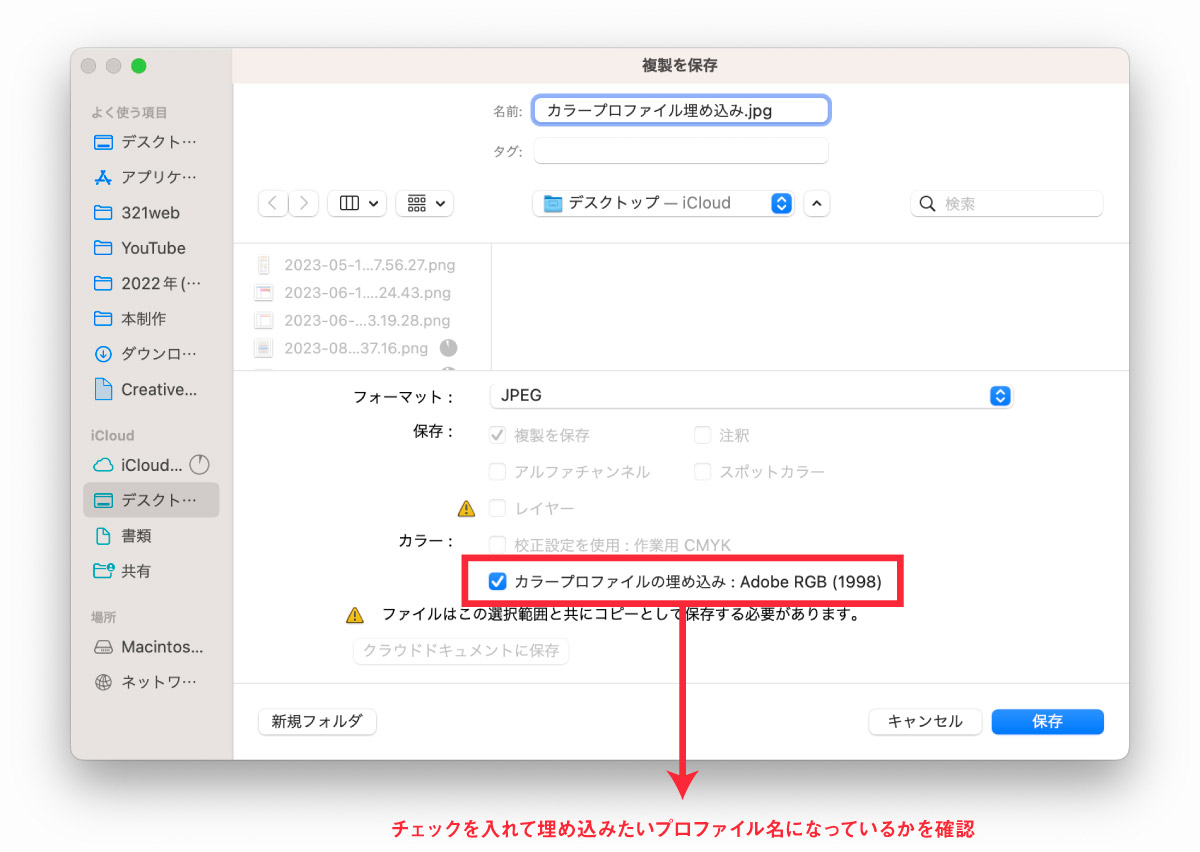
保存時に表示される上図の保存オプションで「カラープロファイルを保持」にチェックを入れることでカラープロファイルが埋め込まれた状態で保存されます。
「保存」「別名で保存」「コピーを保存」ではカラー欄にプロファイル埋め込みオプションが表示されますが、Web用に保存画面ではsRGBに変換するオプションにチェックが入っているので注意してください。
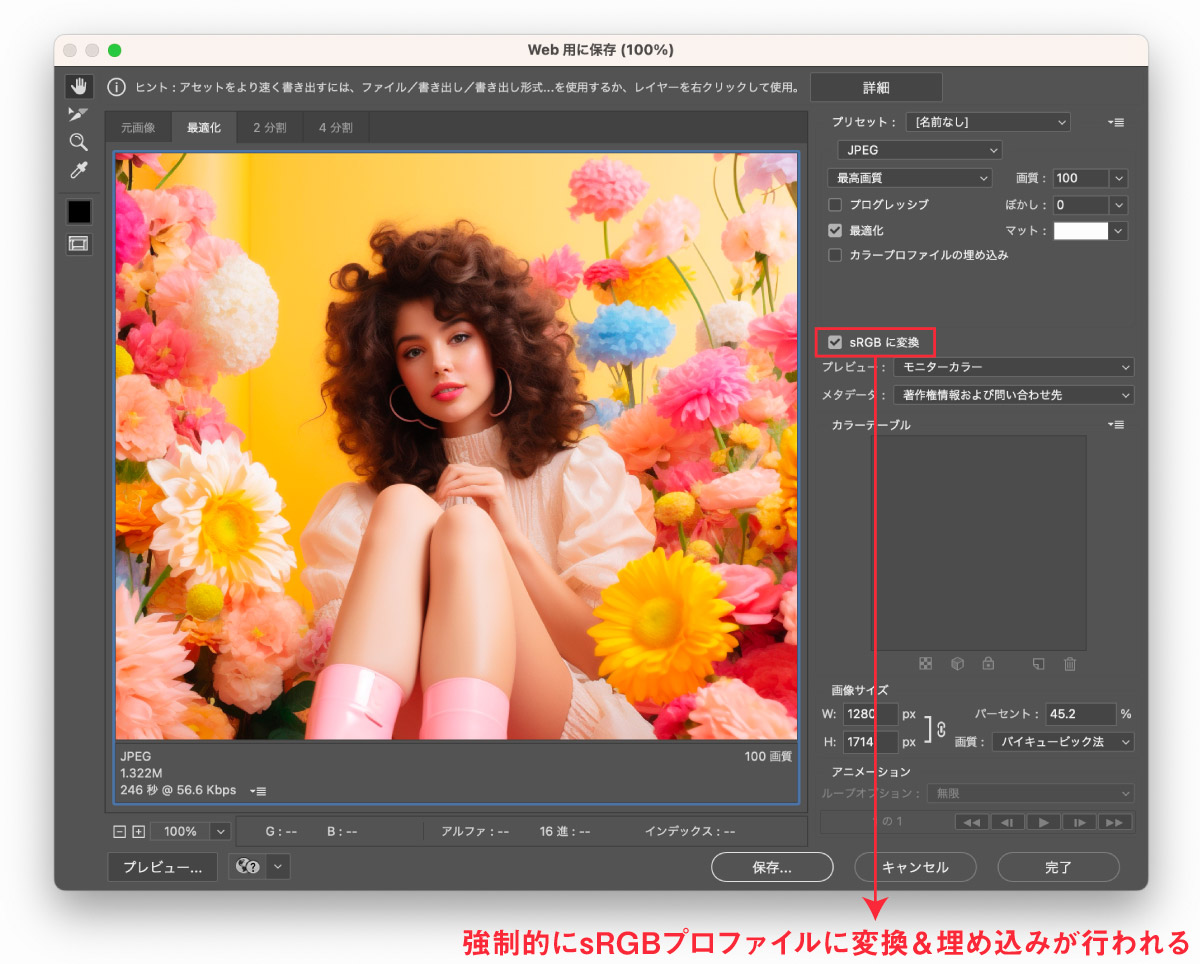
sRGB以外のプロファイルを埋め込みたい場合はWeb用に保存とは別の方法で保存するか、sRGBに変換のチェックを外すのを忘れないようにしてください。
しかし、Webで一般的に使用されるのはsRGBなのでWeb用に使用する画像はWeb用に保存を利用するのがおすすめです。
Photoshopのカラー設定
Photoshopのカラー設定について解説します。
Photoshopのカラー設定はデフォルトのカラースペースの設定
Photoshopのカラー設定が「デフォルトのカラースペース設定」になります。
- 画像にカラープロファイルが埋め込まれていない場合:カラー設定のカラースペースで開く
- 画像にカラープロファイルが埋め込まれている場合:埋め込まれている画像のカラースペースで開く
カラープロファイルが埋め込まれていない場合にカラー設定で設定されているカラースペースが適用されますが、すでにカラープロファイルが埋め込まれている場合は埋め込まれているプロファイルのカラーモードで開かれるためカラー設定は関係ありません。
カラー設定で登録した変換オプションはモード変更時の設定にもなっています。
おすすめのカラー設定
カラープロファイル変換と埋め込みさえしておけば問題はありませんが、Photoshopのカラー設定を適切に行うことで便利になったりミスを減らすことができるので利用シーンに合わせてカラー設定をしておきましょう。
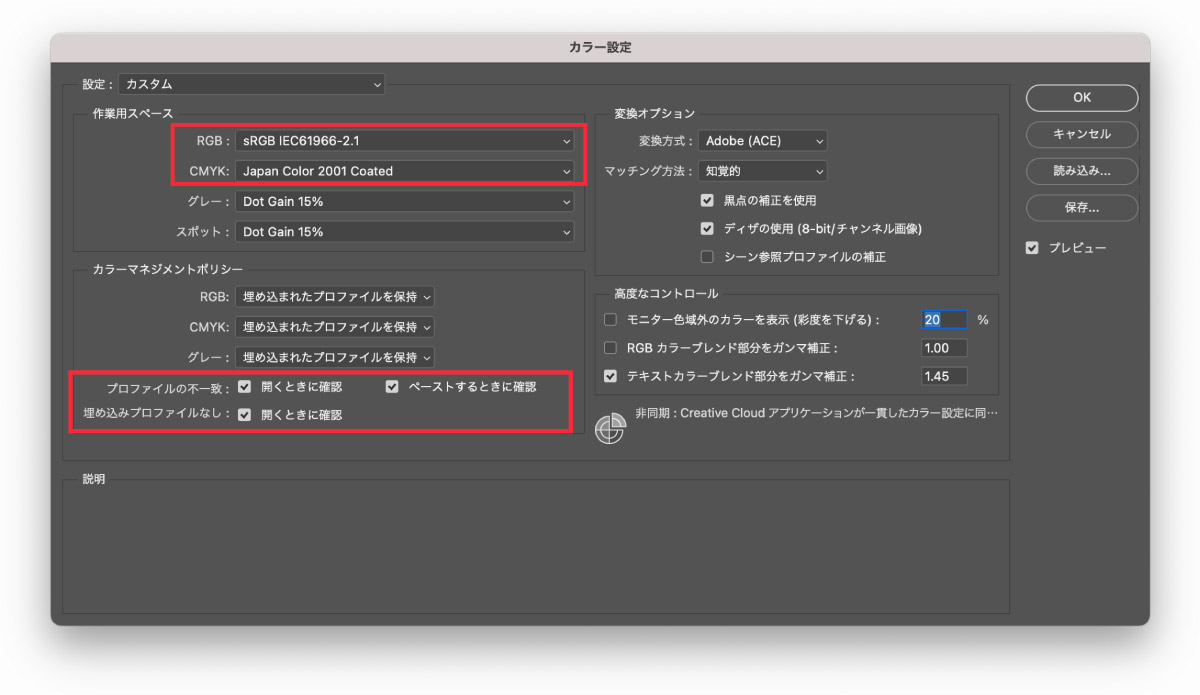
Webデザイン、SNS、バナーなど不特定多数に公開する画像を扱う場合は「sRGB IEC61966-2.1」を選択しておくのが良いでしょう。sRGBはもっとも一般的なRGBカラープロファイルで互換性も高く汎用性が高いカラースペースになっています。
CMYKは日本で使用する限りは、最も一般的なJapan Color 2001 Coatedを選択しておくのが良いでしょう。印刷所に確認を取るのがベストですが、単に「CMYK」と指定される場合はJapan Color 2001 Coatedを指していることが多いです。
作業用スペースとは別に「開く時に確認」オプションにチェックを入れておくことでプロファイルの不一致がすぐにわかります。
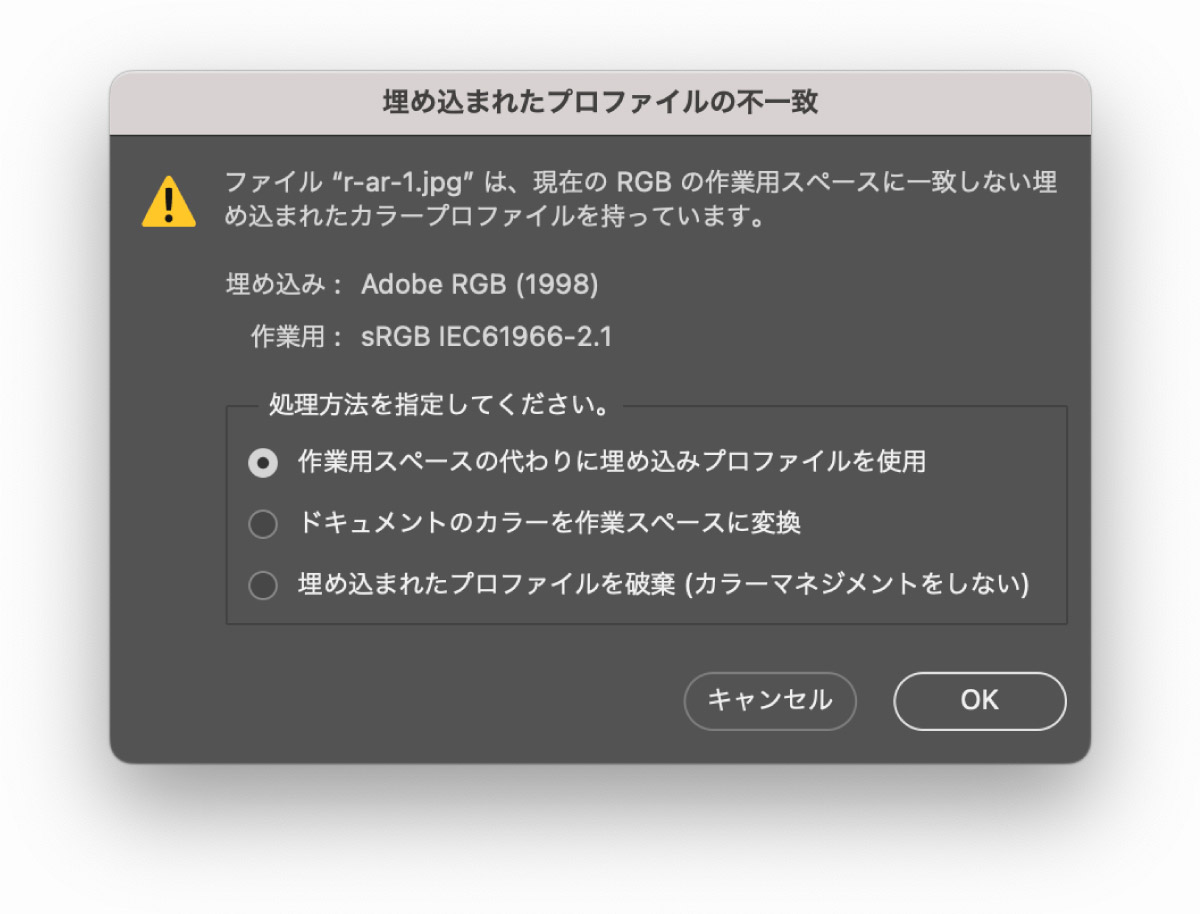
確認するにチェックを入れておけばカラー設定と一致しない画像を開いたときに上図のような確認画面が表示されるのでカラースペースの不一致がわかりやすくなります。
- 作業用スペースの変わりに埋め込みプロファイルを使用:埋め込みプロファイルのカラースペースで開く
- ドキュメントのカラーを作業スペースに変換:カラー設定のカラースペースに変換
- 埋め込まれたプロファイルを破棄:変換はせずに作業用カラースペースの表示で開く
画像は埋め込まれたプロファイルを使用するのが基本となるため、選択画面では一番上の「作業スペースの変わりに埋め込みプロファイルを使用」を選びますが、目的に応じて使い分けてください。
Photoshopのカラープロファイル変換と埋め込み まとめ
Photoshopでカラープロファイルの変換を行う場合は編集→プロファイルの変換で行います。
カラープロファイルの埋め込みは保存オプションでカラープロファイルを埋め込みにチェックを入れて保存するだけでOK
モード変更でもカラープロファイルの変更が可能ですが、カラー設定に合わせた変換となり、変換時には細かい設定ができないためカラープロファイル変換の利用をおすすめします。
カラープロファイルについては以下の記事で詳しく解説しているのであわせてご覧ください。

カラースペースの基本となるRGBやCMYKについては以下の記事で詳しく解説しています。

CMYKプロファイルに変換した画像データを印刷用としてIllustratorで使用する際には以下の記事を参考にしてみてください。



コメント