削除ツールはAdobeのAIテクノロジーを使用した不要なものを削除するツールです。
削除ツールで消したい部分をなぞるだけで一瞬で綺麗に消してくれます。コピースタンプツールなどで修正するより圧倒的に楽になっています。

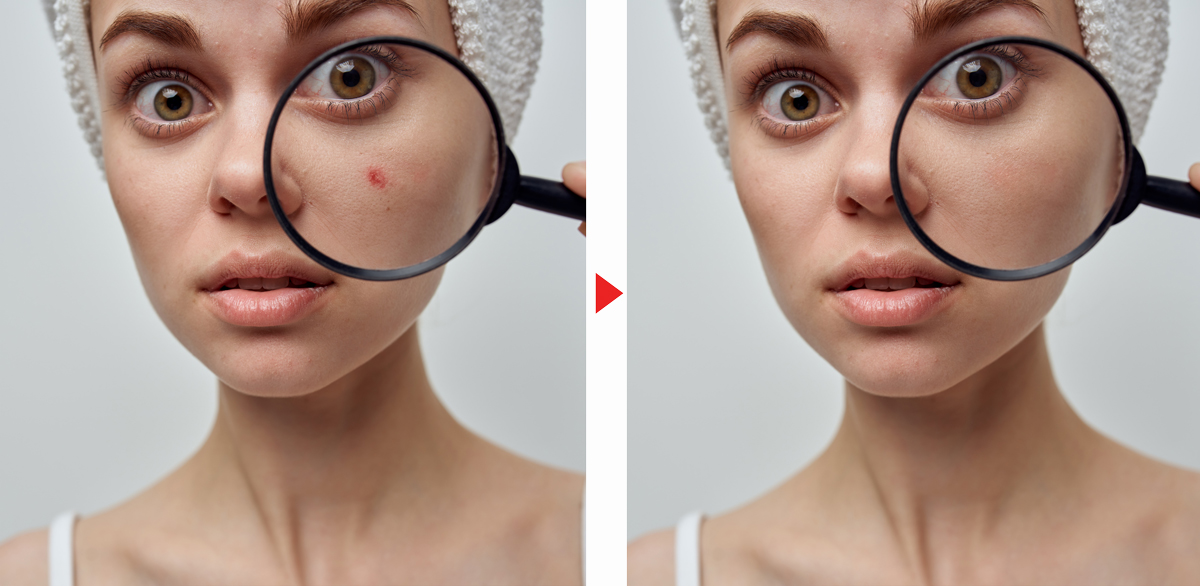
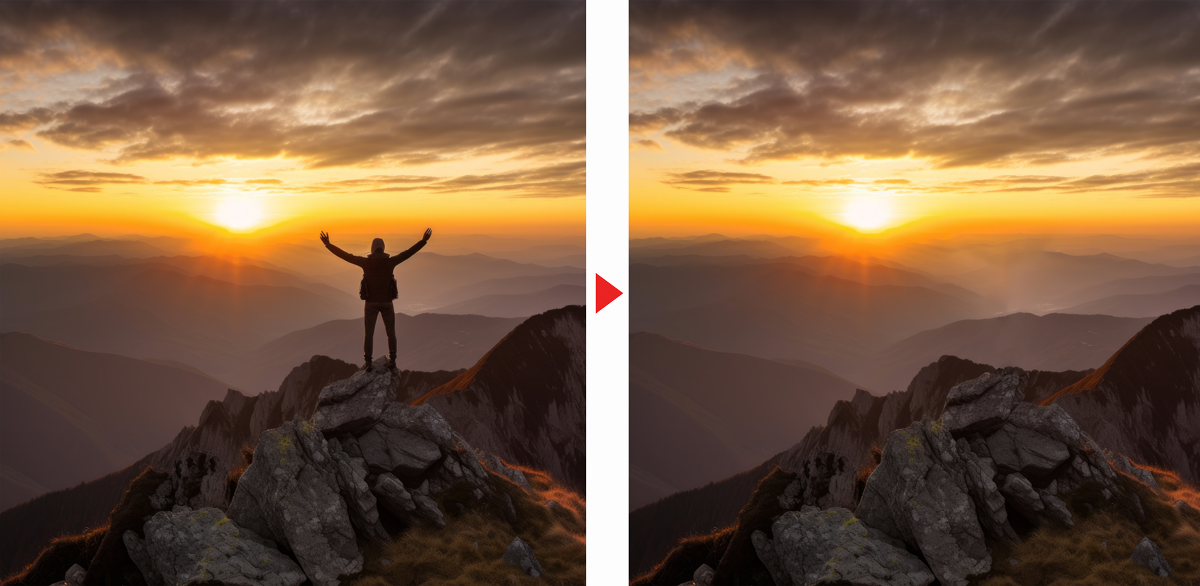
服と重なっていても自然に消してくれますし、肌に対して使用した場合は肌の質感などを維持したまま不要な部分だけをピンポイントで消してくれます。
今までもコンテンツに応じた塗りつぶしという周囲の情報から自然に塗りつぶしをしてくれる機能がありましたが、削除ツールはAIによって存在しない情報も補完してくれるためより高い精度が期待できます。
削除ツールで不要なものを除去する手順
Photoshopの削除ツールを使う方法を詳しく解説します。
削除ツールの使い方手順
- 削除ツールJを選択
- 削除したい範囲をドラッグ
- ドラッグした範囲が周囲に合わせて削除される
削除ツールの使い方はとても簡単、ツールを選択して消したい範囲を塗るだけです。
削除ツールのオプションバーの設定
削除ツールを選択するとオプションバーに以下の設定が表示されます。
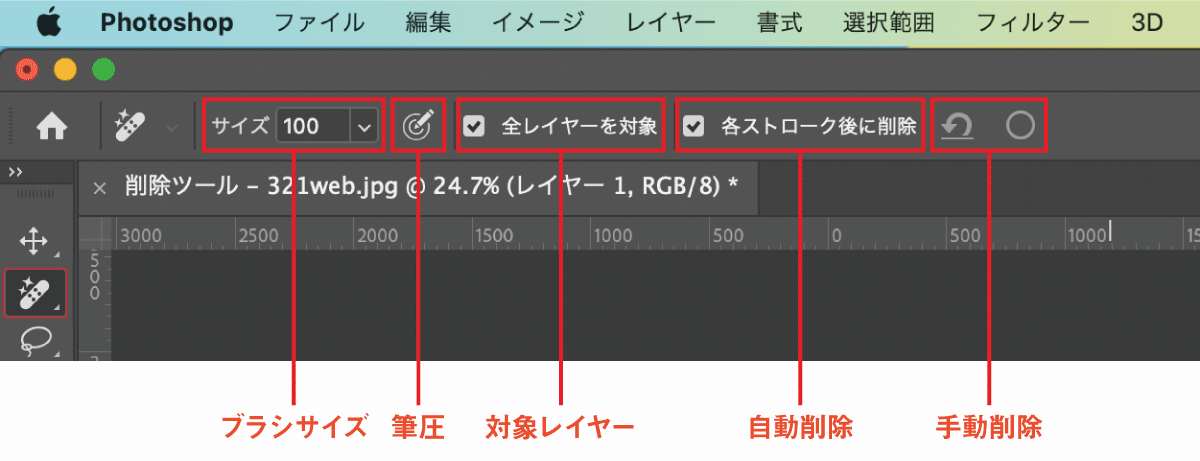
- サイズ:ブラシサイズを変更
- 筆圧:ペンタブ使用時の筆圧ON/OFF
- 全レイヤーを対象:チェックを入れると選択していないレイヤーの情報も含める
- 各ストローク後に削除:チェックを入れると描いた直後に自動で削除される
- 手動削除:上記のチェックを外したときに使用(○ボタンで削除)
オプションバーが表示されていない場合は「ウィンドウ」→「オプション」にチェックを入れることで表示されるようになります。
削除ツールを新規レイヤーに使用すると非破壊編集が可能
削除ツールは直接編集することもできますが、新規レイヤーを作成してから使用することでオリジナルの画像を維持したまま編集することができます。
- 編集したい画像の上に新規レイヤーを作成
- 新規レイヤーを選択
- 削除ツールを選択
- オプションバーの「全レイヤーを対象」にチェック
- 削除ツールで消したい範囲を塗る
- 元画像はそのままに新規レイヤーに塗りつぶし部分が作成される
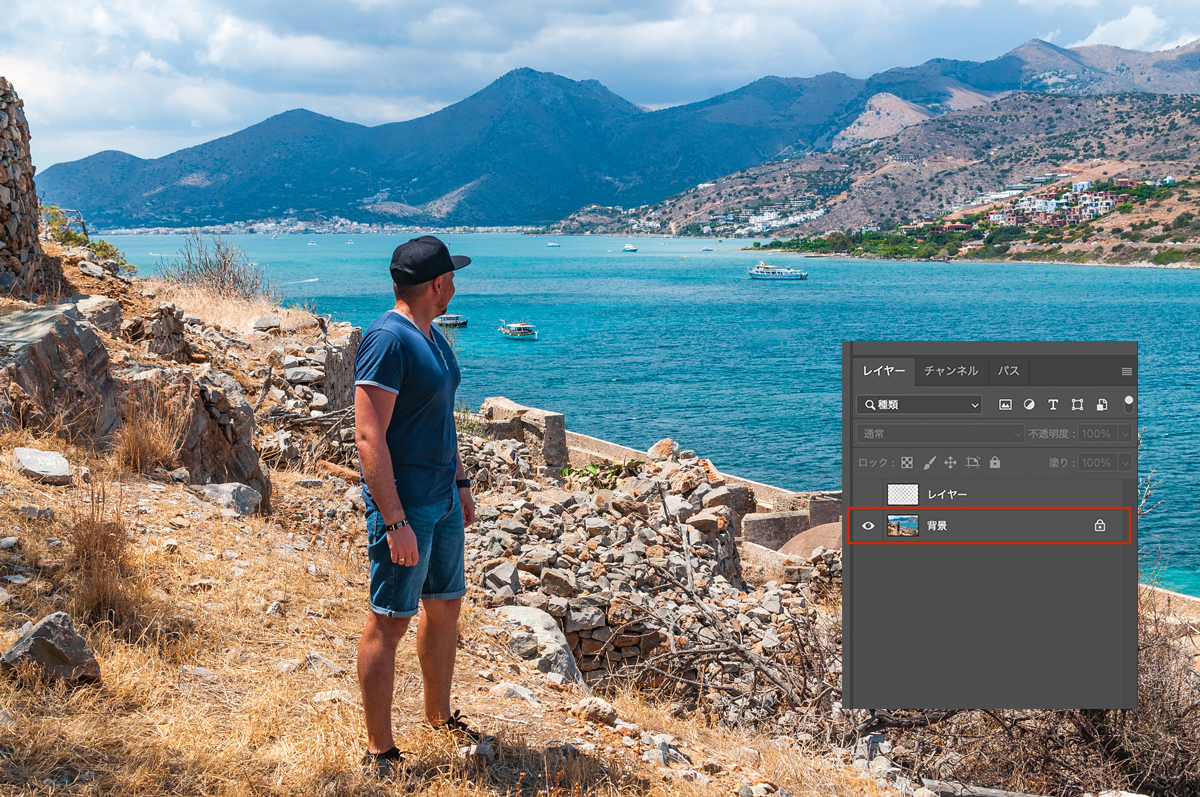
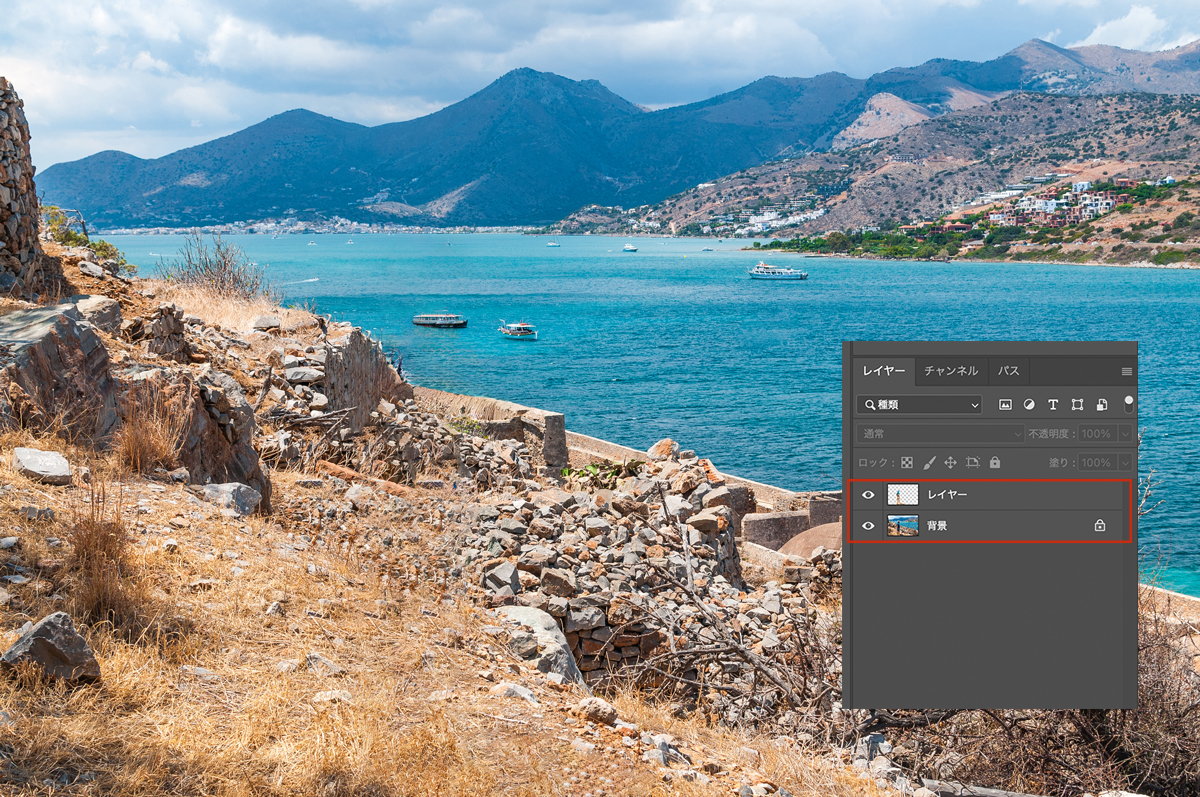
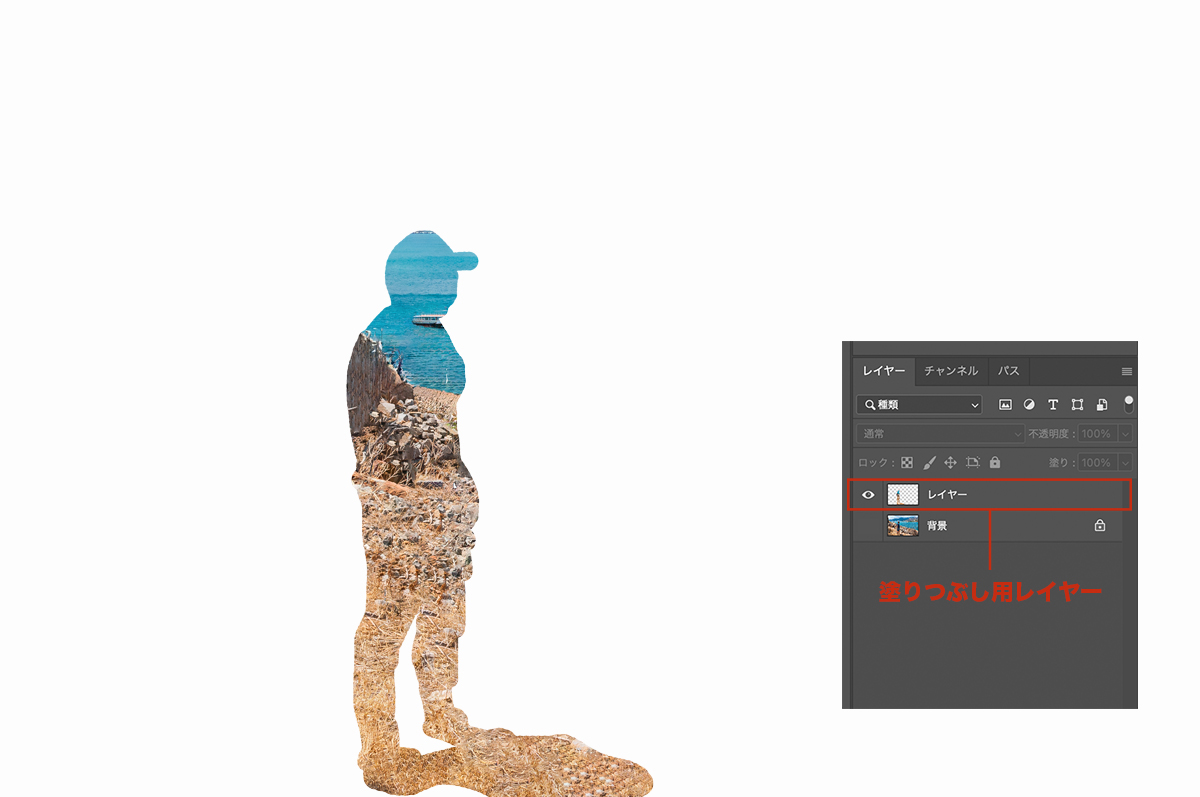
削除ツールによって生成された塗りつぶし用レイヤーを上に重ねることによって下にあるレイヤーを消しています。
この方法で削除ツールを使用しておけばレイヤーを非表示にしたり削除することが可能になり、データの汎用性が高まります。
非破壊編集の重要性については以下の記事で解説していますので合わせてご覧ください。

削除ツールでの自動一括削除
削除ツールには「電線・ケーブル」や「人物」といった写真内の削除ツールを利用することが多いものをAIが自動検出&一括削除する機能が搭載されています。
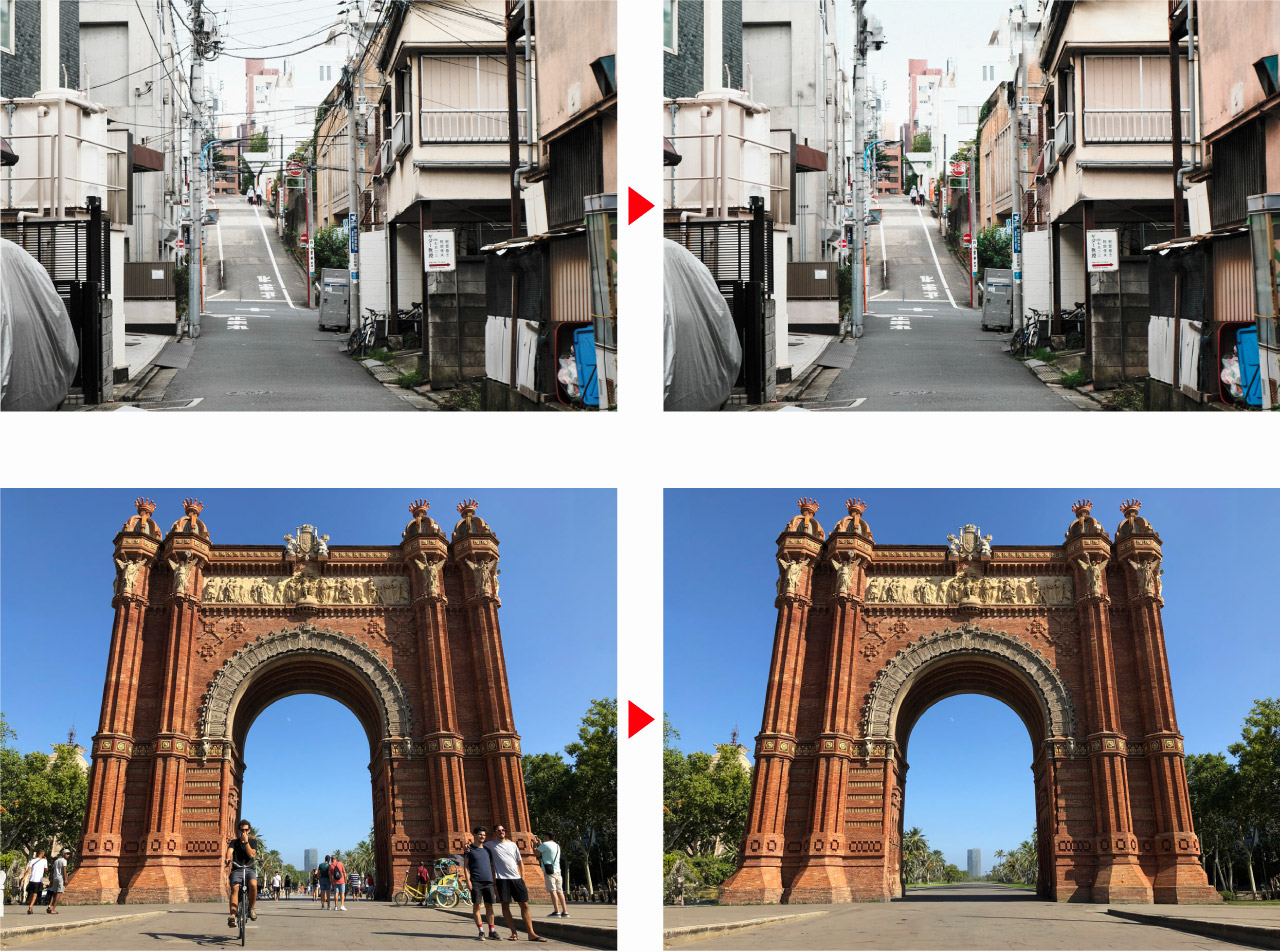
削除ツールのブラシで塗ったり囲ったりすることなく、AIが自動で対象を選択してくれるため作業効率が大幅にUPします。
削除ツールの一括削除の使い方は以下のとおりです。
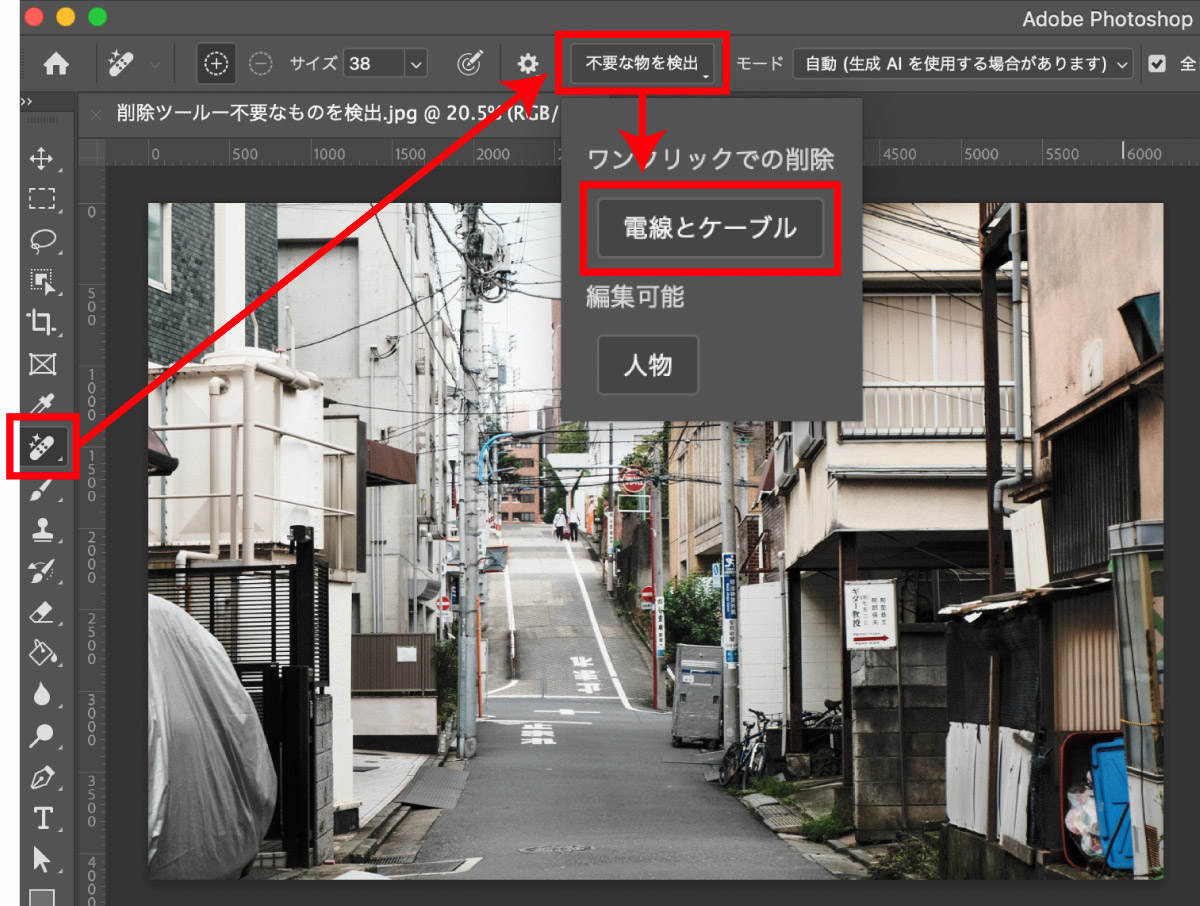
- 削除ツールJを選択
- オプションバーの
不要な物を検出を選択 - 電線か人物か削除したい対象を選択する
- オプションバーの
◯を押して確定
電線の場合はワンクリックで自動削除されますが、人物を指定した場合は削除ツールで塗った状態になります。
消したくない部分はAlt(MacはOption)キーを押しながら削除ツールで塗ることで範囲を除外することができます。
削除ツールが使えない場合の対処法やよくある質問
削除ツールが表示されない・出てこない
削除ツールがツールバーに表示されていない場合は以下の2点を確認してみてください。
- ツールバーの表示設定を確認
- Photoshopのバージョンを確認
削除ツールがツールバーにない場合は「ツールバーをカスタマイズ」から削除ツールを探してD&Dでツールバーに追加してください。
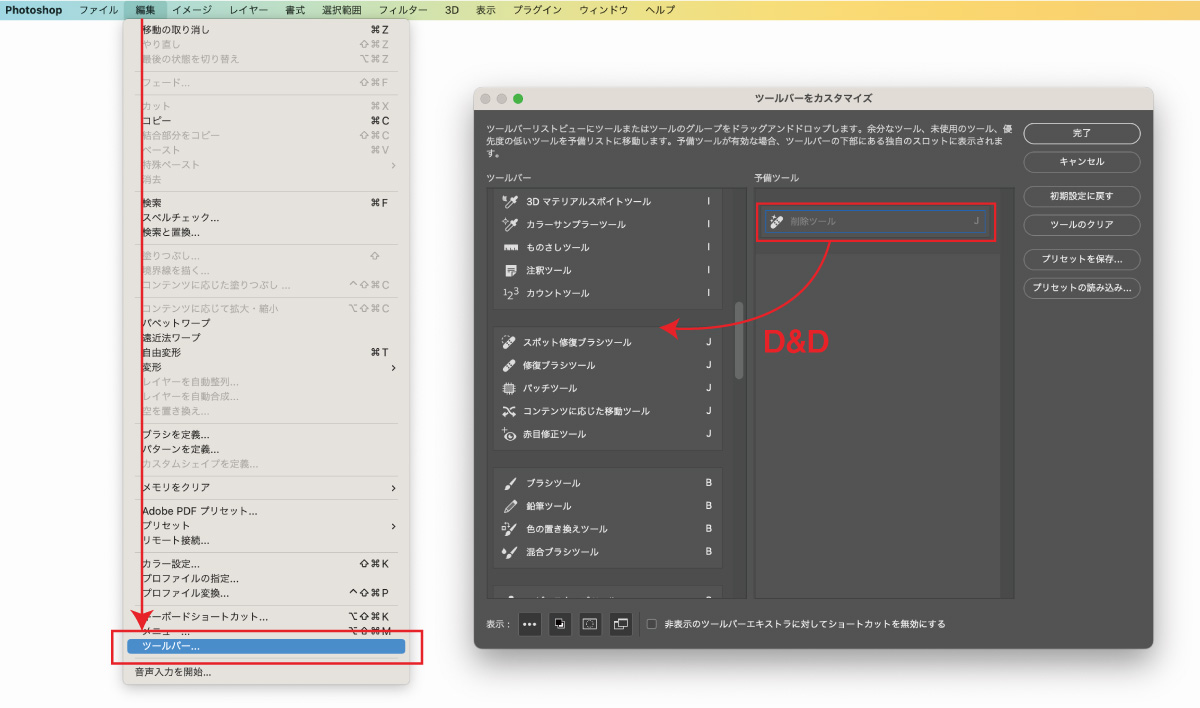
削除ツールはPhotoshop 2023 Ver.24.5以上で使用することができます。Ver.24.6ではツールバーに標準で入っているので古いバージョンを使用している場合はアップデートしてみてください。
旧CSシリーズでは使用することができないので最新版のPhotoshopを導入してみてください。

「ターゲットレイヤーがサポートされていないため、ツールを使用できません」とエラーが出る
選択中のレイヤーが編集不可能レイヤーの場合は削除ツールを使用することができません。
編集不可能レイヤーには以下のようなものがあります。
- スマートオブジェクト
- テキストレイヤー
- シェイプレイヤー
このような直接編集ができないレイヤーに対して直接編集したい場合はレイヤーを右クリックしてラスタライズを行い、通常レイヤーに変換してください。
ですが、新規レイヤーを作成して削除ツールの非破壊編集する方法の方がおすすめです。
削除ツールとコンテンツに応じた塗りつぶしとの違いは?
コンテンツに応じた塗りつぶしは周囲のピクセル情報を参照して塗りつぶしてくれる機能です。
不要なものの除去の定番ツールでしたが、削除ツールが登場したことで使用頻度は減りそうです。
下図は「削除ツール」と「コンテンツに応じた塗りつぶし」の違いです。

上図の赤枠のエリアにある不要なものを削除していきます。
コンテンツに応じた塗りつぶしの場合

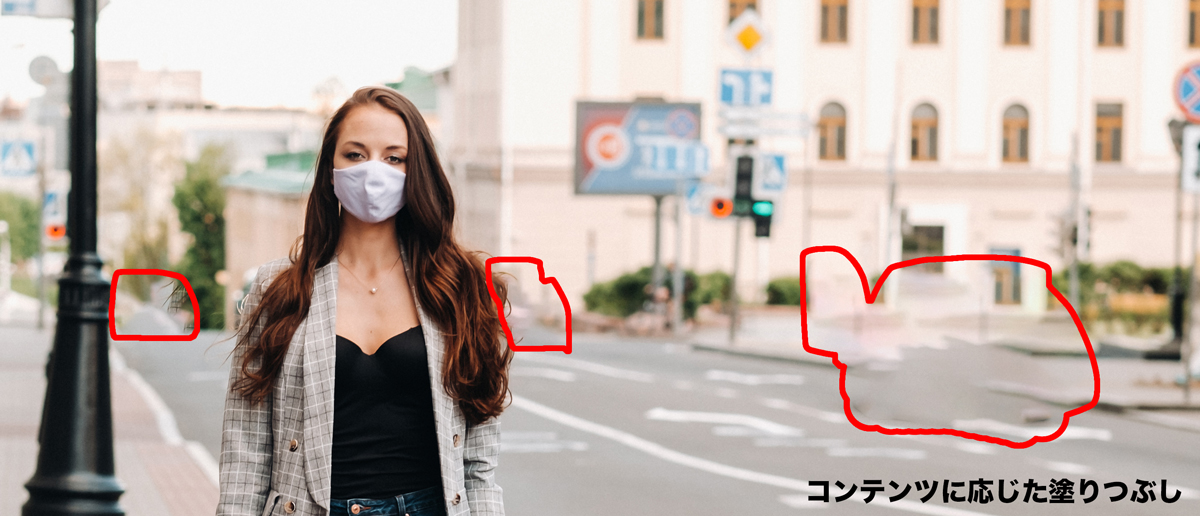
コンテンツに応じた塗りつぶしでも削除はしてくれています。
ただし、「隠れていた部分がどのようになっているか?」までは判断してくれないため除去するものの背後にあるものが複雑な場合は綺麗に仕上がりません。
削除ツールの場合

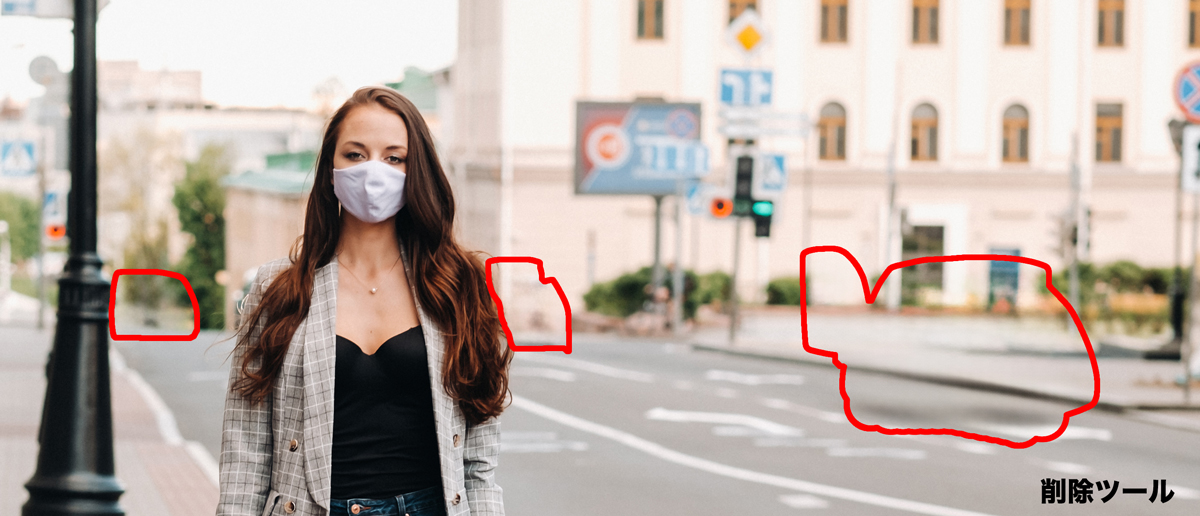
削除ツールの場合は削除対象の後ろにあったものをAIが推測し、補完してくれるためコンテンツに応じた塗りつぶしよりも自然な仕上がりになります。
内容が複雑なものの場合は削除ツールのほうが綺麗に仕上がります。
また、削除ツールの場合は範囲指定が雑でもそれなりに機能するため、不要なものの除去には削除ツールを使うのがおすすめです。
削除ツールで消すと背景が不自然になる
削除ツールはAI機能を使っているため、見えていない部分を自然に補正してくれますが完璧ではありません。
背景が複雑な場合は、より高度なAI生成機能を持つジェネレーティブ塗りつぶしを使いましょう。



コメント
コメント一覧 (1件)
分かりやすい解説で、何回も見直してスムーズに使える用に馴れると思います。ショートカットの記号一覧には助かりました。