DTP印刷業務に利用されるソフトは下記の3つ
- InDesign
- Illustrator
- Photoshop
Photoshopは画像に最適化されているから使い分けもわかりやすいんだけど、IllustratorとInDesignはどうでしょう?
どちらも印刷物のレイアウトデザインに適したソフトのため使い分けに迷うことがあります。
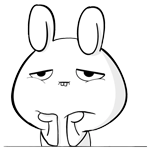
InDesignとIllustratorどっちを使うのがいいの?
今回はこんな疑問にお答えします。
InDesignとIllustratorの違い
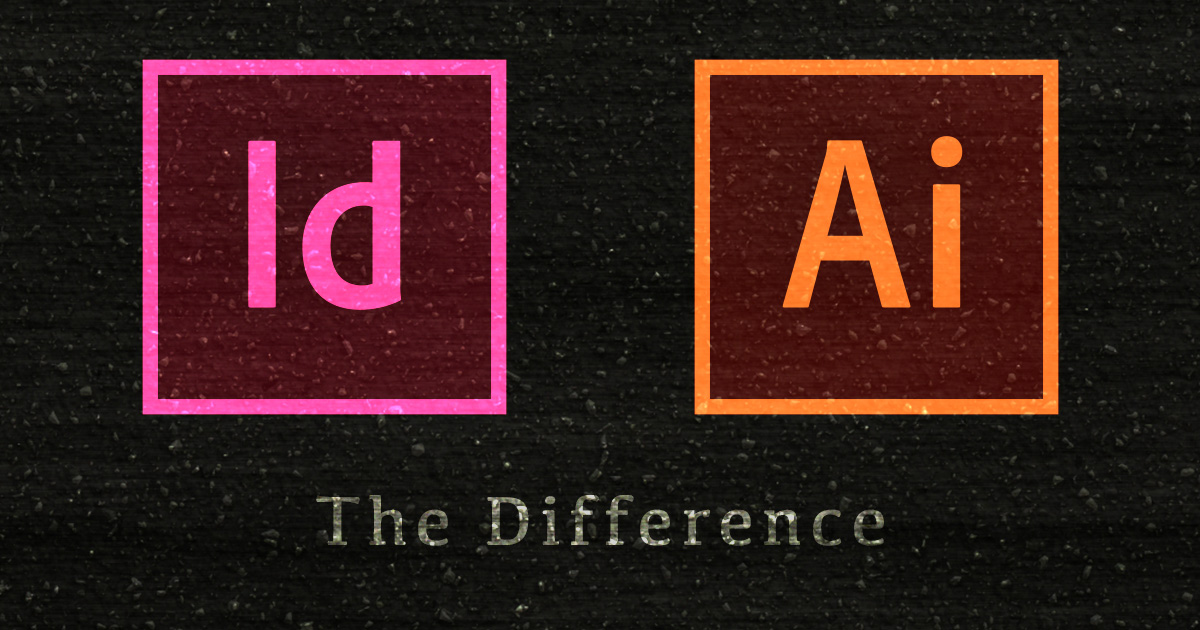
InDesignとIllustratorの違いを簡潔にあらわすと以下のようになります。
- 複数ページに最適化されたソフト:InDesign
- ベクターデータの編集に特化したソフト:Illustrator
万能感があるIllustratorですが、複数ページのデザインにおいてはInDesignに負けます。
それぞれのソフトの機能的な違いは下図の通りです。
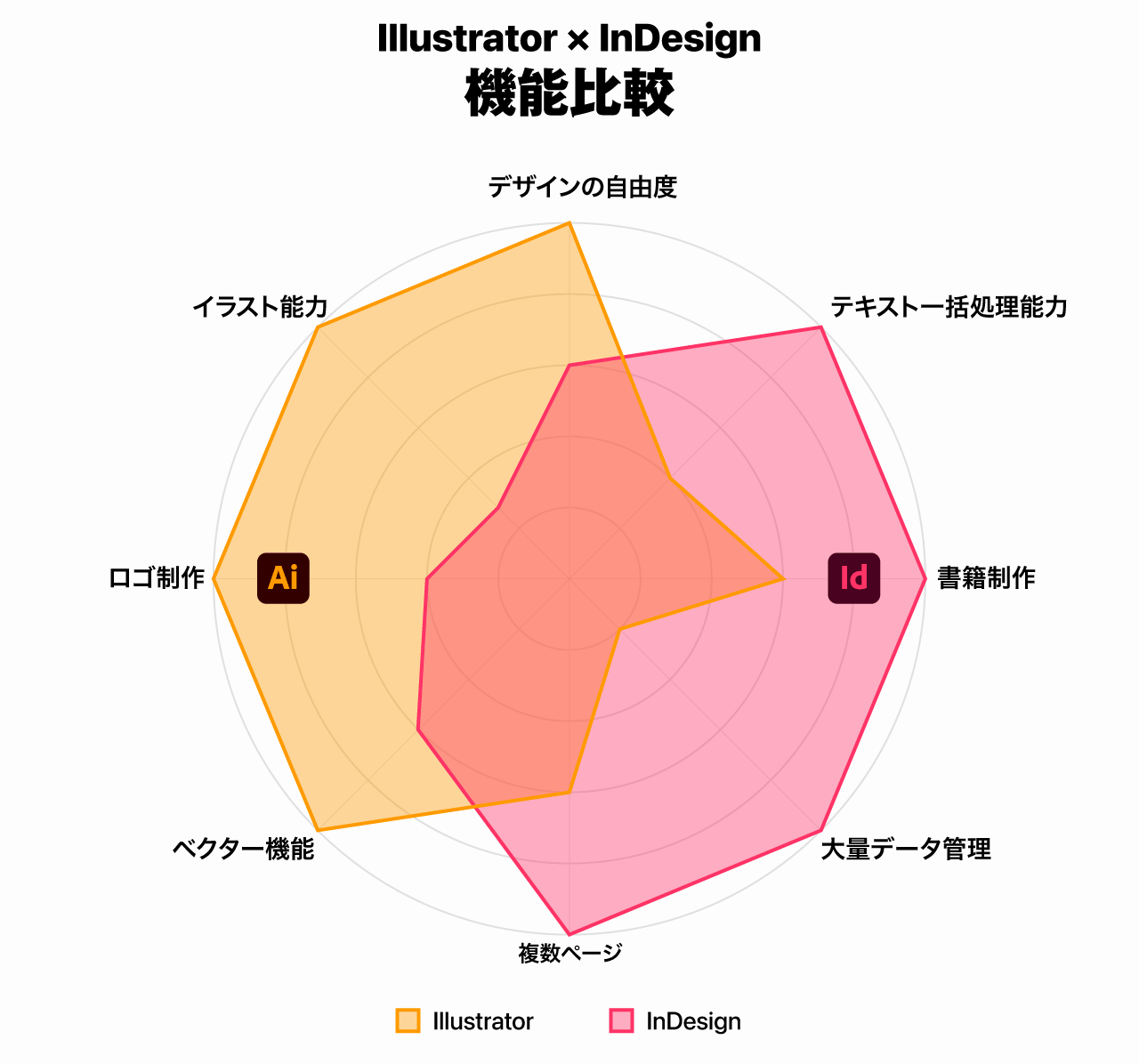
| 機能/項目 | Illustrator | InDesign |
|---|---|---|
| イラスト・描画能力 | 得意 | 苦手 |
| ロゴ・アイコン制作 | 得意 | 苦手 |
| テキスト一括処理・組版 | 苦手 | 得意 |
| ページ物・書籍制作 | 苦手 | 得意 |
| 複雑なグラフィック表現 | 得意 | 苦手 |
InDesignは単独だと「ロゴ」「イラスト」「アイコン」などの制作能力に劣りますが、Illustratorで作成したデータを配置することができるのであわせて使うことで最強のデザインソフトになります。
InDesign+Illustratorのセット使いが最強ですが、「ページもの」以外の制作ではIllustrator単体でも困ることはほぼありません。
InDesignで行うと便利な作業
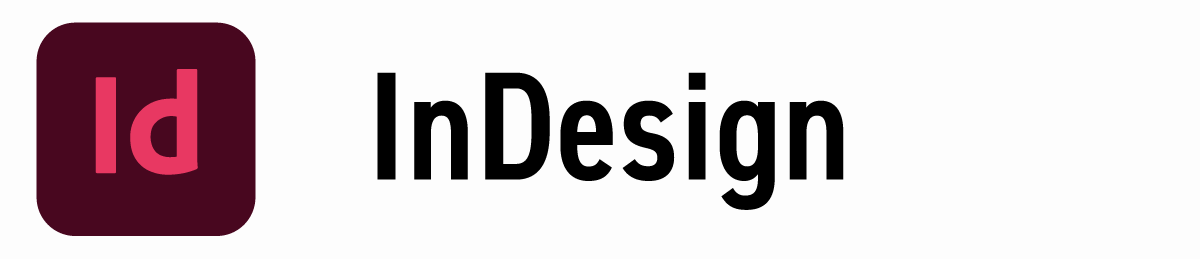
InDesignは『複数ページ』で『文字数が多い』『印刷物』に最適なDTPソフトです。
印刷物全般に利用可能ですが、InDesignの真価を発揮するのは下記のような複数ページデザイン。
- 雑誌・書籍
- 表表紙・カバー
- カタログ・リーフレット
参考:InDesignとは
Illustratorで行うと便利な作業
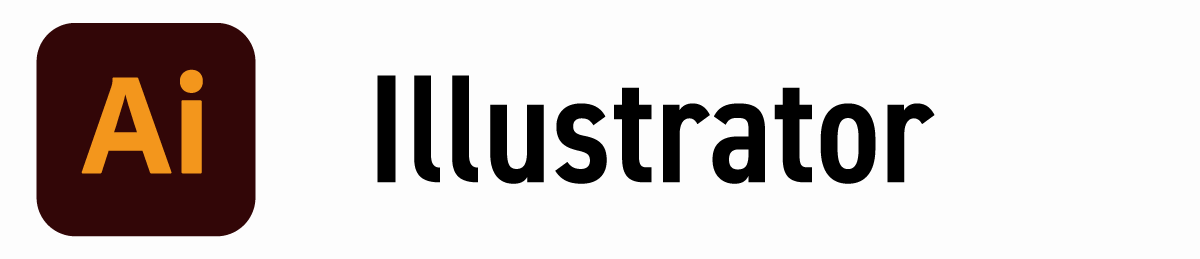
ではIllustratorはどのような場合に使うべきなのかというと…
InDesignを利用しない場合はIllustratorということになります。
イラレは万能ソフトなのでInDesignを使わずともIllustratorだけで強引に作ることも十分に可能ですが、特に真価を発揮するのは下記のようなデザイン時。
- ロゴ
- イラスト
- タイポグラフィー
このようなベクターデータを使って複雑なデザインを行う場合には絶対にイラレを使うべきですね。
用途に応じて使い分けましょう
ということで用途に応じて使い分けるのが最も重要。
- InDesign:ページもの(書籍など)
- Illustrator:ベクターデータやイラスト
基本的にはこんな感じでイメージしておきましょう。
1枚もののデザイン(チラシやポスターなど)の場合はどちらでも作成可能ですが、Illustratorが使われることが多くなっています。
内容によってはInDesignを利用したほうが便利な場合もあるので後述するInDesign独自の機能が必要かどうかで判断してください。
複数ページのデザインにInDesignを使うべき理由

- 作業の効率化
- ファイルの管理のしやすさ
InDesignの独自機能を使うことで作業を効率化できるからっていうのが一番の理由ですね。
作業効率を上げる主な機能をいくつかご紹介します。
文字の次ページへの繰越が簡単
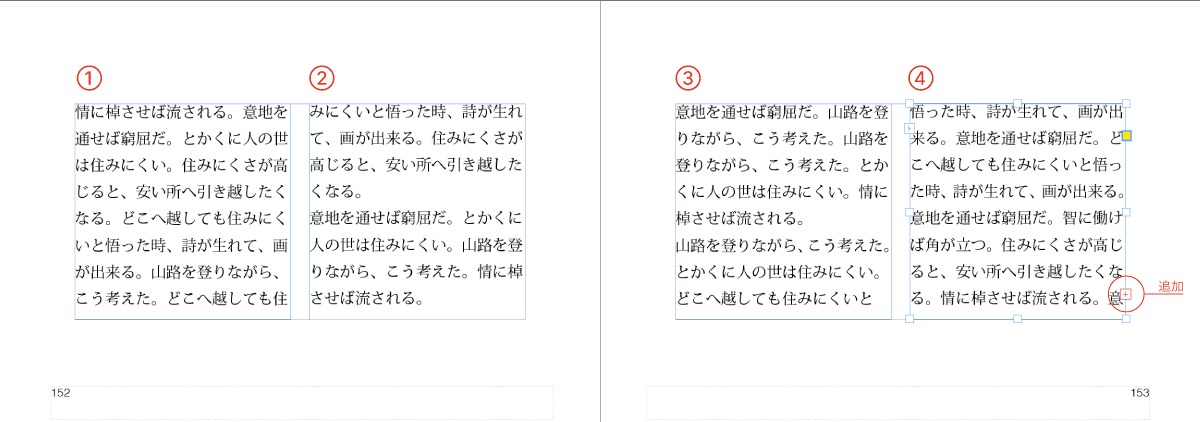
Illustratorでは再現できないInDesingの便利機能の一つがページをまたいだ文字の配置。
Illustratorの場合は文字数が変わった場合などは全部個別に修正しないとレイアウトが壊れてしまいます。
しかし、InDesignでは次ページも含めて連続した文章として扱うことができるので論文や小説のように文字がページをまたぐようなレイアウトが可能になります。
るびを振るのが簡単
InDesignでは書籍などに便利な”るび”を振るのが超かんたんです。ふりがなとも言いますね。
1文字ごとにるびを降ったり単語ごとに降ったり自由自在です。
- 位置
- 間隔
- カラー
- サイズ
- フォント
るびの設定も豊富です。Illustratorでは数が増えると大変な作業ですが、InDesignなら簡単にルビを振ることができますよ。
表の作成が簡単
Illustratorでは大変な表の作成がInDesignならめちゃくちゃ簡単に作成できちゃいます。
さらにエクセルなどのスプレッドシートとの連携も可能なのでファイル管理が非常に楽。
連携するのが最も便利ですが、InDesign単体で表を作っても普通に便利です。
InDesignにはこのような表機能があるので表の作成はIllustratorよりも非常に簡単に行えます。
- セルの結合
- 列や行の移動
- セルのスタイル変更
目次や連番をつけるのが簡単
InDesignには段落ごとにフォーマットを設定したり、自動で連番を振る機能が搭載されているため目次の作成に最適。
別ページに移行する場合でも連番を維持することができるので、項目が追加され順番が変わっても自動で数字を割り振ってくれます。
本の目次の作成にはInDesignが欠かせません。
マスターページやテキストスタイルでデザインの均一化
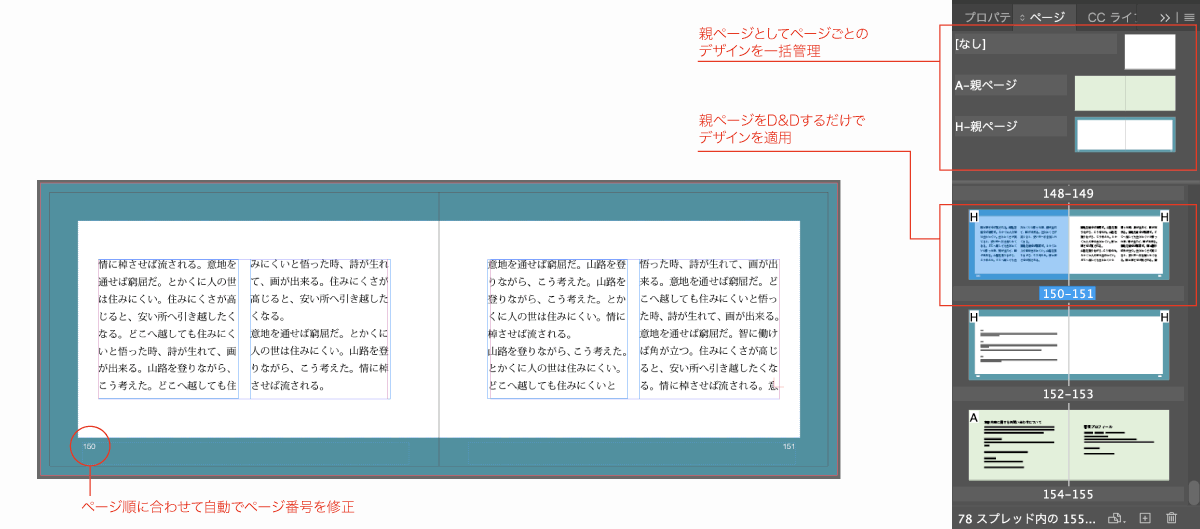
InDesignはマスターページやテキストスタイルといった管理機能を使用して、デザインを統一化&一元管理することができます。
デザインはマスターページで作成しておけば全部のページのデザインを作ったり変更する必要なく、D&Dだけでまとめて適用することができます。
テキストスタイルでは「見出し」や「本文」として見出しは全てそのテキストスタイルを使っておけばサイズ、色、フォントなどを変更したくなったときに一括で変更することが可能になります。
基本的にはIllustratorをメインに使おう
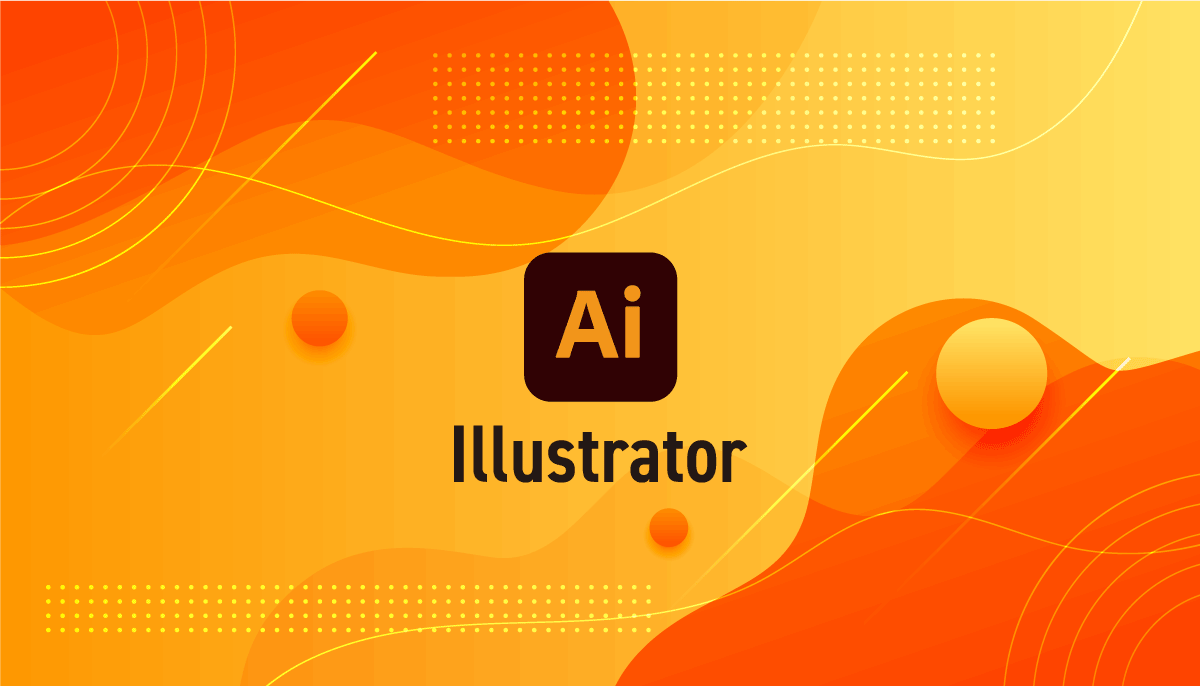
InDesignのメリットを享受できるページものデザイン以外ならIllustratorを使っておけば間違いがありません。
はじめてグラフィックデザインソフトを使うならまずは利用シーンの多いIllustratorからはじめましょう。
Illustratorでできること
Illustratorは以下のようなデザインで利用されています。
- 印刷物デザイン
- パッケージデザイン
- ロゴデザイン
- Webデザイン
- イラスト
Illustratorは入稿に必要なベクター形式でデータを作成できるので名刺やチラシなど印刷関係の業務に欠かすことができません。
パスを細かく扱うことができるのでロゴマークデザインやアイコンのデザインにも最適。
Illustratorで印刷物を作る具体的な手順を解説
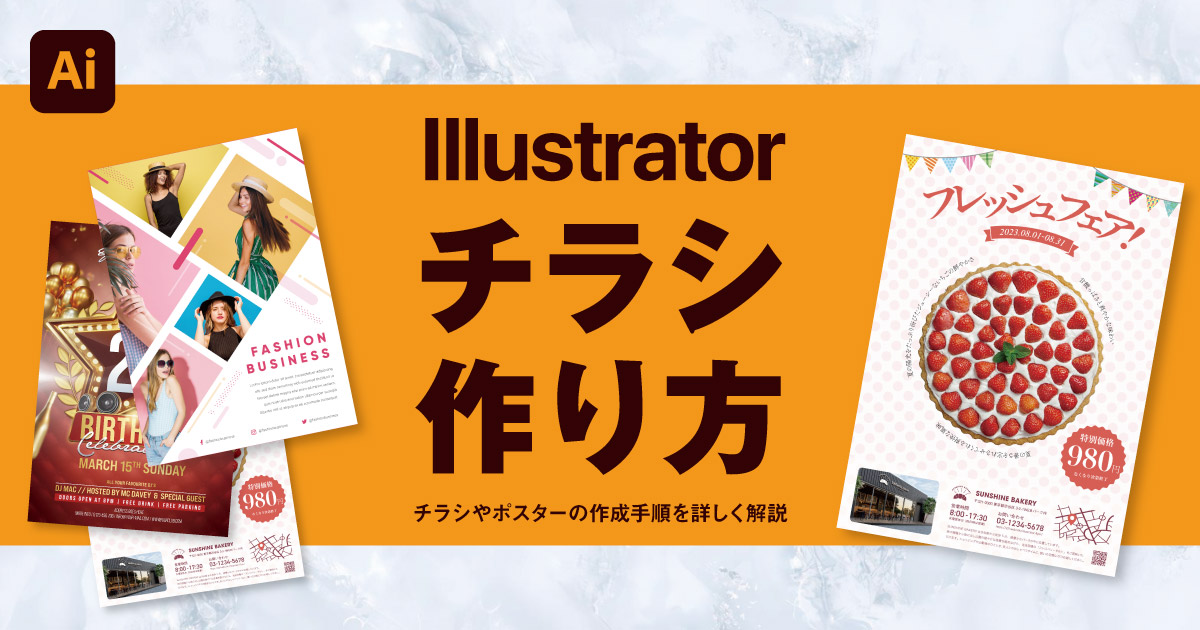
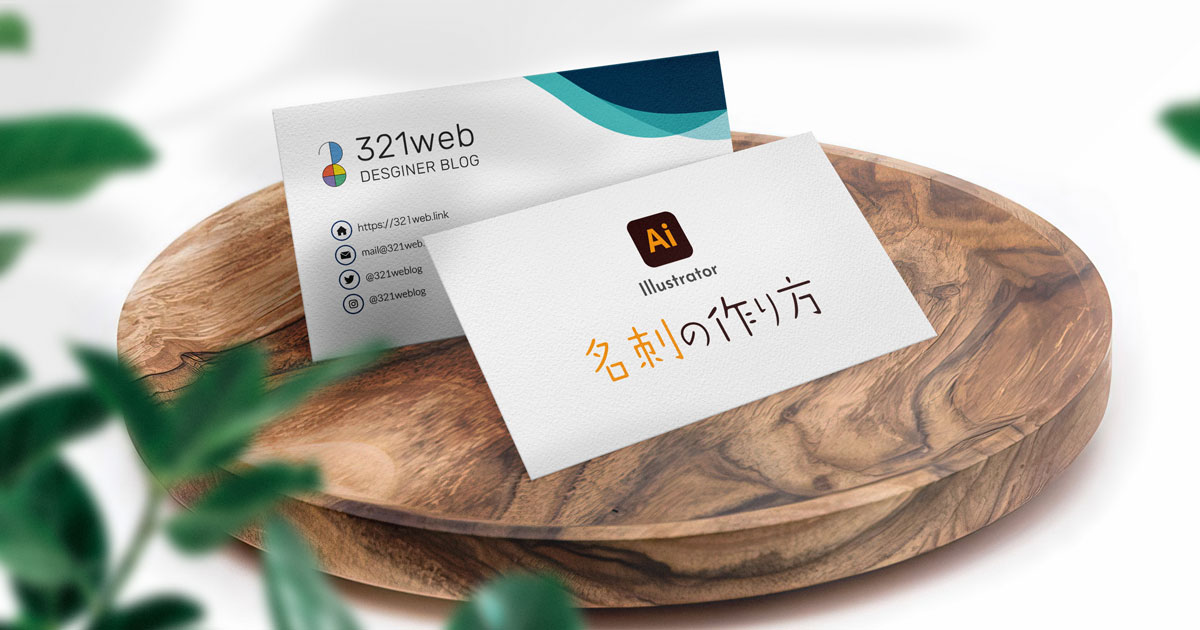
IllustratorとPhotoshopの違い
Photoshopは写真などの画像そのものを加工する場合に必須となります。
IllustratorはPhotoshopのように画像加工を行うことができないので、Photoshopで加工した画像をIllustratorに配置します。
Photoshopとの違いは「ラスタ形式」か「ベクター形式」かどうかで比較すると違いがわかりやすいです。
| 比較項目 | Photoshop(ラスター形式) | Illustrator(ベクター形式) |
|---|---|---|
| 拡大縮小 | 拡大すると荒れる | 拡大しても劣化無し |
| DTP(印刷関連) | あまり適さない | すごく適している |
| ファイルサイズ | 大きくなりがち | 小さくなることが多い |
| 繊細な色表現 | 繊細な色も綺麗に表現 | 写真のような色表現はできない |
| 相互変換 | ベクターに変換不可 | ラスタに変換可能 |
画像はPhotoshop、レイアウトはIllustratorといった感じでPhotoshopとIllustratorは両方使うことが多くなっています。
本などのページものを作成する際はプラスしてInDesignも使う感じです。
以下の記事でPhotoshopとIllustratorの違いについて詳しく解説していますので参考にしてください。

InDesignとIllustratorは両方使おう
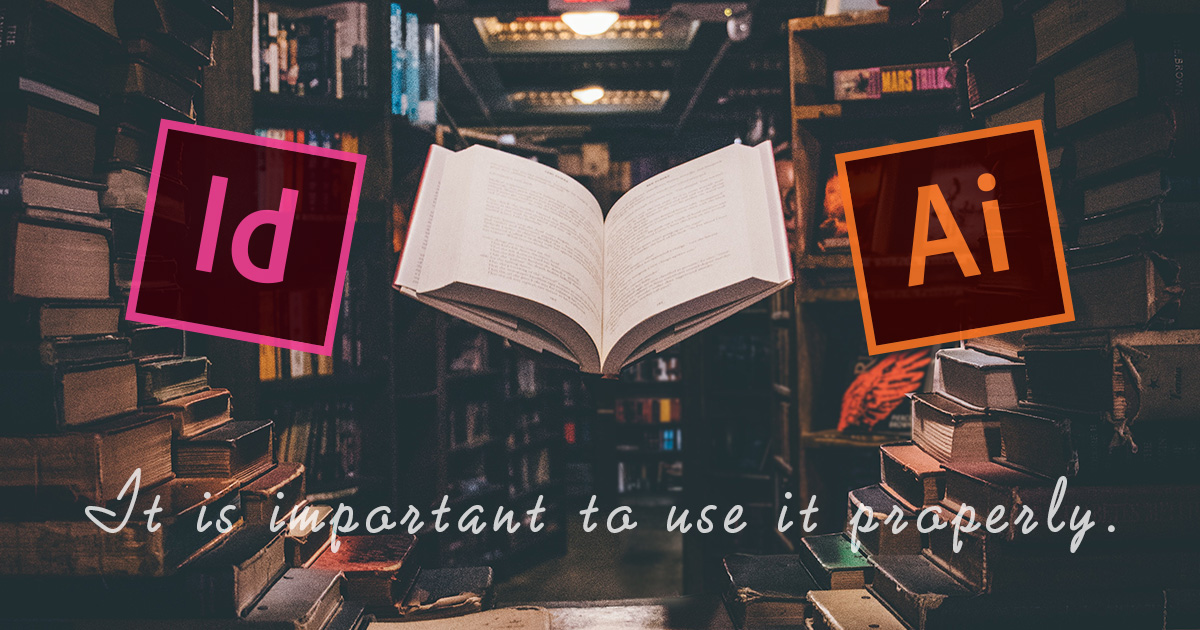
InDesignもIllustratorもそれぞれ違ったメリットがあります。
Illustratorのみでゴリ押しするのもいいですけど、先ほど紹介したようなInDesignにしかない機能を使うことによって作業効率が大幅に向上します。
InDesignとIllustratorを両方使うならコンプリートプランがコスパ良し
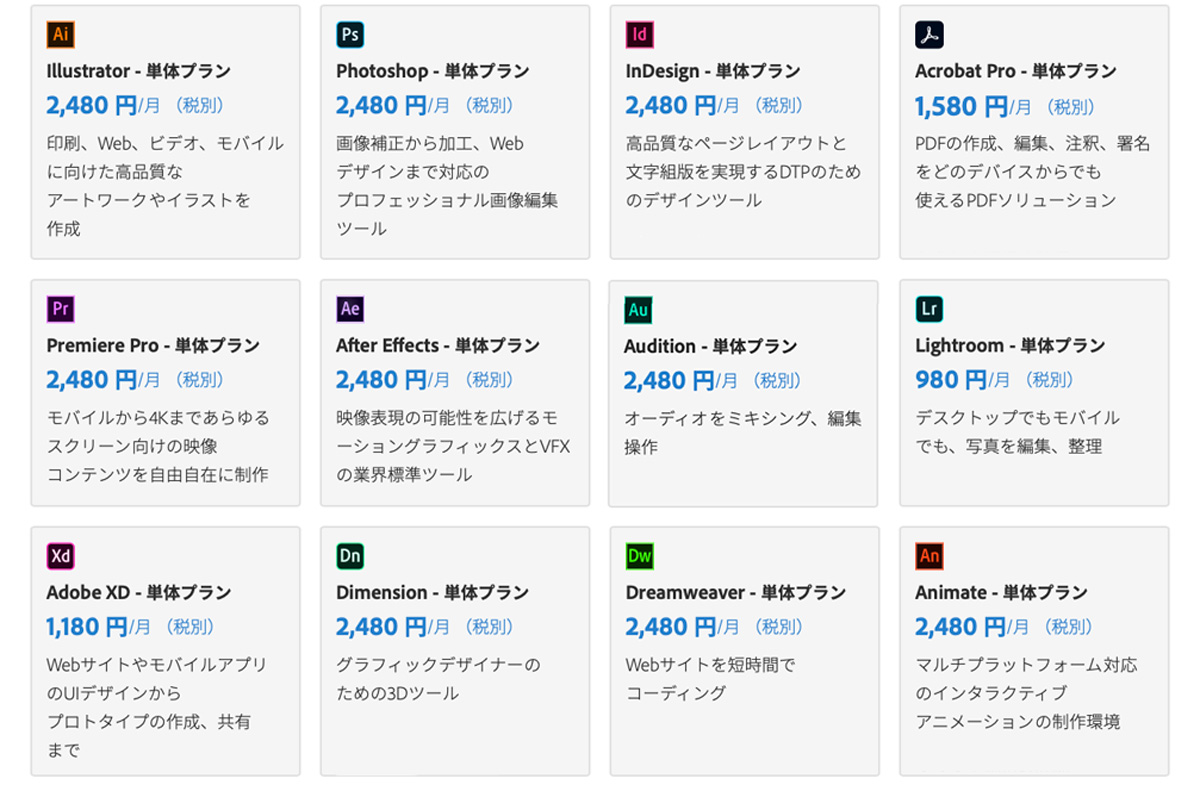
InDesignとIllustratorの価格はまったく同じです。
- InDesignの価格:2,890円/月(税込)
- Illustratorの価格:2,890円/月(税込)
- コンプリートプラン:7,780円/月(税込)
Photoshopだけは安く買えるフォトプランというものがありますが、その他のAdobe CCは全て同じ価格帯です。
なのでソフトを2〜3以上使うならコンプリートプランがおすすめです。InDesignを使う仕事の場合はIllustratorだけでなくPhotoshopを使う機会も多いのでコンプリートプランを使うのが基本です。

IllustratorやInDesignしか使わないっていう場合は下記の単品プランについての料金も参考にしてみてください。


Adobe CCと講座がセットになったアカデミックプランもおすすめ
学習目的であればAdobe公認のアカデミックプランがおすすめ。
Adobe公認スクールのアカデミックプランであれば社会人であっても学割購入することができます。
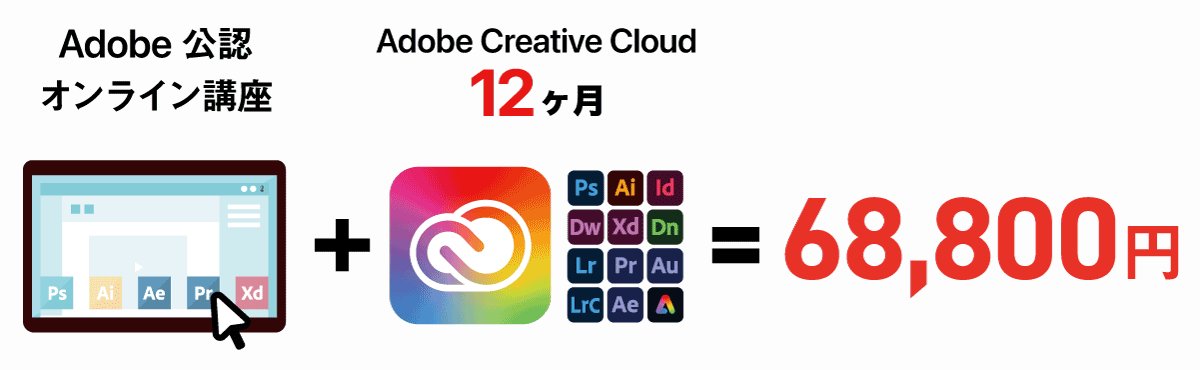
アカデミックプランはメリット多すぎです。
- 公認アカデミーで完全正規版
- オンライン講座付き
- PCは2台までOK
- 商用利用可
- 社会人OK
- 超安い
多くのソフトが利用できて捗りまくるのでフリーランスや個人事業主なら買わない理由がありません。


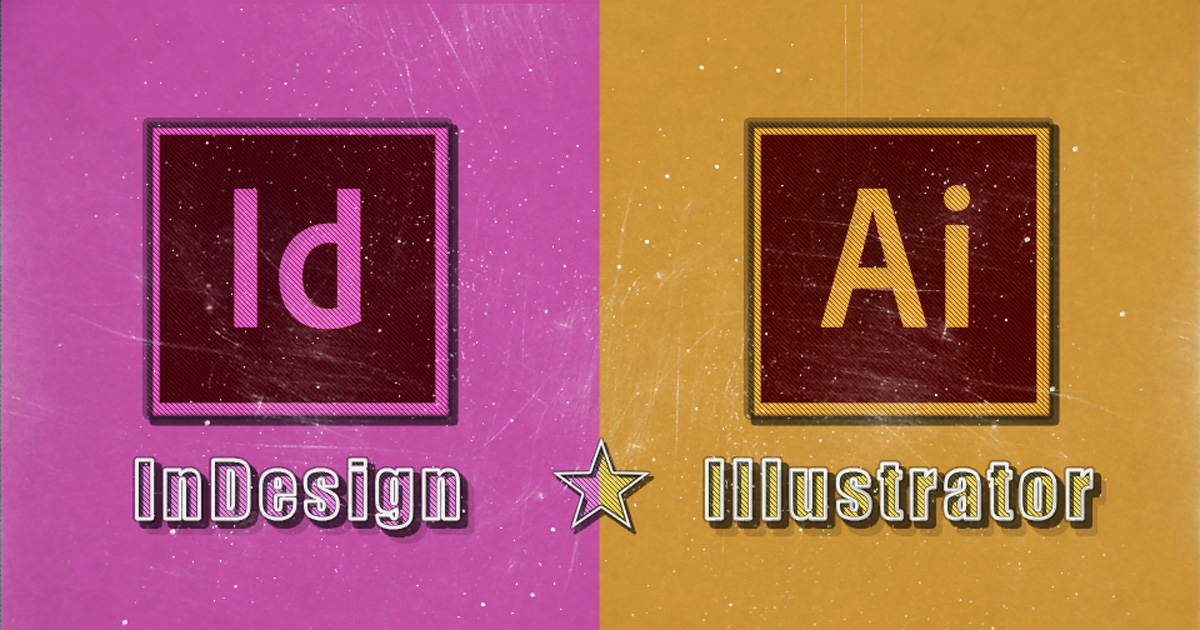
コメント