最新のAdobe CCでは保存時に「Creative Cloudに保存」と「コンピューターに保存」の2つの選択肢が表示されます。
昔はコンピュータに名前をつけたファイルを保存していましたが、Creative Cloudに保存を選べばAdobeのオンラインストレージ内にファイルを保存するだけでなく、さまざまなメリットを享受することができます。
本記事ではCreative Cloud保存のメリットや使うべき理由と使い方について解説します。
Adobe Creative Cloudのオンラインストレージ3種
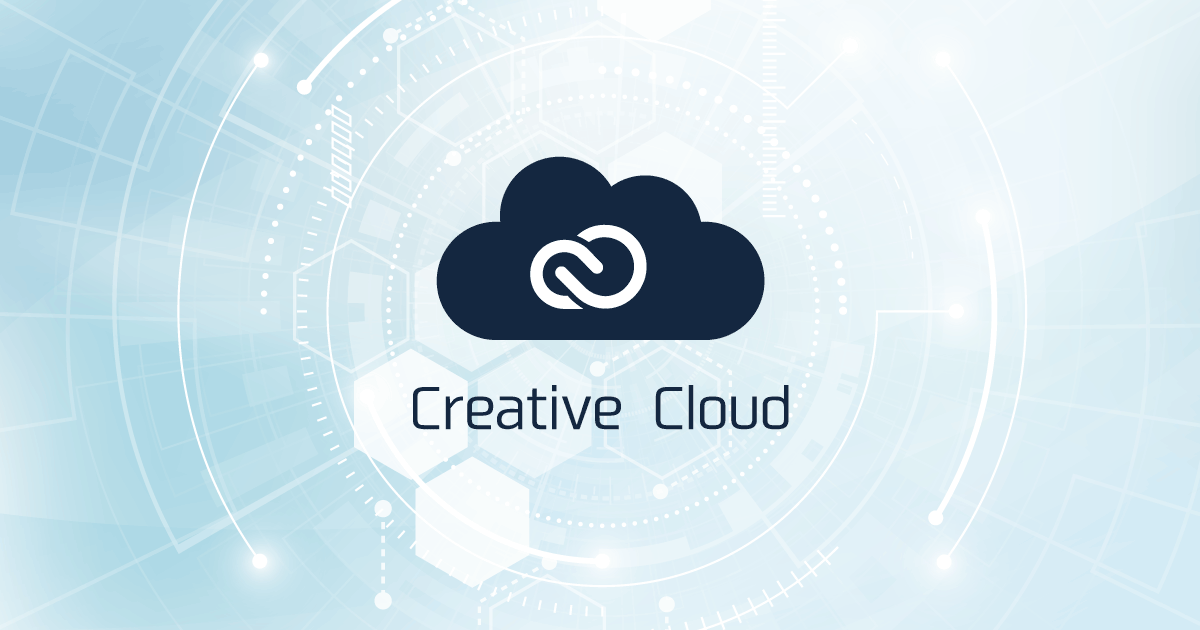
Adobeユーザーはオンラインストレージを使用することが可能になります。
無料のAdobe IDを取得するだけでも5GBの使用が可能で、プランによっては1TB以上の容量を使用することができます。
オンラインストレージは大きく分けて以下の3種類の機能を有しています。
- クラウドドキュメント
- Creative Cloudファイル
- Creative Cloudライブラリ
順番に簡潔に解説します。
クラウドドキュメント
クラウドドキュメントはオンライン保存に最適化されたAdobe CCの編集ファイルを保存する機能です。
「Creative Cloud保存」としてファイルを保存することでさまざまなメリットがあります。
- デバイス同期
- 自動オンライン保存
- バージョン管理
- 共有・共同編集
クラウドドキュメントの機能やメリットについては後述します。
オフライン保存も可能なので通信が限られた状況でも使用することができます。
以下の5つのアプリケーションがクラウドドキュメントに対応しています。
Creative Cloudファイル
Creative CloudファイルはGoogleドキュメントやDropboxのような通常のオンラインストレージと同じ感覚で使用することができます。
編集ファイルや書き出したファイルなど、さまざまなファイルを保存することができます。
ただし、オンライン保存するだけなので前述したクラウドドキュメント独自の機能は使用できません。
Creative Cloudライブラリ
Creative Cloudライブラリには素材などを保存しておき、AdobeアプリケーションからCCライブラリパネルを呼び出して使用することができます。
例えば以下のような素材を登録しておくことができます。
- Adobe Colorライブラリ
- Adobe Stockのテンプレート
- ブラシ素材
- マテリアル素材
- パターン素材
CCライブラリのデータはあらゆるアプリケーションから呼び出して共通素材として使用することができます。
Creative Cloud保存 5つのメリット
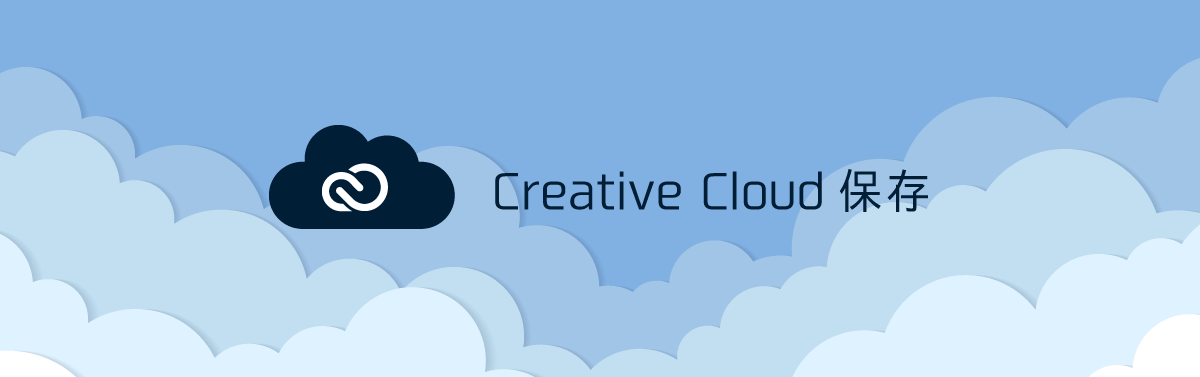
最新のAdobe CCで採用されているCreative Cloud保存(クラウドドキュメント)
単にオンライン上にファイルを保存するだけでなく以下のような機能がついています。
- 全デバイスでアクセス可能なクラウド同期
- すべての変更を自動保存
- バージョン履歴による保存管理
- 共有・複数人による編集招待
- オフラインアクセス
順番に解説します。
全デバイスでアクセス可能なクラウド同期
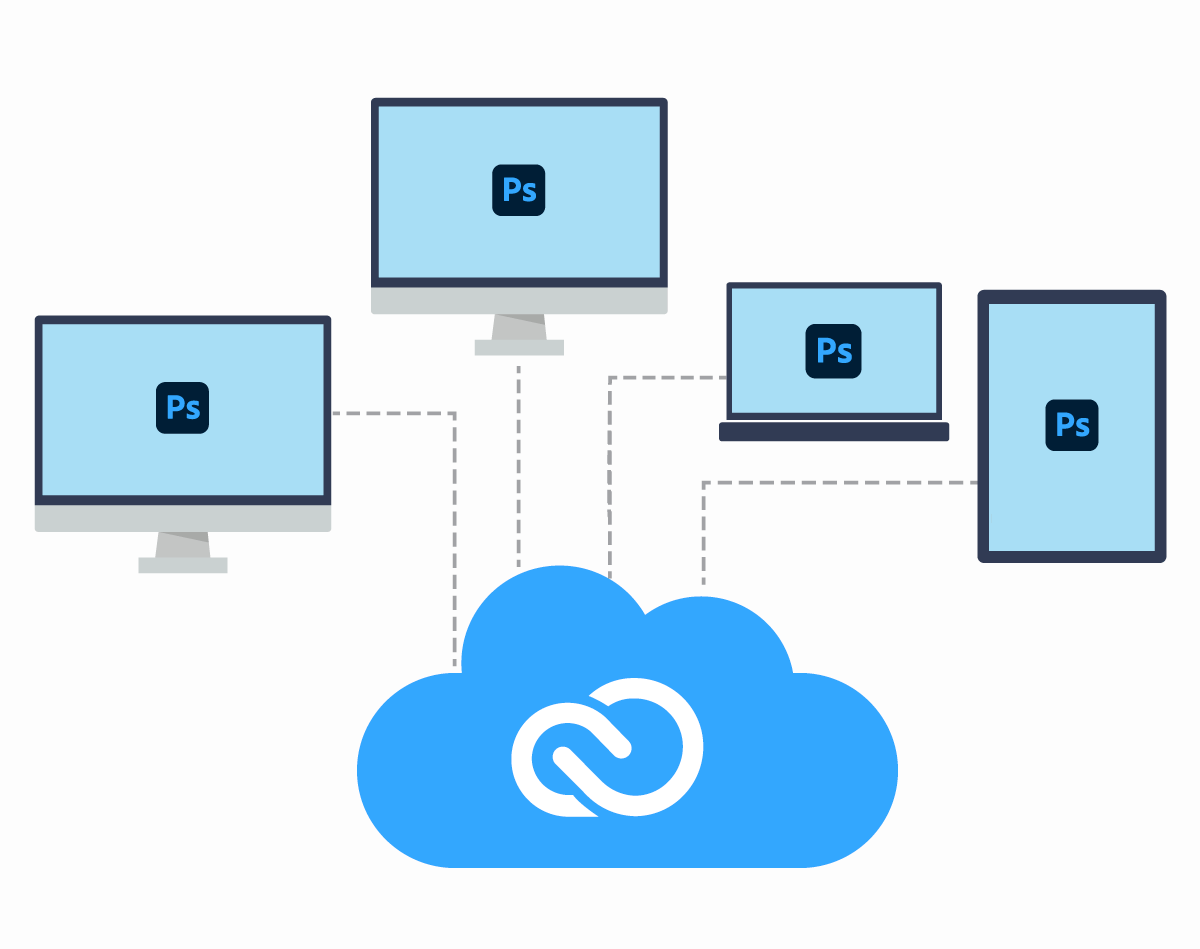
Creative Cloud保存を選択した場合、ファイルはオンライン上に保存されます。
クラウドドキュメント保存したファイルは他のパソコン、アプリなど端末・場所を問わず編集・保存することが可能になります。
自宅のパソコンで保存したファイルを外出先でノートパソコンやiPadで開いたり、職場のPCで続きを編集することが可能になります。
すべての変更を自動保存

Creative Cloud保存されたファイルは自動で保存されます。
デフォルトでは2分ごとに保存が行われるため急にフリーズした場合でもファイルは保持されます。
パソコンを亡くしたり壊してしまった場合もファイルを失うことがないので安心です。
バージョン履歴による保存管理
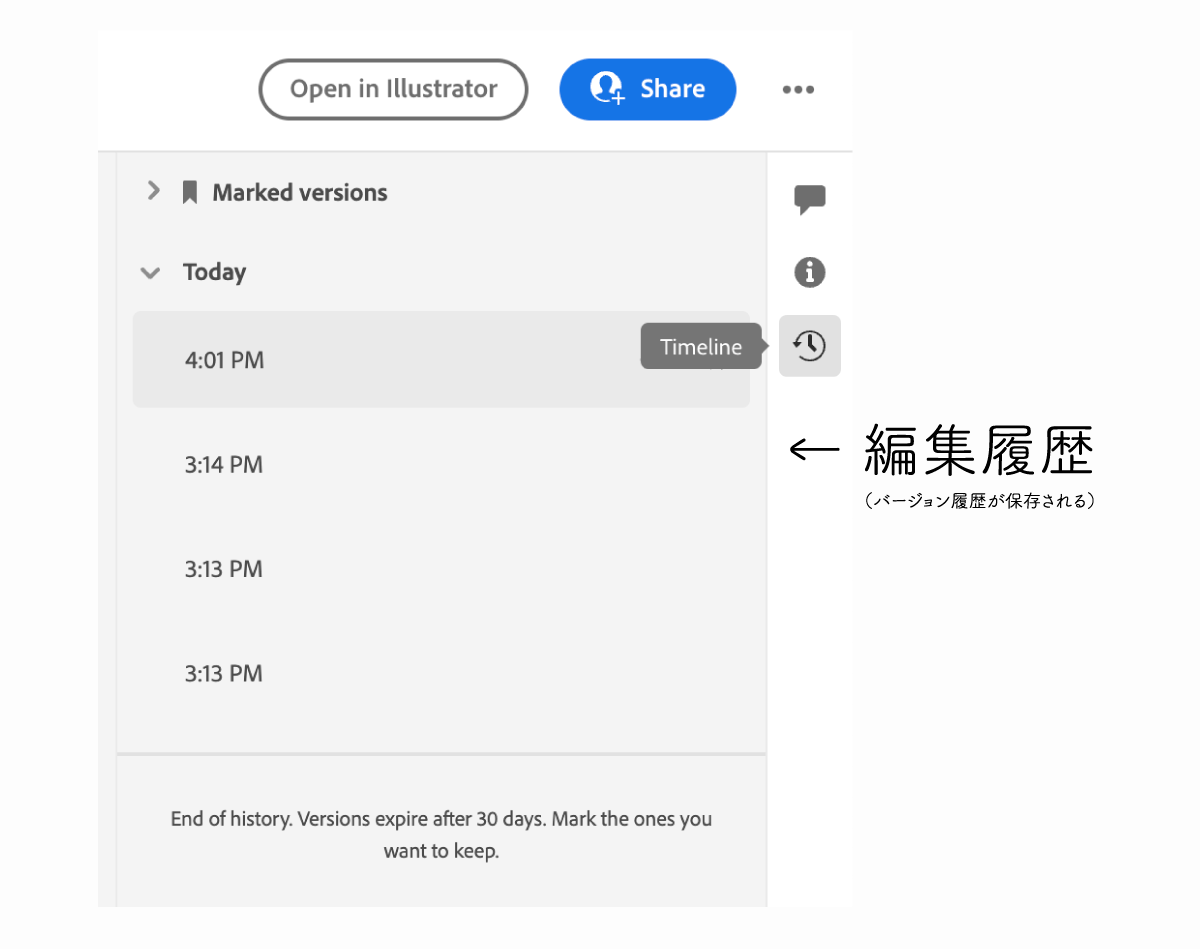
クラウドドキュメントとして保存したファイルは自動保存されますが、その際の記録はバージョン履歴として保存。
通常保存の場合はアプリケーションを閉じると過去の編集記録は消えてしまいますがクラウドドキュメントとして保存しておけばクラウド上にバージョン履歴が残ります。
後から以前のデータが欲しくなった際にも過去データにアクセスできるのでデータ管理が容易になります。
共有・複数人による編集招待
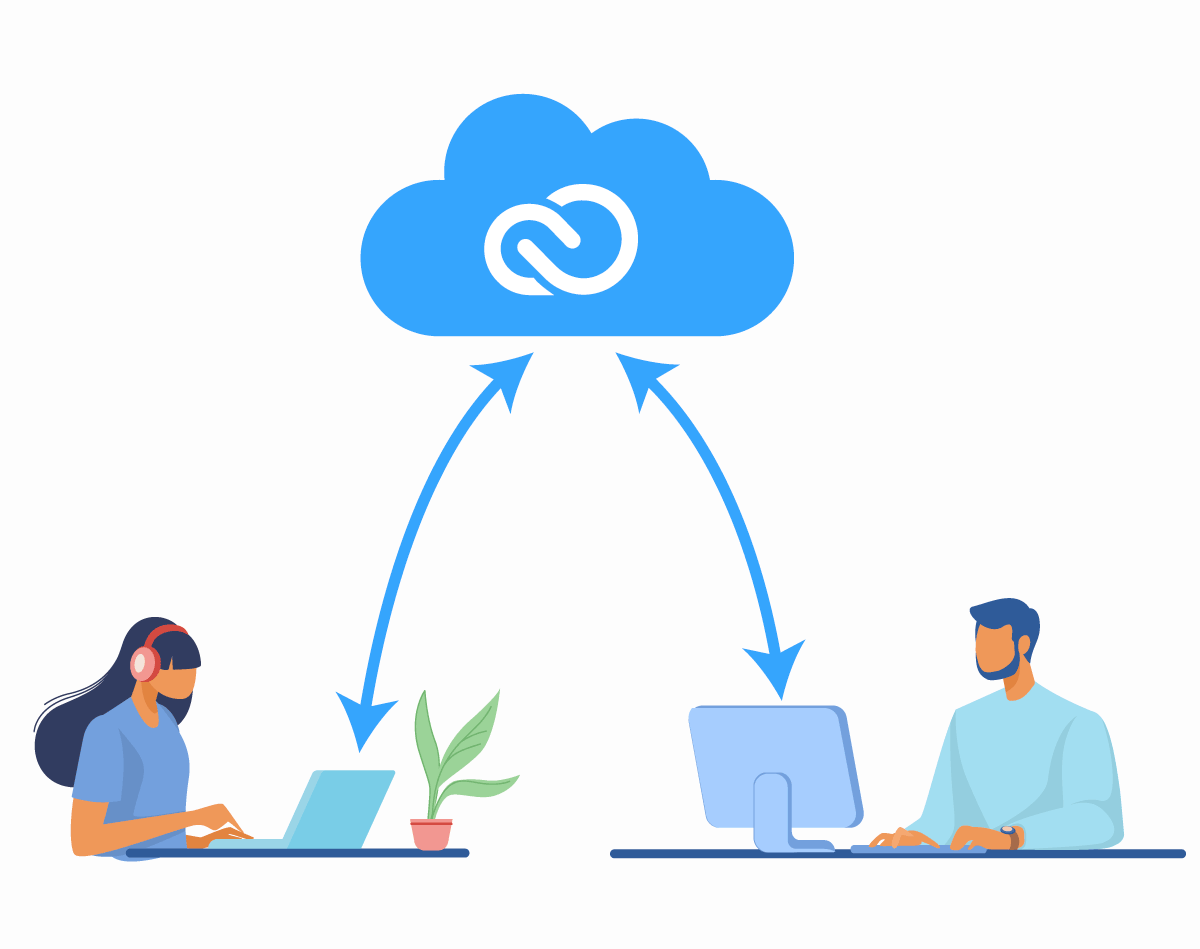
クラウドドキュメントに保存した時点で共有リンクの発行が可能になります。
編集招待を行うことで別の人と同じファイルを編集することが可能になりました。
ファイルそのものを送信する必要がないので複数人での編集がより便利になります。
オフラインアクセス
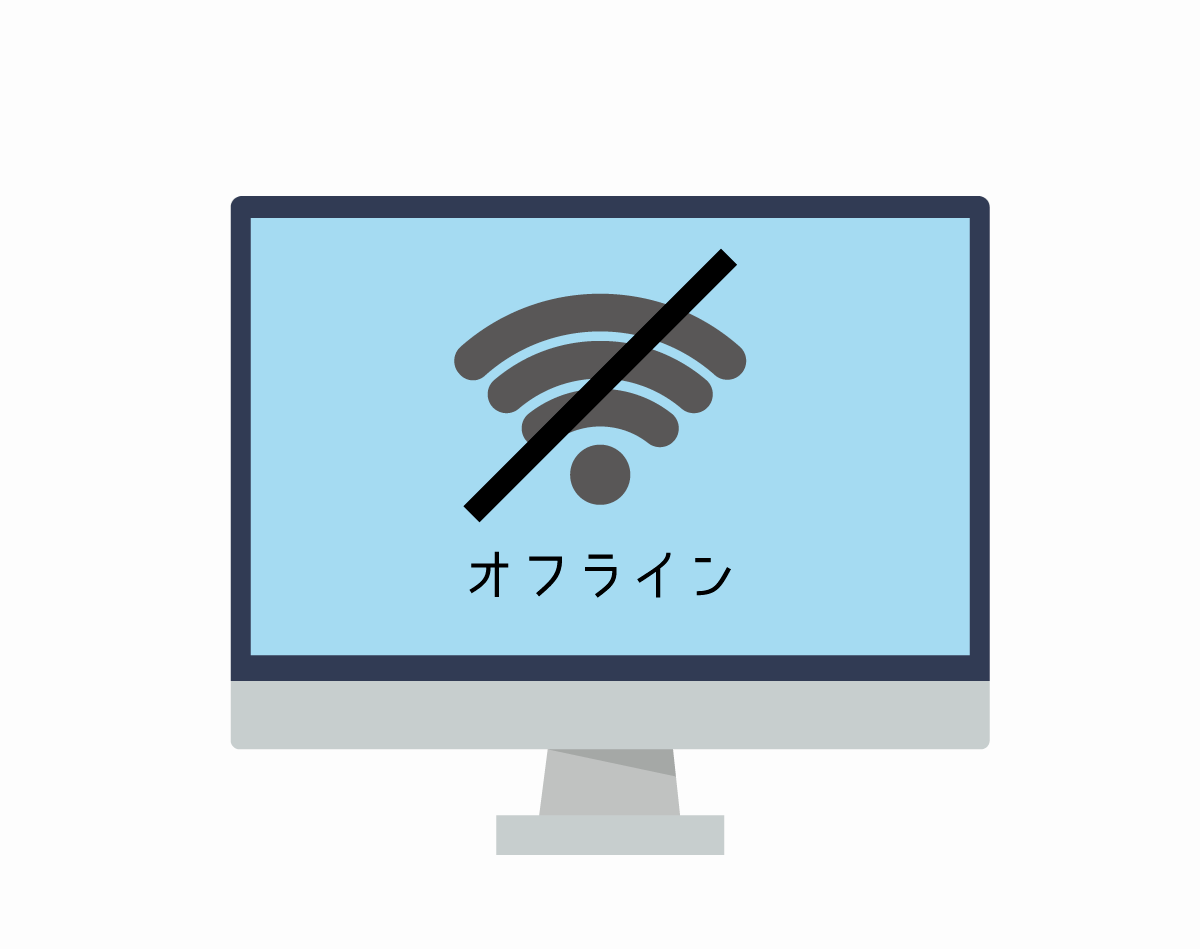
オンライン保存なのでネット環境化がない状態に不安を感じるかもしれませんが、オフラインで使用することも可能です。
オフライン時はデバイス上に保存し、インターネットに再接続された際にクラウド保存されます。
Adobe Creative Cloud保存(クラウドドキュメント)の使い方
Creative Cloud保存の使い方を詳しく解説します。
クラウド保存を行う方法
最新バージョンのクラウドドキュメント対応ソフトで保存を行うと「Creative Cloud保存」と「コンピュータ保存」の2種類の選択画面が表示されます。
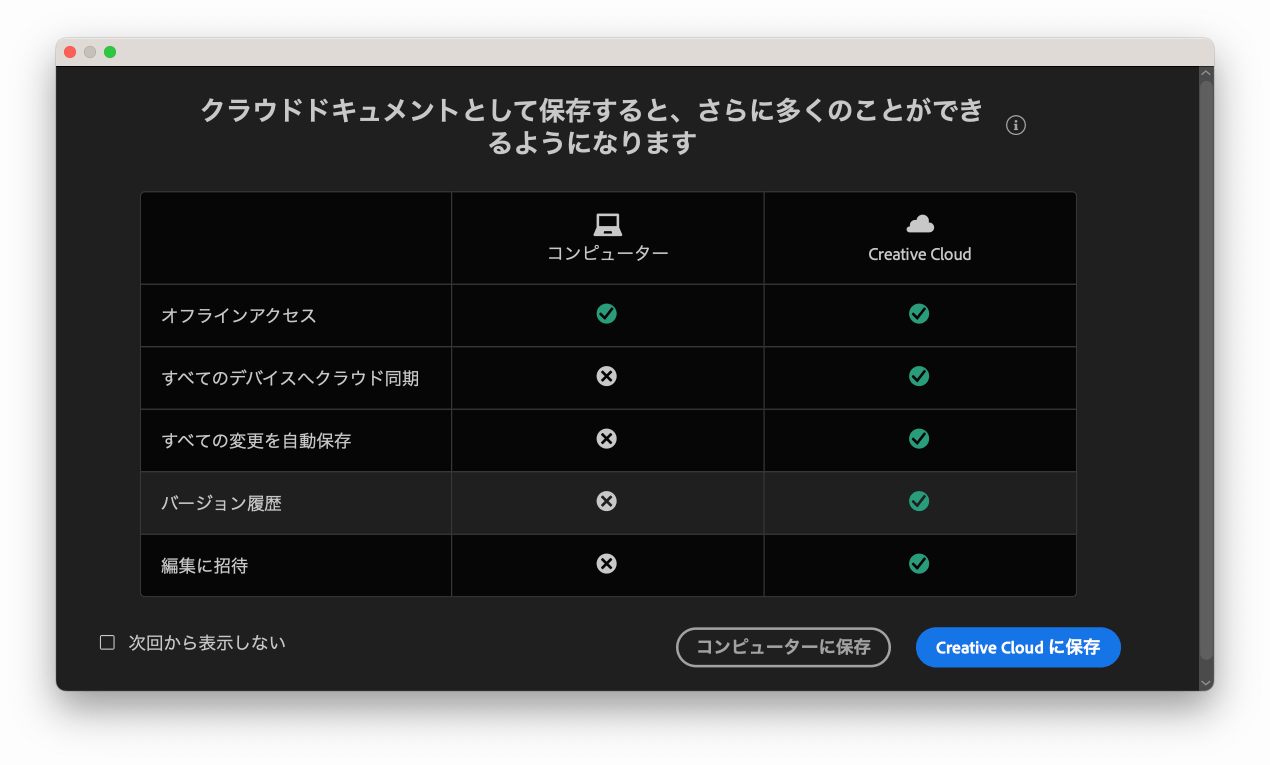
この際に左下にある「次回から表示しない」にチェックを入れるとこの画面が省略されCreative Cloud保存がデフォルトに変更されます。
後述する設定にてコンピュータに保存をデフォルトに変更することができます。
今まで通りのコンピューターに保存をデフォルトにする設定
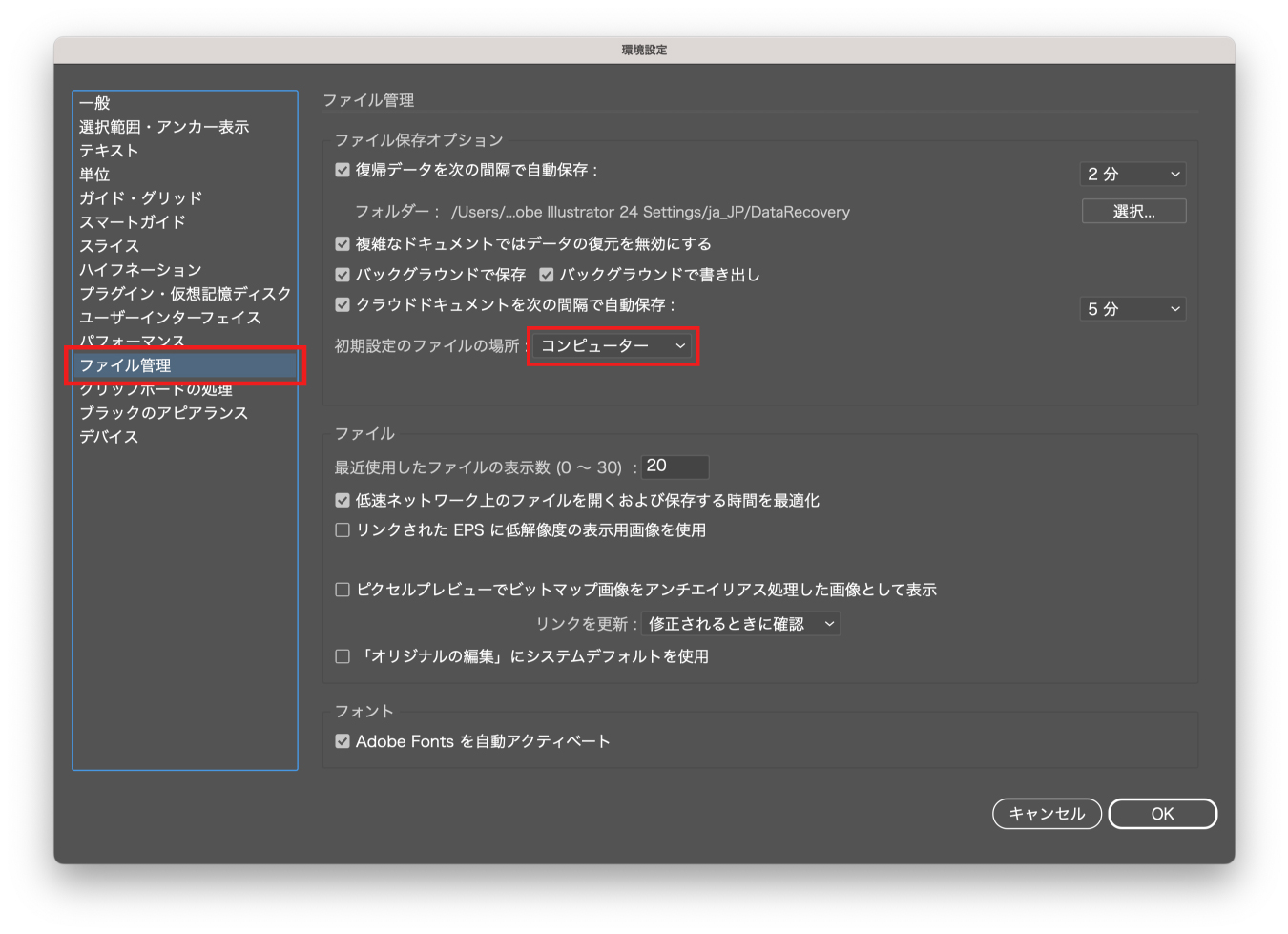
- 環境設定
- ファイル管理
- ファイルの保存オプションを「コンピューター」に変更
ここの設定を変更することで保存を押したときに直接ファイル保存画面に移動するようになります。
クラウドドキュメントに保存したファイルを開く方法
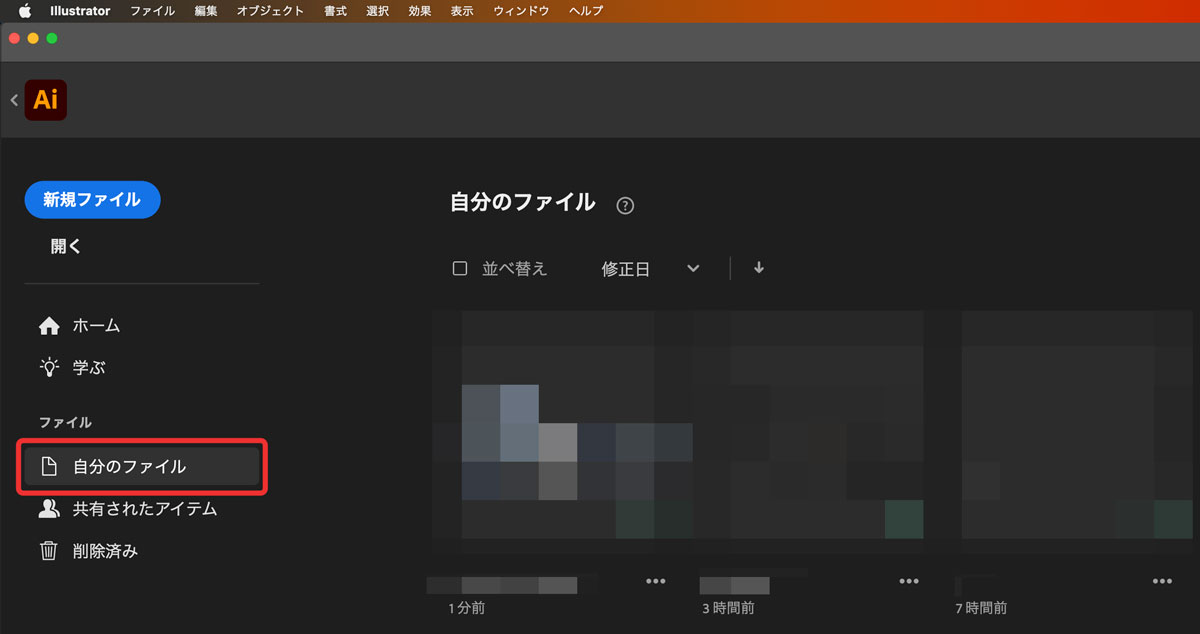
クラウドドキュメントのファイルを開く方法は以下の2つ
- ソフトのホーム画面からアクセス
- Creative Cloud Webからアクセス
ソフトのホームトップページにある「自分のファイル」を選択することでクラウドドキュメントを開くことができます。
ローカルファイルとしてオフライン保存する方法
クラウドドキュメントをネット環境のないオフラインでも使用できるようにするためにためにはオンライン環境下でファイルを開く必要があります。
一度ファイルを開いた後であればオフラインになっても問題ありません。
オンラインに復帰した時点で自動的に同期されます。
クラウドドキュメント保存になっているかの確認

クラウドドキュメントに保存されているかはファイルタブを見るだけで判別できるようになっています。
タブにクラウドアイコンが表示され、拡張子末尾にcが付きます(psdc、aicなど)
Webブラウザでクラウドファイルを確認する方法
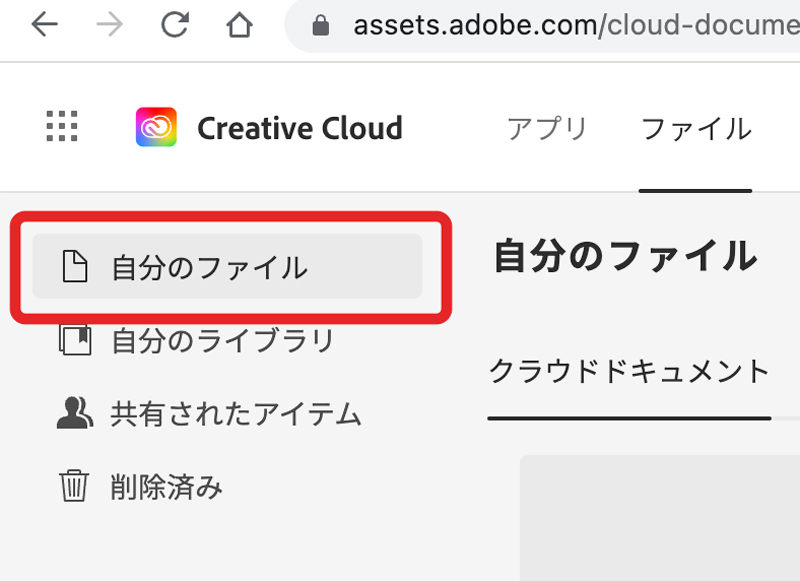
Creative Cloud WebにアクセスしてAdobe IDでログインすることでブラウザ上で保存したファイルを閲覧したりダウンロードすることができます。
ブラウザ上でもファイルのURLをコピーしてファイルを送付したり、編集履歴を表示することもできます。
オンラインストレージの容量増設の価格
Creative Cloudストレージは課金することで1TBあたり1,078円(月額)で容量を増やすことができます。
オンラインストレージは無料版でも2GBあり、多くのプランで100GB用意されているので基本的には課金は必要ありません。
オンラインストレージはライブラリにたくさんの素材を保存したり、Lightroomで写真をたくさん管理する場合は100GBでは足りなくなるかもしれません。
そんなときは容量の追加課金を検討してみてください。
オンラインストレージの容量追加料金
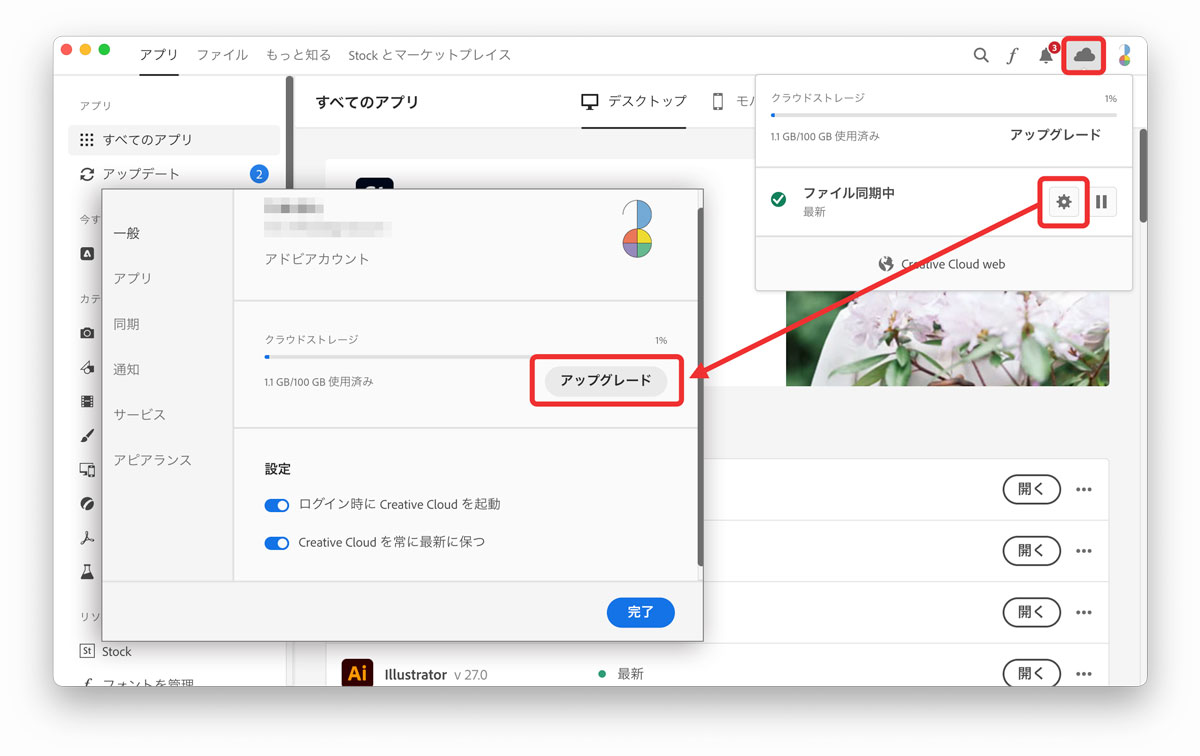
オンラインストレージのアップグレード料金は1TBで1,078円(月額)です。
最大容量は10TBとなっており1TB単位で追加アップグレードを購入することができます。
容量が足りなくなった際にアップグレードを促す通知が表示されますのでそこからアップグレードすることができます。
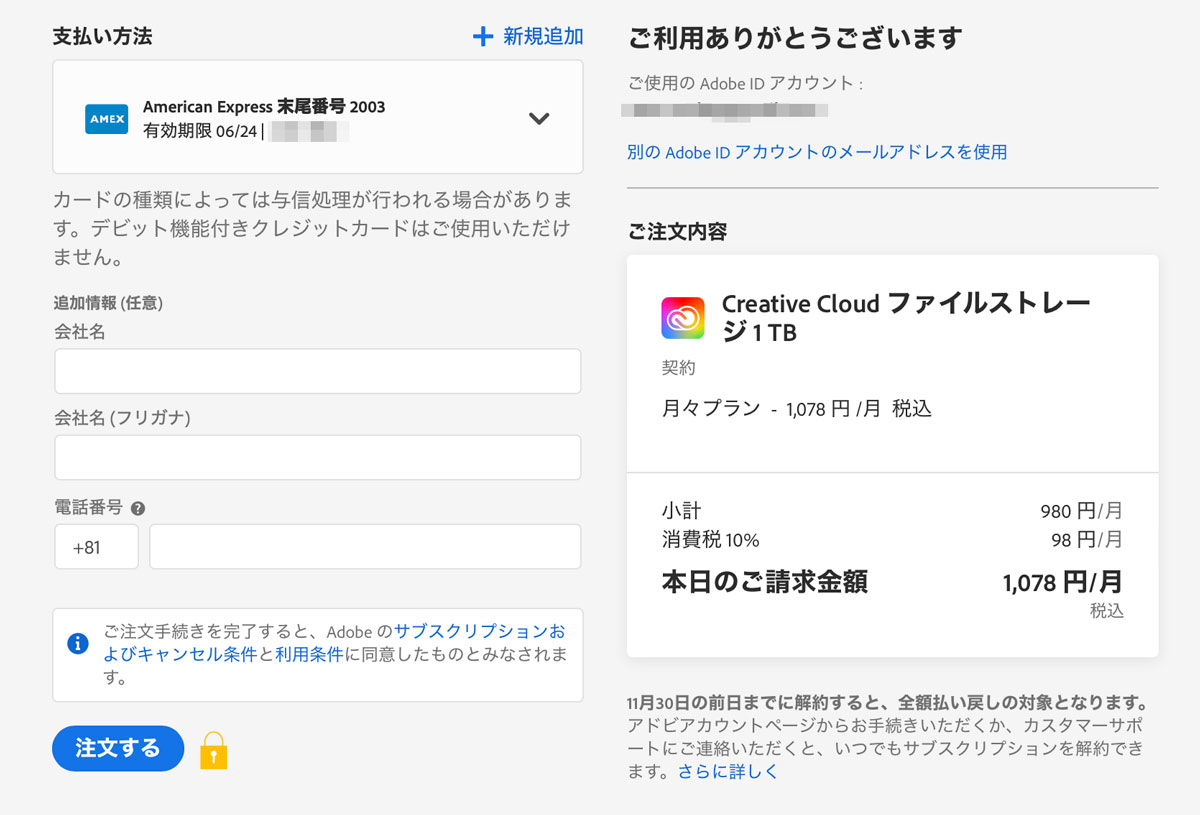
オンラインストレージの基本容量と確認方法
オンラインストレージの容量は契約プランによって異なります。
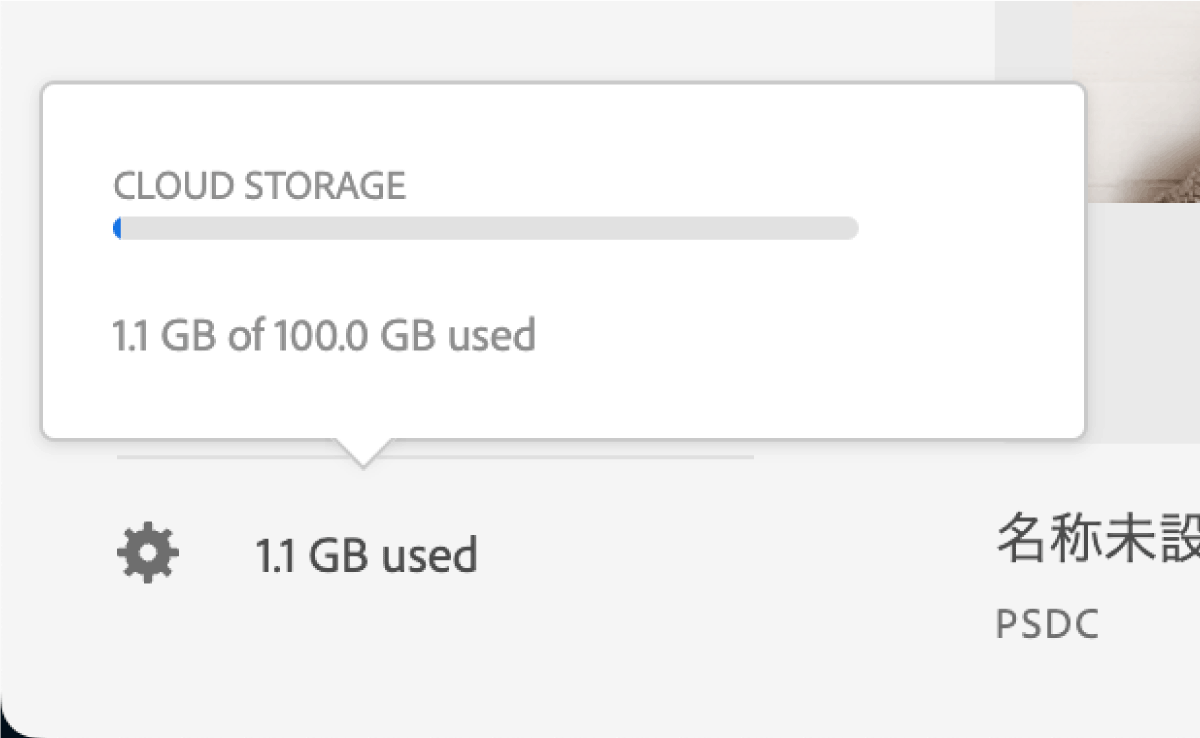
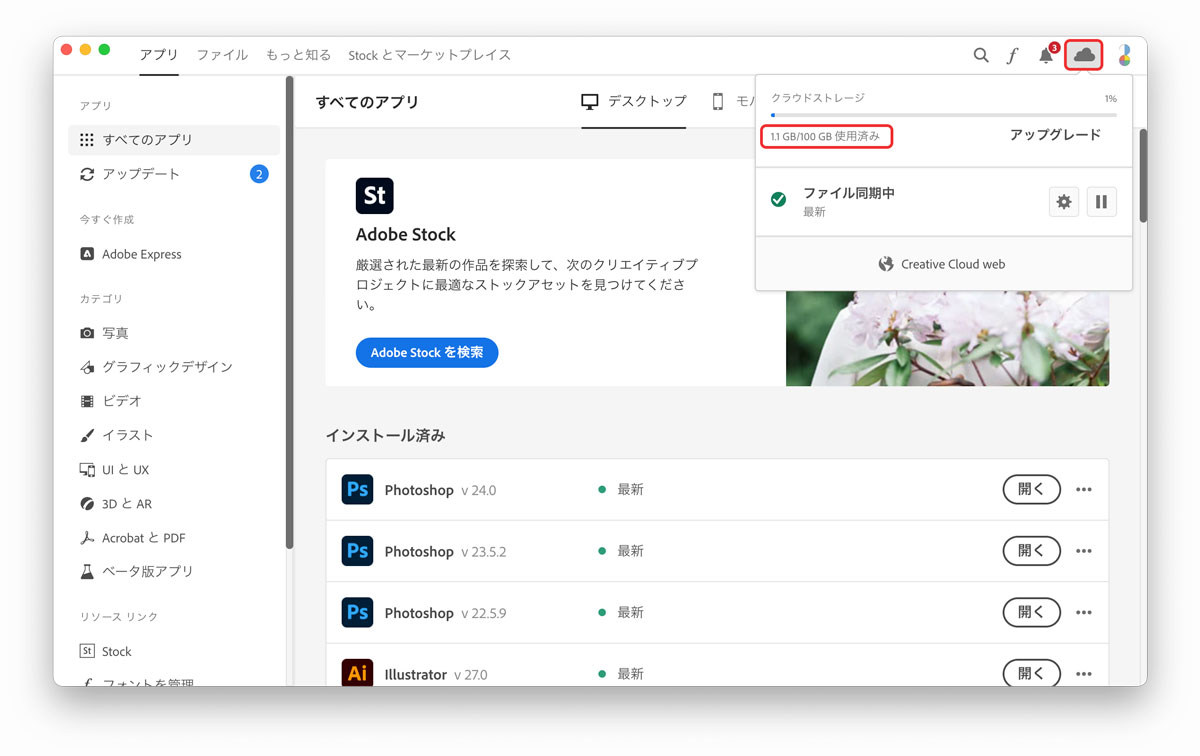
使用可能容量および使用中の容量はCreative Cloud Webで左下に表示されています。
Creative Cloudアプリ右上のクラウドアイコンをクリックすることでも確認することができます。
容量オーバーになった場合
プランの容量を超えた場合、1GBまでであれば超過分も保存されます。
1GBを超えた分に関しては、同期が停止し保存されなくなりますので注意してください。
また、有料プランを解約し容量が減った場合は無料分の2GBを超える分は30日間の猶予期間を過ぎたものは削除されます。
Adobeのクラウドストレージまとめ
CCストレージはファイルを保存したりライブラリとして使用するだけでなく便利なクラウドドキュメントが使用できます。
- 自動保存で常に最新の状態に保たれる
- クラウドドキュメント保存は通常のオンライン保存ではなく多機能
- パソコンを亡くしたり壊してしまった場合でもファイルが残る
- 過去の編集バージョンにアクセスすることが可能
クラウドドキュメントには各レイヤーが忠実に保存されるのでぜひクラウド保存も試してみてください。

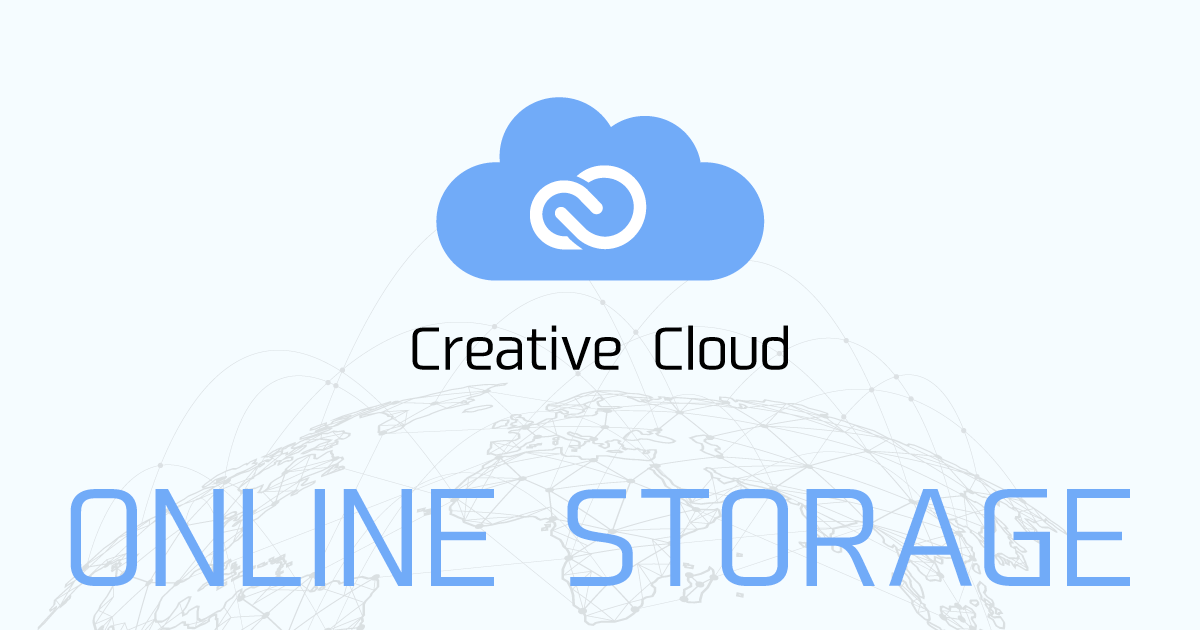
コメント