IllustratorのブレンドツールはオブジェクトとオブジェクトをAIが自動でいい感じにブレンドしてくれる機能です。
ブレンドツールはオブジェクトをクリックした順に「色」と「形」が変化しながら自然に繋がり、ブレンドオブジェクトに変化します。
変化の間隔や方向(パス)を変更することでさまざまな表現が可能になります。
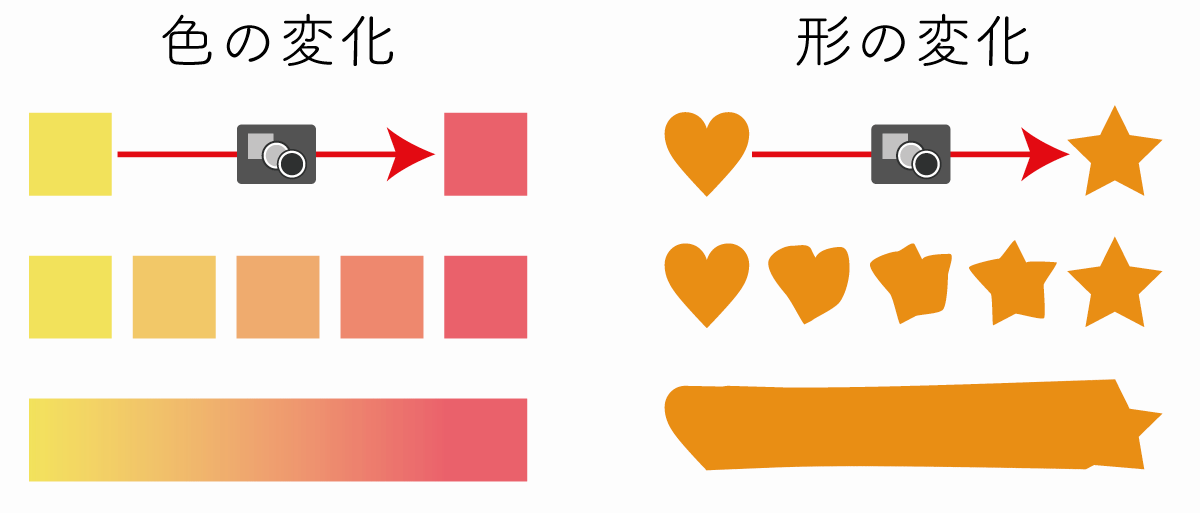
本記事ではそんな便利なブレンドツールの使い方や使用例についてわかりやすく解説します。
最新のIllustrator CCで解説しますが、ブレンドツールは昔のIllustrator CS6でも同じやり方で使用することができます。
illustrator ブレンドツールの基本的な使い方
まずはブレンドツールの使い方について解説します。
ツールの選択とブレンド作成方法
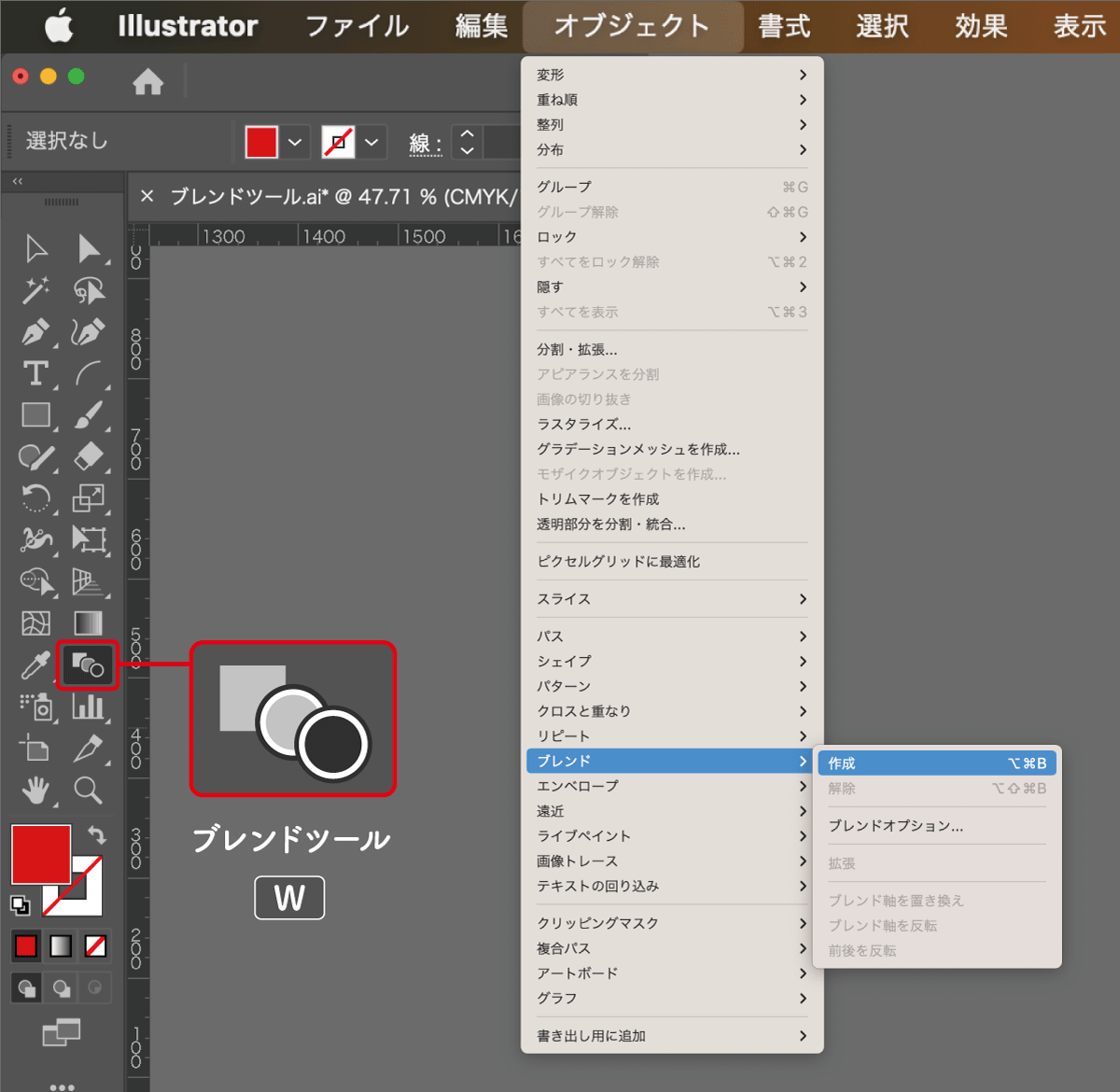
ブレンドツールを選択した状態で、開始点と移動先の2つのオブジェクトを順番にクリックしていくだけでブレンドオブジェクトを作成することができます。
ブレンドツールは以下の4つどの方法でも選択することが可能です。
- ツールバーからブレンドツールを選択
- ブレンドツールをショートカットWで選択
- 「オブジェクト」→「ブレンド」→「作成」
- オブジェクトを選択した状態でCtrl+Alt+B(macはCmd+Opt+B)
ブレンドツールでクリックしてブレンドオブジェクトを作成した場合はクリックした順番に応じて重なりが変化します(先にクリックしたほうが背面になる)
メニューからブレンドオブジェクトを作成する場合は先にオブジェクトを選択した状態で作成を選択してください。始点と終点は重なりの順に応じて変化します。
パスに沿うブレンドオブジェクトの作成(ブレンド軸の置き換え)
パスで作成したオブジェクトにブレンドを適用したい場合は以下の手順で「ブレンド軸の置き換え」を使用します。
パスに沿うブレンドオブジェクトの作成方法は次のとおりです。
- 仮オブジェクトにブレンドを作成
- ブレンドを適用したいパスを作成
- ①と②を両方選択
- 「オブジェクト」→「ブレンド」→「ブレンド軸の置き換え」
- ①のブレンドが②のパスオブジェクトに移動する
ブレンドの効果を移行させるイメージですね。移動元となったブレンドオブジェクトは消滅し、移動先のパスはブレンドオブジェクトに切り替わります。
ブレンド軸の変形
ブレンドオブジェクトを作成すると対象としたオブジェクトをつなぐ「ブレンド軸」が作成されます。
ブレンド軸はダイレクト選択ツールAでブレンド軸を移動させたり変形させることができます。
ダイレクト選択ツールで選択した状態でペンツールPでブレンド軸をクリックすればアンカーポイントを追加したりハンドルを用いて曲線形状に変化させることもできます。
ブレンドオブジェクトの解除と拡張(アウトライン化)
ブレンドオブジェクトはアピアランスやテキストオブジェクトのようにパス状態ではありません。
ブレンドツールを適用した状態は「中間にオブジェクトがあるように見えているだけの状態」と認識しておきましょう。
ブレンドオブジェクトの拡張(アウトライン化)を行うことでブレンドの効果として再現していたものをパス化し、個別のオブジェクトに拡張することができます。
ブレンドオブジェクトの解除方法
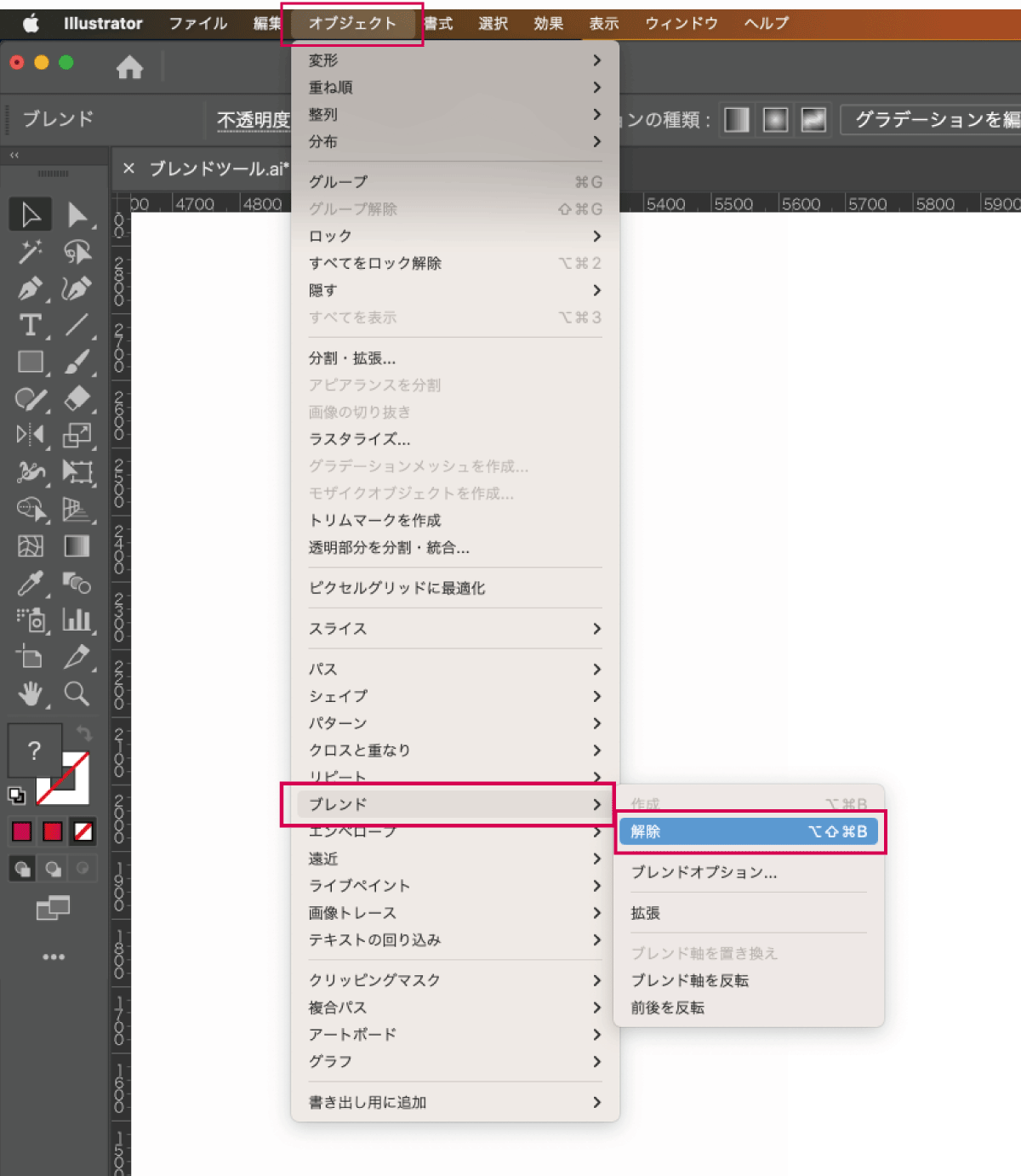
- オブジェクト
- ブレンド
- 解除
解除を行うとブレンドツールを使う前の状態になり、ブレンドによって作成されたオブジェクトは削除されます。
ブレンドの解除を行うとブレンドオブジェクトは解除されますが、ブレンド軸は透明な線として残るので削除しておきましょう。
ブレンドを維持したままブレンドオブジェクトを通常のオブジェクトに変換したい場合は以下の拡張を選択してください。
ブレンドオブジェクトの拡張(アウトライン化)
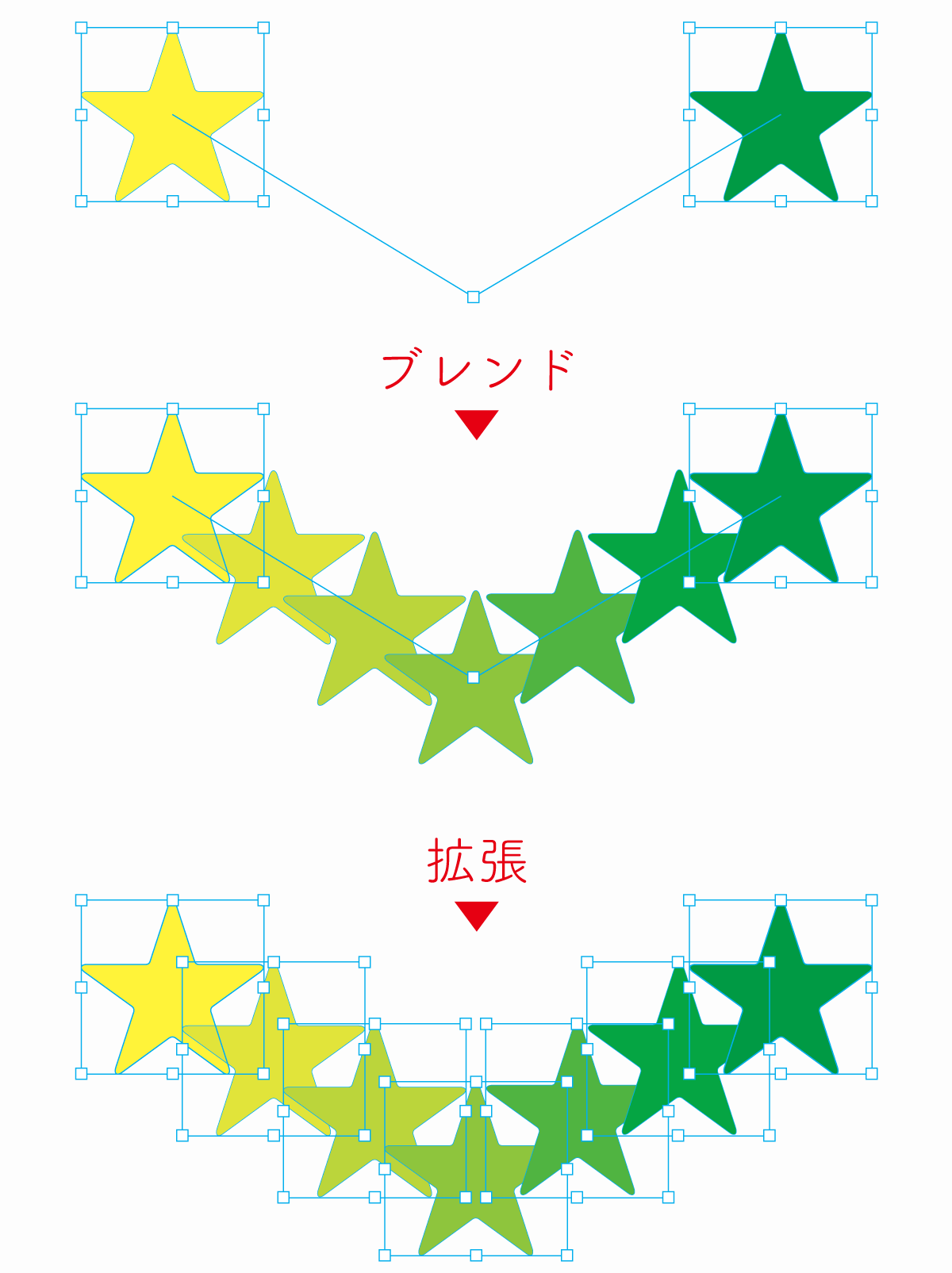
ブレンドオブジェクトは通常のオブジェクトとは異なる特殊なオブジェクト形式です。
ブレンドオブジェクトの状態では中間に作成されたオブジェクトはパスを保持していませんが、アウトライン化することで通常のオブジェクトに変換することができます。
ブレンドオブジェクトはパスファインダーやライブペイントなどを行うことができませんが、拡張してアウトライン化することで加工などが容易になります。
ブレンドオブジェクトの拡張(アウトライン化)の方法は以下の通りです。
- ブレンドオブジェクトを選択
- オブジェクト
- ブレンド
- 拡張
ブレンドオブジェクトを分割することで中間に作成されたオブジェクトがパス化されますが、ブレンド間隔が狭いブレンドオブジェクトは大量のパスオブジェクトが作成されることになります。
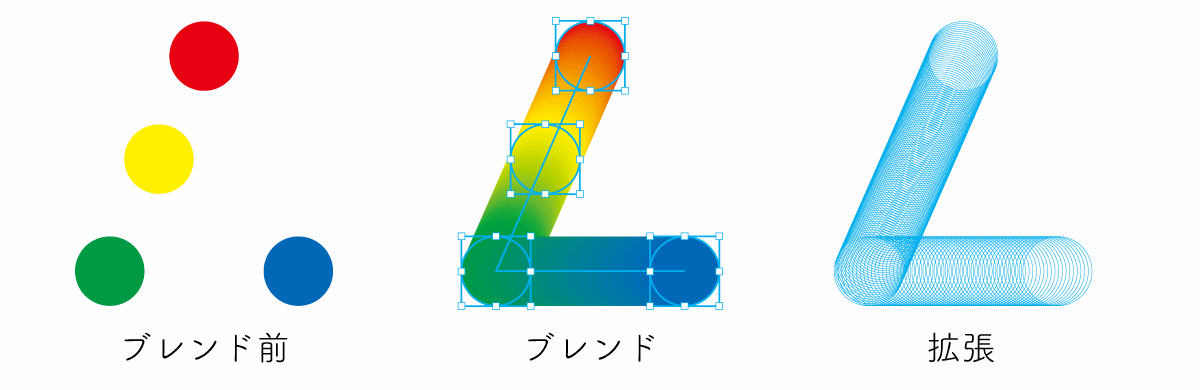
スムーズにすればするほどパス化したときのオブジェクト数が増えることになります。
ブレンド時の間隔は以下の方法で調整することができます。
ブレンドオプションで間隔「ステップ数」と「スムーズカラー」を調整
ブレンドオプションでは距離に関するオプション3種類+方向に関するオプション2種類の変更が可能です。
ブレンドオプションの表示方法
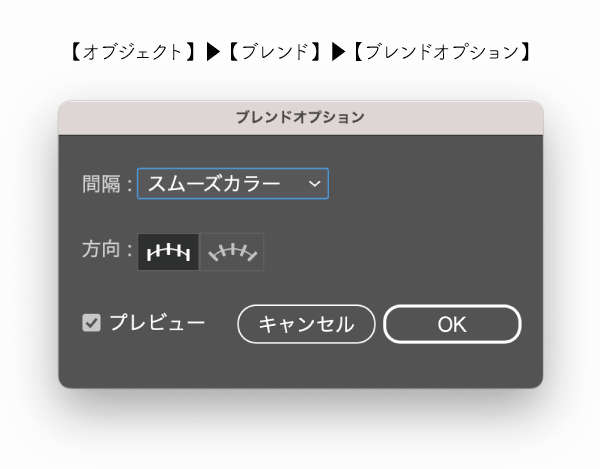
ブレンドオプションを表示する方法は以下の2つ
- オブジェクト→ブレンド→ブレンドオプション
- ブレンドツールのアイコンをダブルクリック
どちらの方法でもブレンドオプションを表示することができます。
ブレンドオプションでは「間隔」と「方向」を変更することができます。
スムーズカラー
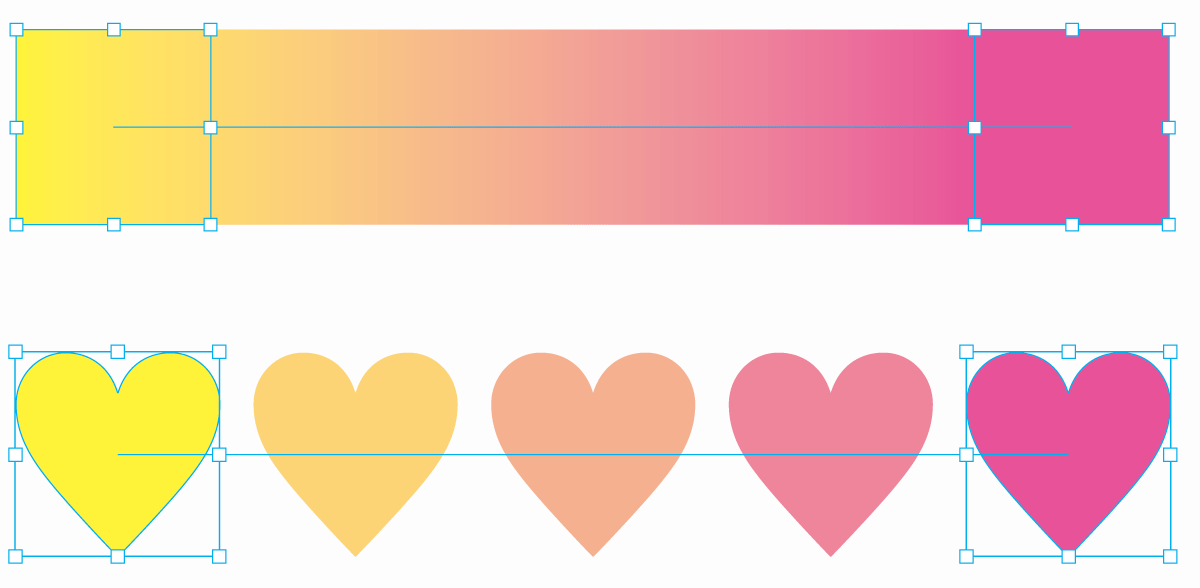
スムーズカラーはデフォルトの間隔設定です。ステップ数を自動で計算し適用します。
オブジェクト同士が異なる色の場合はカラーの移行が滑らかになるよう最適なステップ数が適用されます。
以下の場合は、オブジェクト形状の間で一番長い幅に応じてステップ数が自動で変化します。
- オブジェクト同士に同一のカラーが含まれている
- オブジェクト同士に同一グラデーションが含まれている
- オブジェクト同士にパターンが含まれている
使用時の状況に応じて間隔が変化するため、思い通りの間隔にならない場合は後述する「ステップ数」または「距離」の数値を手動で変更してください。
ステップ数

ステップ数はオブジェクトの中間に作られるオブジェクトの数を数値で指定することができます。
ステップ数には始点と終点のオブジェクトの数は含めず、間に作られるオブジェクトの数になります。
距離
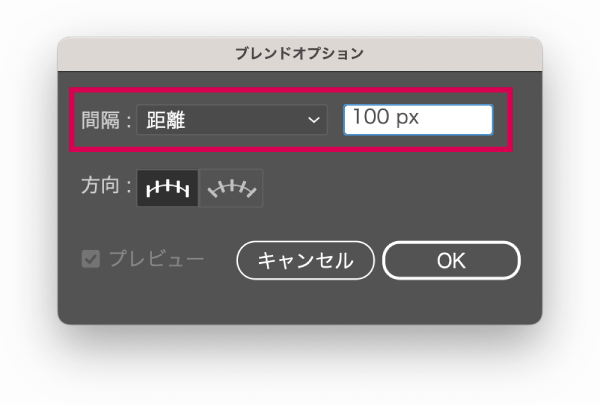
ブレンドのステップ間の距離を指定します。
オブジェクトの中心点から中心点までの距離を数値で指定することができます。
数値を小さくすれば間隔が短くなり重なります。
数値の設定による間隔イメージは以下のとおりです。
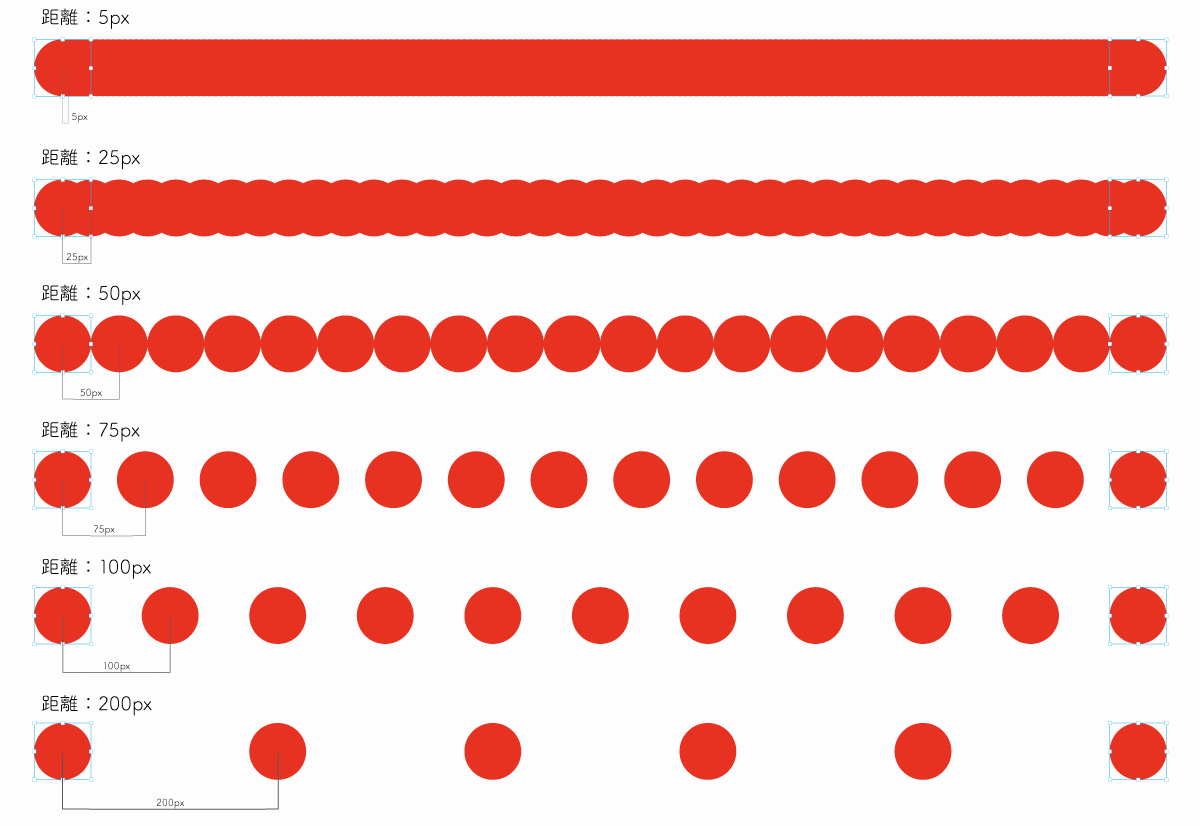
距離の間隔は始点と終点の位置関係に応じて自動で調整されるため設定した数値がピッタリではなく、設定した数値を基準に等間隔に並ぶようになっています。
方向
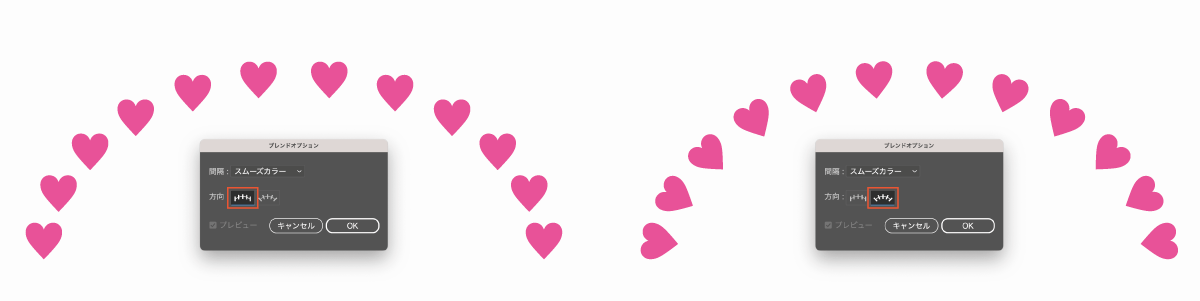
左側はオブジェクトの向きが「アートボードに対して」垂直に配置され、右側は「パスに対して」垂直に配置されます。
パスに合わせてオブジェクトの向きを変更したい場合は右側の「パスに沿う」を選択してください。
ブレンドを反転する
ブレンド軸は「前後関係」または「始点と終点」を反転させることができます。
ブレンドの重なりを反転(前後を反転)
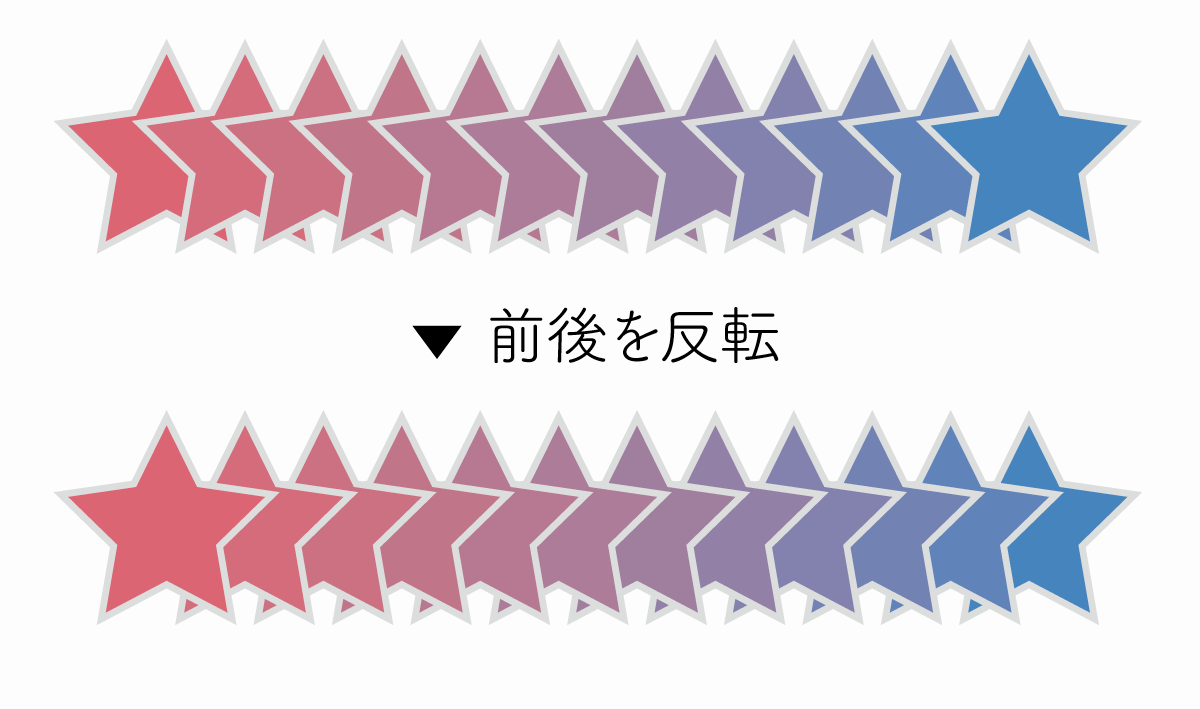
ブレンドオブジェクトが重なり合っている場合は以下の手順でオブジェクトの重なり順を変更することができます。
- オブジェクト
- ブレンド
- 前後を反転
ブレンド軸の始点と終点を反転反転
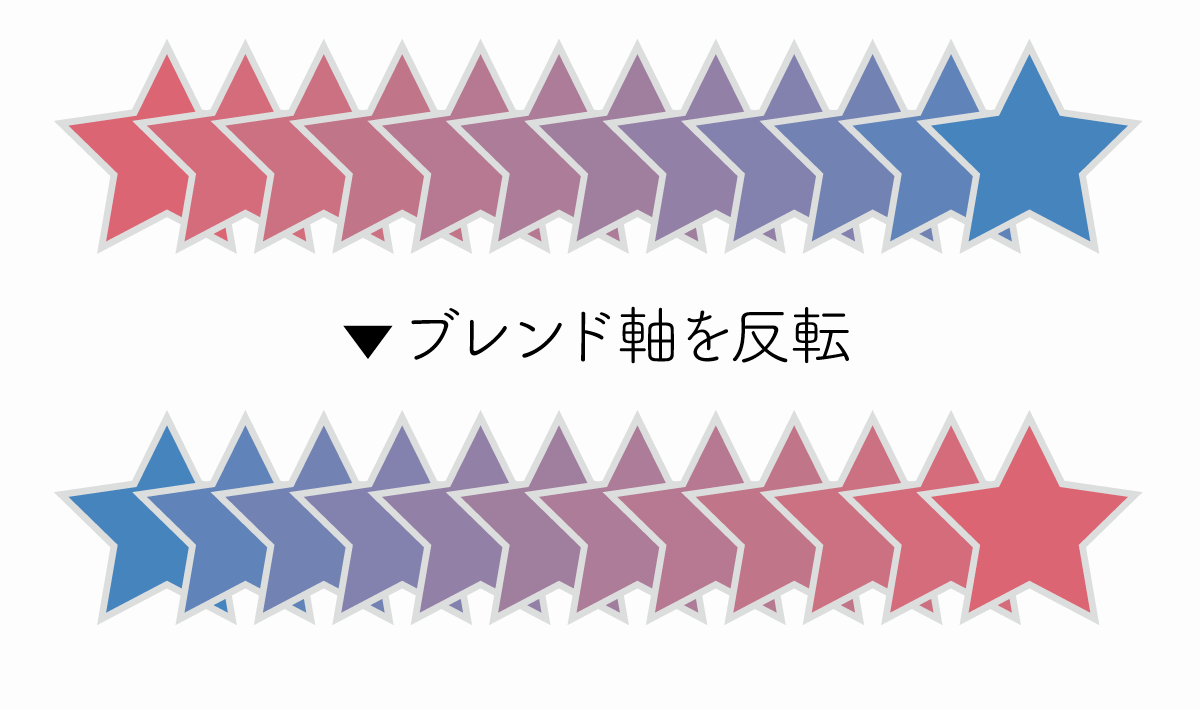
以下の手順でブレンド軸の始点と終点のオブジェクトを反転することができます。
- オブジェクト
- ブレンド
- ブレンド軸を反転
ブレンドツールの活用例
ブレンドツールはちょっとしたオブジェクト同士をつなげる際にも役立ちますが、さまざまなデザインを作ることができます。
ブレンドで文字のパスに沿わせた流れるようなグラデーション表現
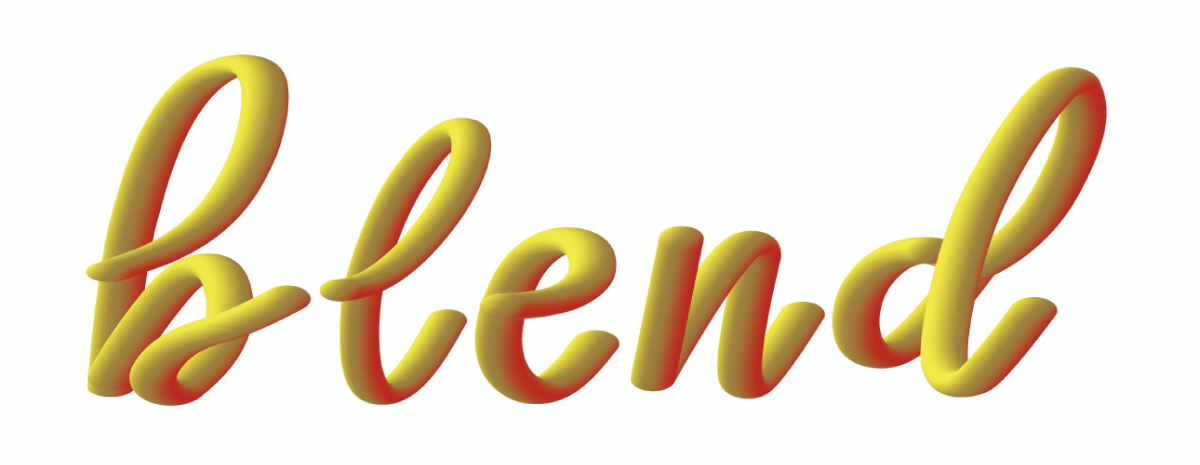
- ペンツールやブラシツールで線を描く
- ブレンドサンプルを作成
- 線のパスオブジェクトとブレンドサンプルを選択
- オブジェクト
- ブレンド
- ブレンド軸の置き換え
以上の手順で手書きしたテキストにブレンドを適用することができます。
パスに沿ってグラデーションだけでなく形状変換したい場合などはブレンドツールの「ブレンド軸の置き換え」が適していますが。単純にグラデーションだけの場合はフリーグラデーションなどでグラデーションを適用したほうが楽な場合もあるので状況に応じて使い分けてみてください。

ブレンドで立体的な文字を作る

ブレンド機能を使って立体的なテキストを作ることができます。
- テキストオブジェクトを2つ作成
- 1つは大きく、2つ目は小さくし背面に移動
- 2つのテキストを選択しブレンドを作成
- ブレンド設定を変更し距離を短く設定
スムーズカラーのままだと滑らかな表現にはならないので距離の設定を短く変更してください。
アピアランスをつけてからブレンドをすることでより複雑な装飾にすることもできます。
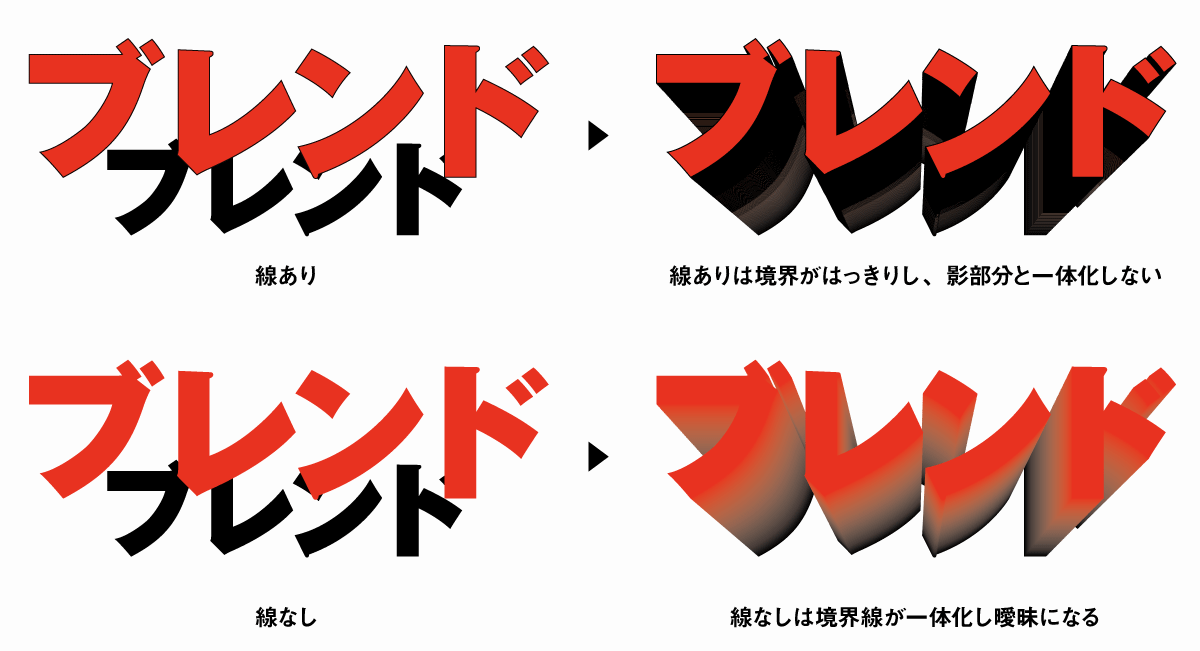
テキストを立体的にする場合は前面のテキストには線をつけておくときれいな立体的な文字を作ることができます。
前面に来るテキストの線は背面の影となる部分と同じ色にしておいたほうが違和感なく馴染みやすいです。
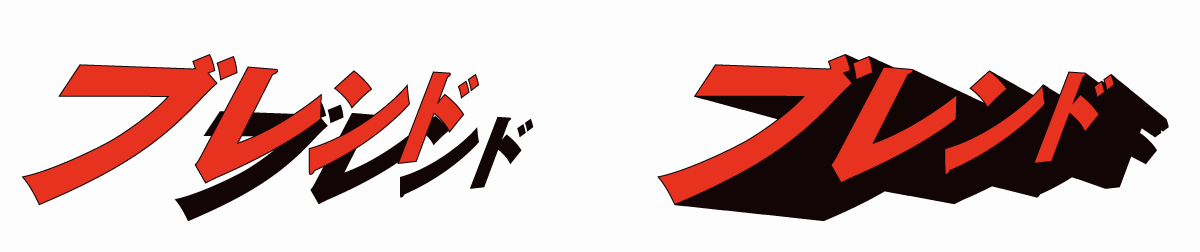
その他、横向きや遠近法的な表現も可能なので色々試してみてください。
最新版のIllustratorに3D効果を適用する機能があるので立体化のみが目的であれば3D効果を使うのもおすすめです。

ブレンドでグラデーションの線を混ぜて幾何学的なデザインを作成する
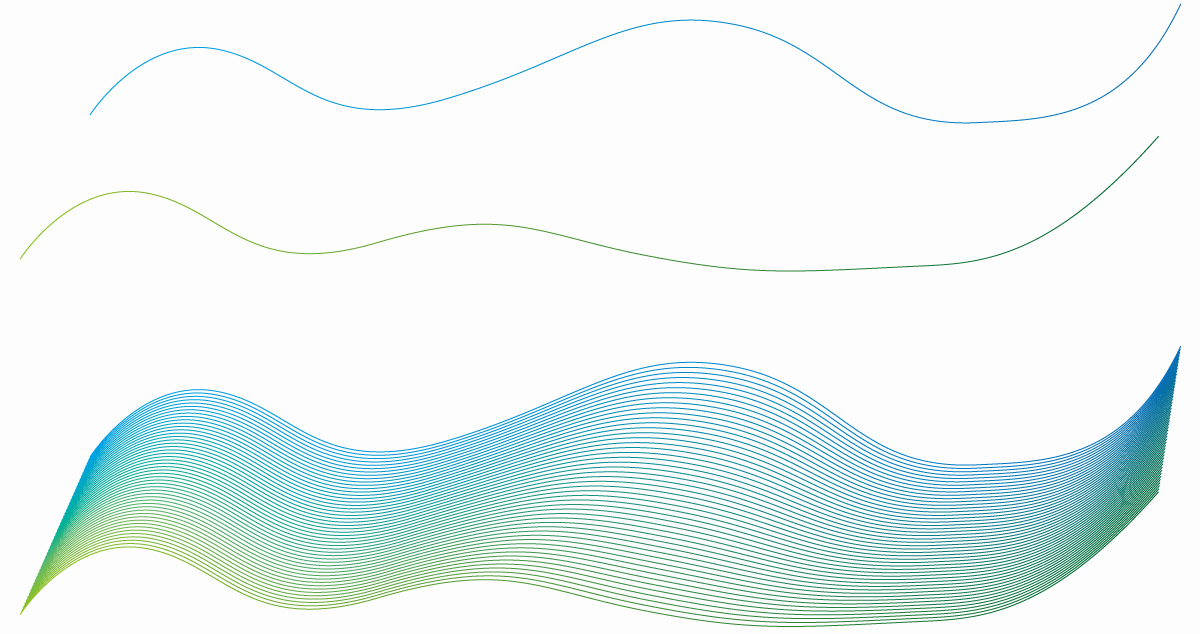
グラデーションを適用した曲線を2本用意して、ブレンドを適用するだけでいい感じの幾何学的な曲線デザインを作ることができます。
シンプルな形状はもちろん、複雑な形状でも自動でブレンドしてくれるので簡単にいろいろな模様を作ることができます。
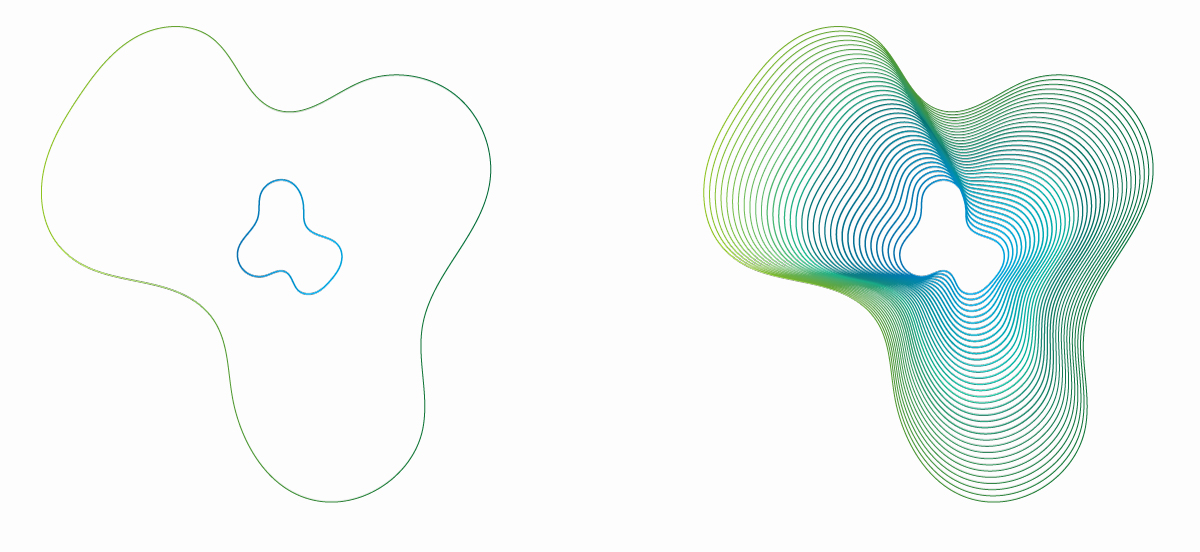
ステップ数を少なくして線を見せても、細かくしてきれいなグラデーションにしても良い感じになります。
ブレンドオブジェクトをアウトライン化しないかぎり、線のパスは自由自在に変形することができるのでバランス調整もしやすくてとても便利です。
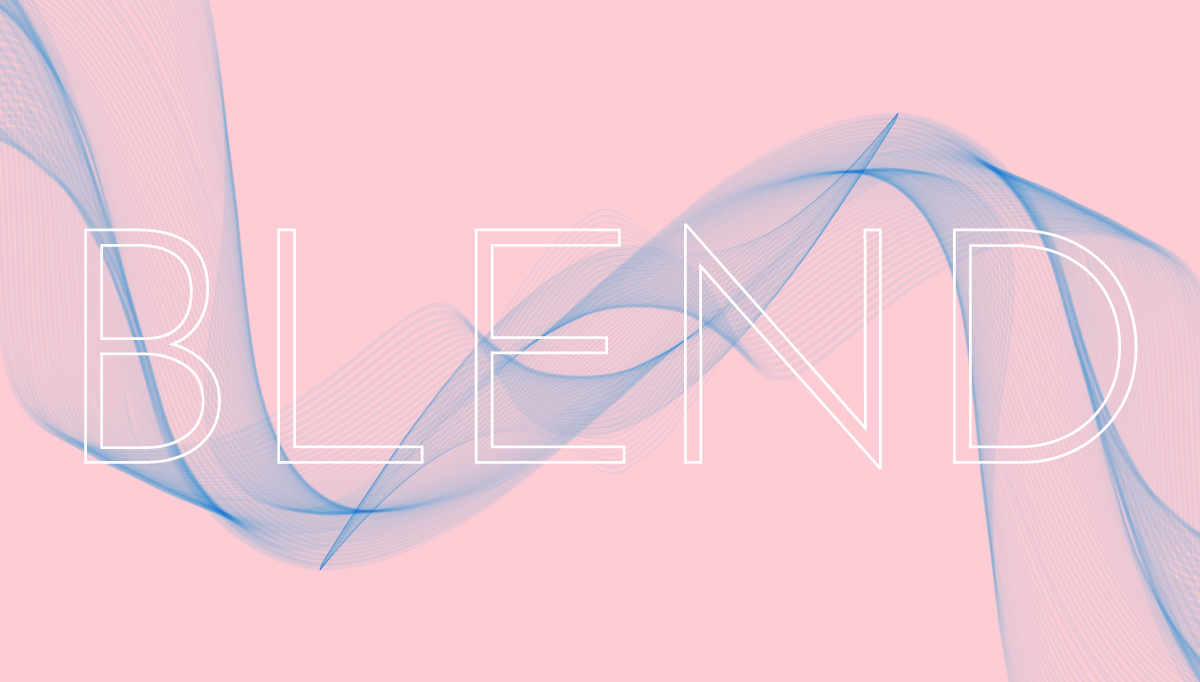
ロングシャドウを作る
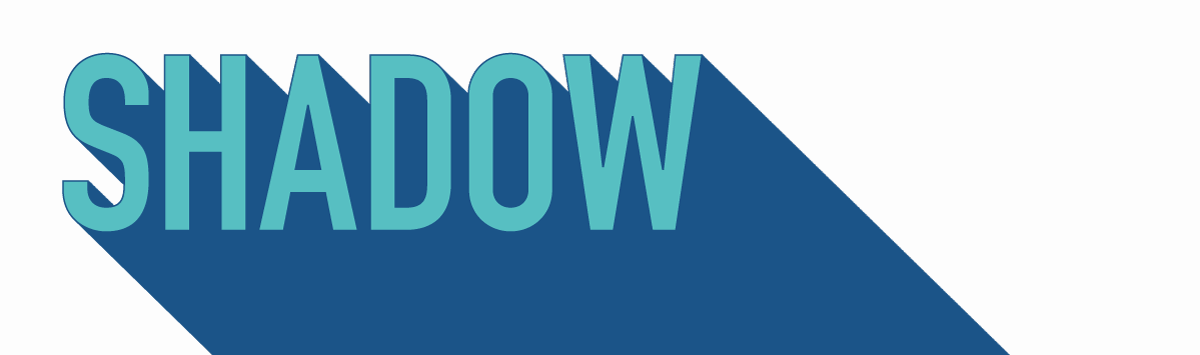
文字に対してフラットな長い影を作る際にもブレンドが役立ちます。
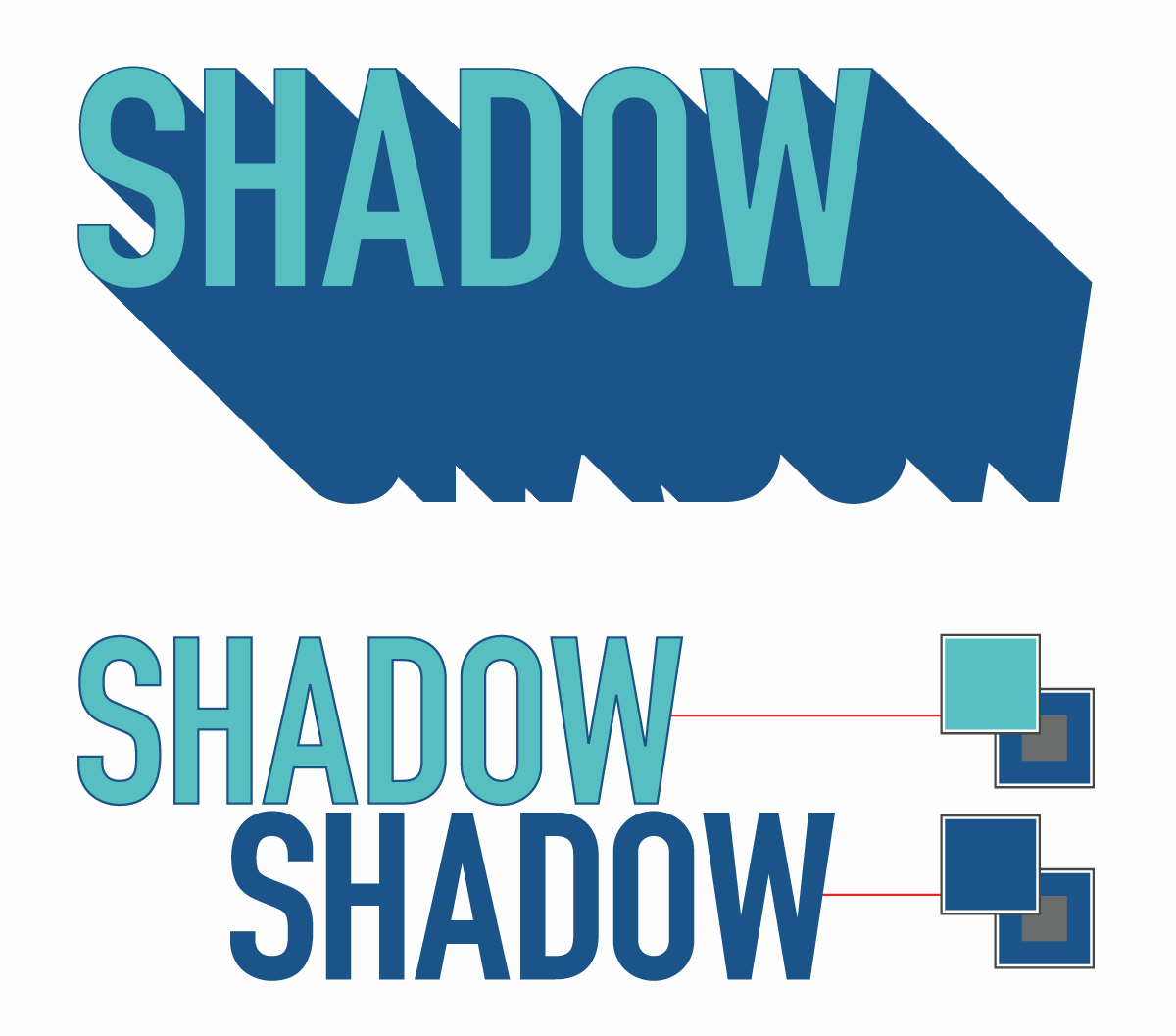
- 「線」に影となる色を設定
- 影側は「塗り」と「線」を同じ色に設定
- ブレンドツールでブレンドし、間隔を狭める
- 余計な部分をクリッピングマスクで隠す
下部分はクリッピングマスクで隠したり、画面外に見切れるようにするとロングシャドウ感が強く出ます。
クリッピングマスクは必要な部分を長方形で覆って右クリックメニューの「クリッピングマスクを作成」でOK
illustrator ブレンドができない場合とよくある質問
- ブレンドができない
-
ブレンドができないのには以下のような原因が考えられます。
- オブジェクトの選択ができていない
- 対象のオブジェクト同士がグループ化されている
- ライブペイントやグラデーションメッシュなど特殊な編集不可オブジェクトになっている
ブレンドの始点と終点となるオブジェクト同士がグループになっているとブレンドオブジェクトを作成することができないことがあります。「始点オブジェクト」と「終点オブジェクト」が別グループであれば問題ないので一度グループ化を解除したり複合オブジェクトにしてから試してみてください。
編集不可オブジェクトになっている場合は「オブジェクト」→「分割・拡張」で通常オブジェクトに変換することでブレンドツールが使用可能になります。
- スムーズカラーでスムーズなオブジェクトができない
-
スムーズカラーは間隔が自動で調整されます。
丸や四角などシンプルなオブジェクトや同じ色のオブジェクト同士にブレンドを適用するとスムーズなブレンドオブジェクトが作成されることが多いですが、ハートやスターなど複雑なオブジェクトに対しては高確率で間隔の空いたステップ数でブレンドオブジェクトが作成されます。(状況に応じて間隔は自動で変化します)
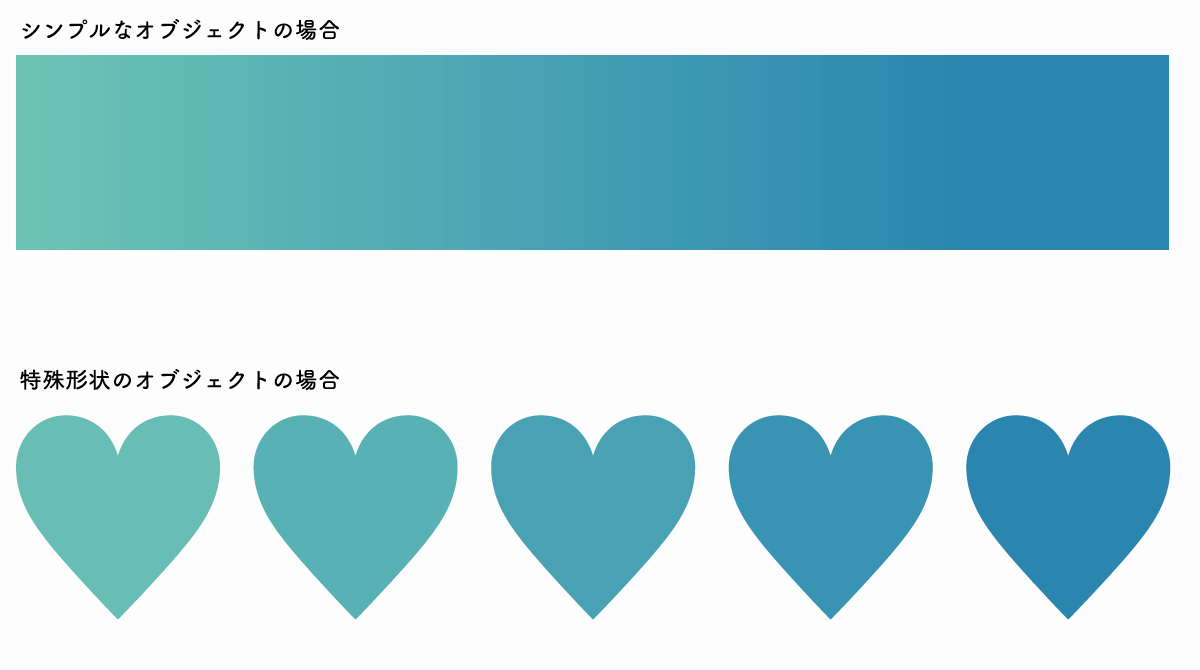
スムーズに繋がったグラデーションにしたい場合はブレンドオプションで距離を短くしてください。
- ブレンドオブジェクトをパス化して通常オブジェクトにしたい
-
ブレンドオブジェクトを選択して、メニュー「オブジェクト」→「ブレンド」→「拡張」
以上の手順でブレンドオブジェクトがアウトライン化され、中間のブレンド部分がパス化されます。
詳しくはブレンドオブジェクトの拡張をご覧ください。
- ブレンドオブジェクトの色を効率よく変えたい
-
ブレンドオブジェクトはダブルクリックすることでもととなったオブジェクトの色を変更することができますが、複数のオブジェクトをブレンドしている場合は色のバランスを保ったまま色を変更するのは手間がかかります。
そんなときはオブジェクトの再配色機能を使うことで効率よく色を変更することができます。
あわせて読みたい 【Illustrator】オブジェクトを再配色の使い方とできない場合の対処法 Illustratorでは個々のパーツを選択し「塗り」と「線」の色を変更する事ができますが、通常の色変更では全体の色を変更するのには不向きです。 Illustratorでベクターア…
【Illustrator】オブジェクトを再配色の使い方とできない場合の対処法 Illustratorでは個々のパーツを選択し「塗り」と「線」の色を変更する事ができますが、通常の色変更では全体の色を変更するのには不向きです。 Illustratorでベクターア…
Illustratorの基本的な使い方については以下の記事にまとめてあります。イラレ初心者は参考にしてみてください。



コメント
コメント一覧 (2件)
ブレンドしたやつにドロップシャドウつけるとイラレが落ちるんですが、どうしたらいいでしょうか?困っています。
ブレンドのステップ数にもよりますが、滑らかなグラデーション表現になっている場合は大量のオブジェクトを作成しています。
そのためアピアランスなどで複雑な効果をつけると処理が複雑になり、オブジェクトの移動・拡大などのたびに負荷がかかるようになります。
その結果ソフトが落ちやすくなっているものと考えられます。
・ラスタライズしてから効果をつける
・ステップ数を減らしてみる
・パソコンのスペックを上げる
などを試してみてください。
ブレンドしたオブジェクトをラスタライズ(画像化)すれば落ちることはなくなると思います。
ただしベクターデータではなくなってしまうので注意が必要です。