PhotoshopのAI機能に生成画像の高画質化機能が追加されました。
テキストから画像を生成する「生成塗りつぶし」で生成した画像は拡大してみると細部がぼやけていたり質感が悪かったりすることが多々ありましたが新しく追加された機能「ディテールを向上」を使うことで細部の質感やエッジのコントラストなどより精細な生成ができるようになりました。
下図は実際に生成したソフトクリームの生成画像に対してディテール強化を適用したものです。最初の生成時には少しぼやけていた細部の質感やエッジがはっきりあらわれています。
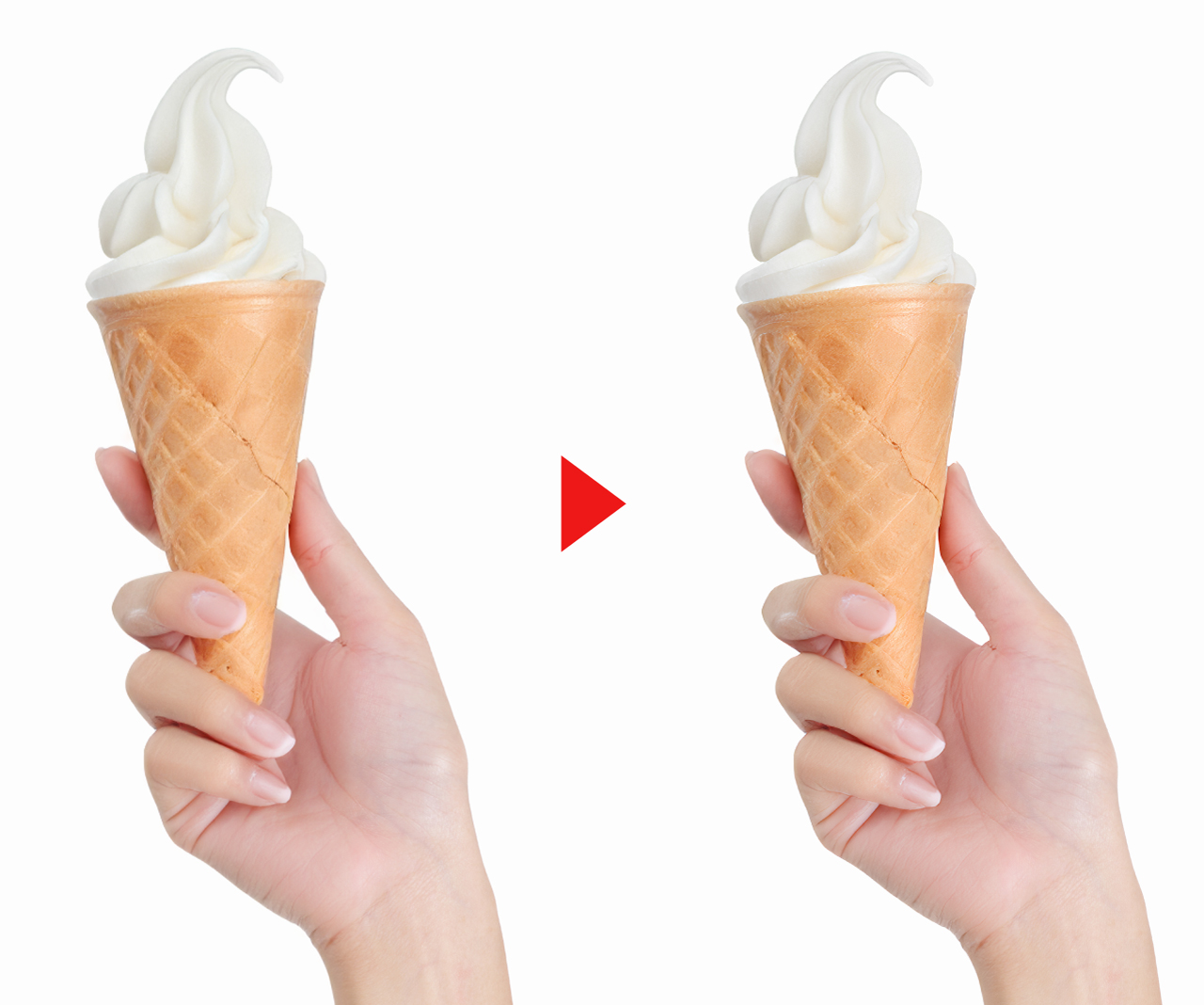
拡大すると生成したクリームの形状や影のコントラストがはっきりし、コーンの割れている部分もくっきりしているのがわかります。
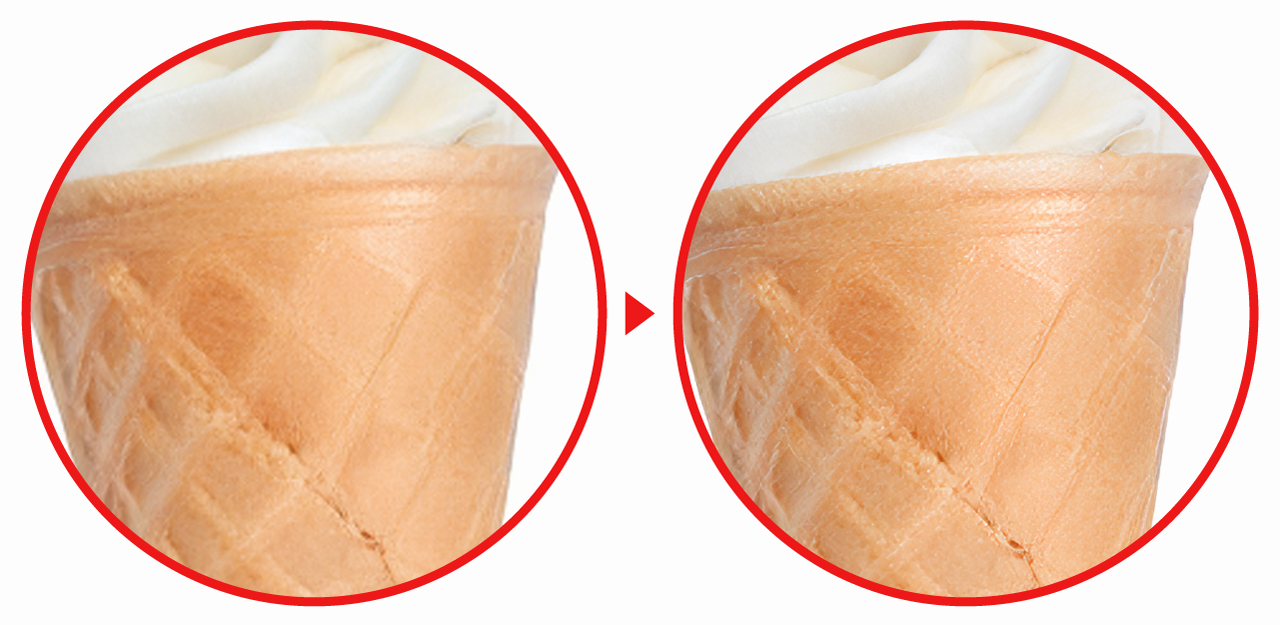
本記事ではPhotoshopの生成AI画像のディテールを向上させる方法を解説します。
「ディテールを向上」で生成した画像のディテールを強化する方法
Photoshopの新機能「ディテールを向上」の使い方を詳しく解説していきます。
現在はβ版機能となっており、Photoshopベータ版でのみ使用が可能です。通常版への搭載はもうしばらく先なので直ぐに使用したい方はAdobe Createve Cloudアプリから「Photoshop Beta」をダウンロードしてご利用ください。
ベータ版はデスクトップ版のPhotoshopが使えるプランに加入していれば無料で使えます。
ディテールを向上の使い方
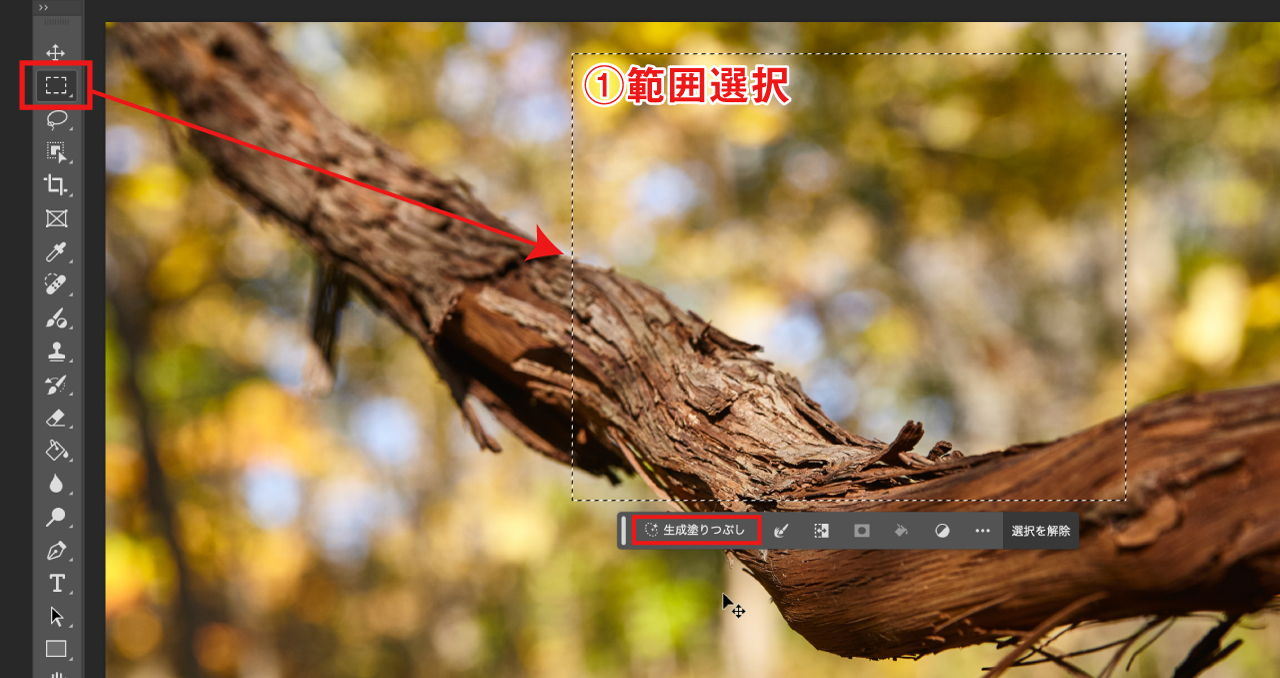
最初に範囲選択を行います。
長方形ツールや楕円形ツールを使い画面上をドラッグすれば範囲を指定することができます。範囲を指定すると下図のようなコンテキストタスクバーが表示されるので生成塗りつぶしをクリックしましょう。


コンテキストタスクバーで生成塗りつぶしをクリックすると文字を入力できるスペースが表示されます。
このテキストスペースに生成したい画像の内容を入力します。
今回はシンプルに「鳥」と入れましたが、細かく指定することでよりイメージに近い画像を生成することができますよ。
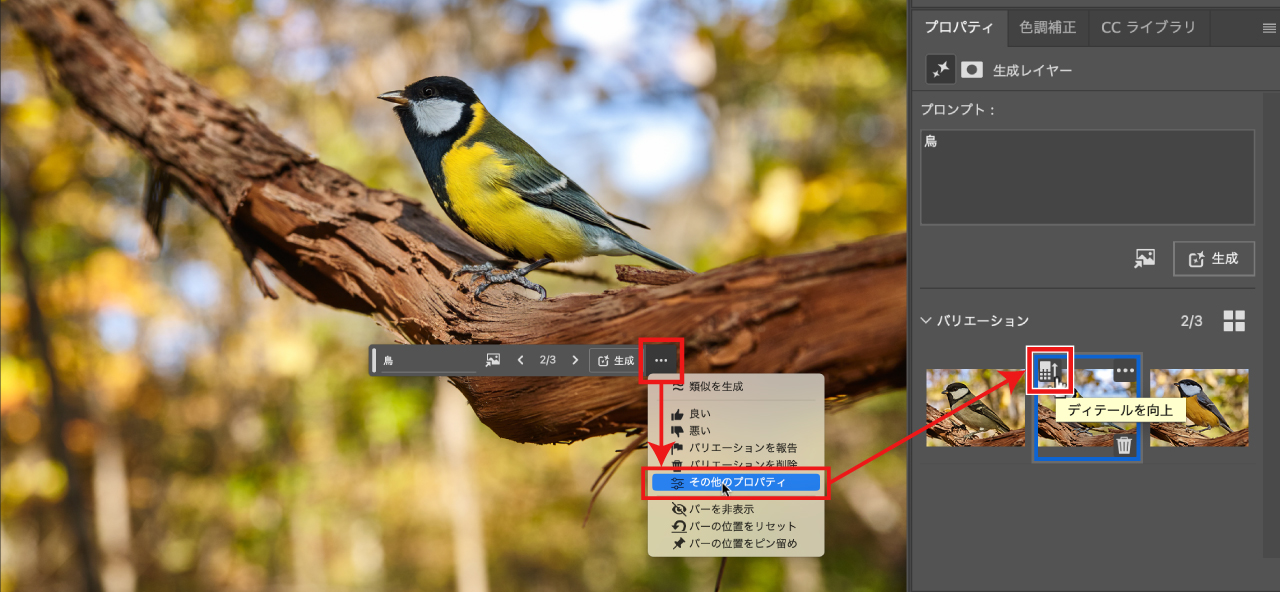
画像生成後、プロパティパネル内のバリエーションにてディテールを向上のボタンが表示されています。
サムネイルにカーソルを合わせると左上にアイコンが表示されるのでここをクリックしてください。生成画像の画質が向上します。


以上の手順で生成画像のディテールを向上させることができました。ボタンが押せなくなっていればディテール強化済ということになります。
全体を見ているとパッと見は変化に気づきにくいですが、ズームして拡大してみると下図のように毛や瞳など細部がくっきりとしているのがわかります。

(拡大)

(拡大)
ディテールの向上はサムネイルのボタンを押すだけなのでとてもお手軽なのが良いですね。バリエーションの中で使うものだけディテールを上げればいいので生成スピードも犠牲にすることなくとても便利な機能になっています。
ディテールを向上の前段階である画像生成そのものについて詳しく知りたい場合は以下の記事を参考にしてください。
ディテールを向上の使用比較
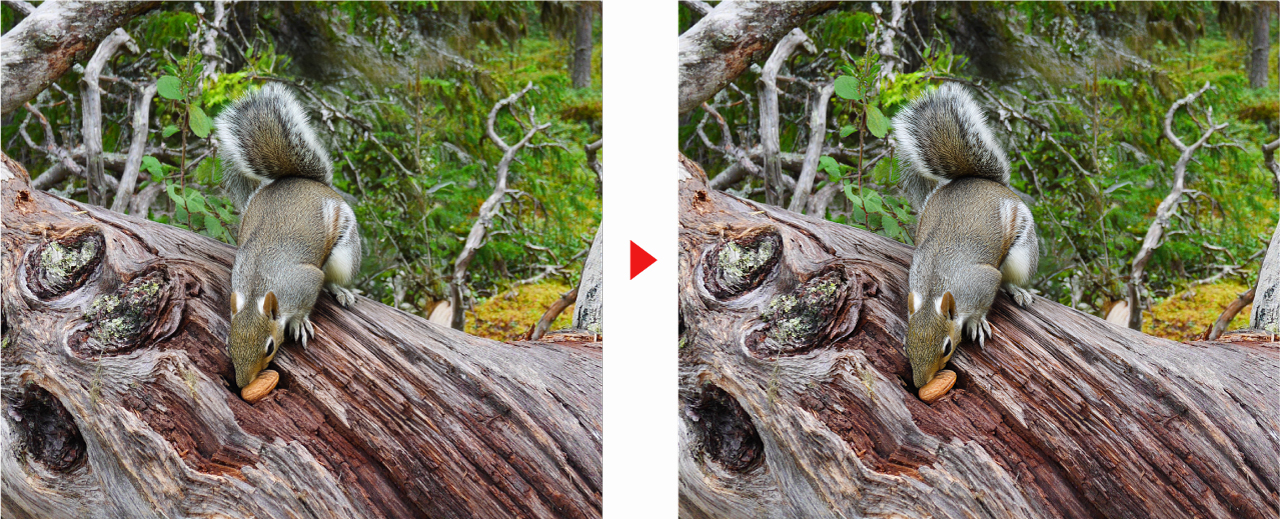
生き物はディテール強化を行うと毛や皮のディテールに大きな変化があらわれます。

植物は花びらのシワやザラザラとした質感などを強調してくれていました。
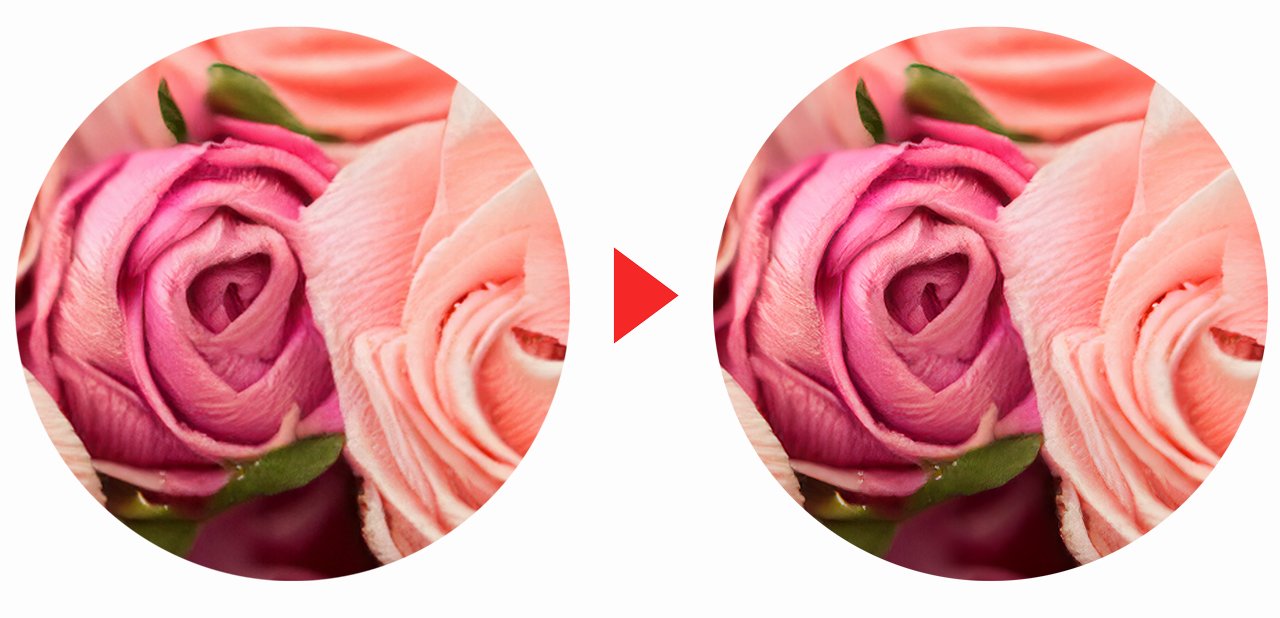
逆につるつるしたような質感のものはディテールを向上を使用してもエッジのコントラストが少し上がる程度で大きな変化はありませんでした。
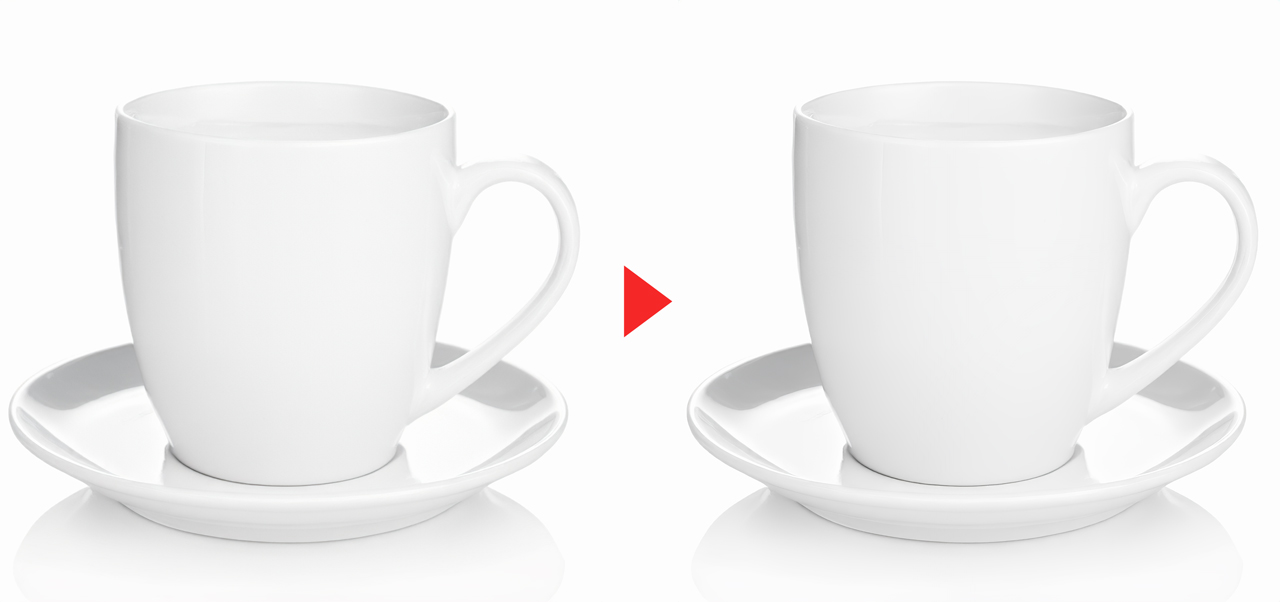
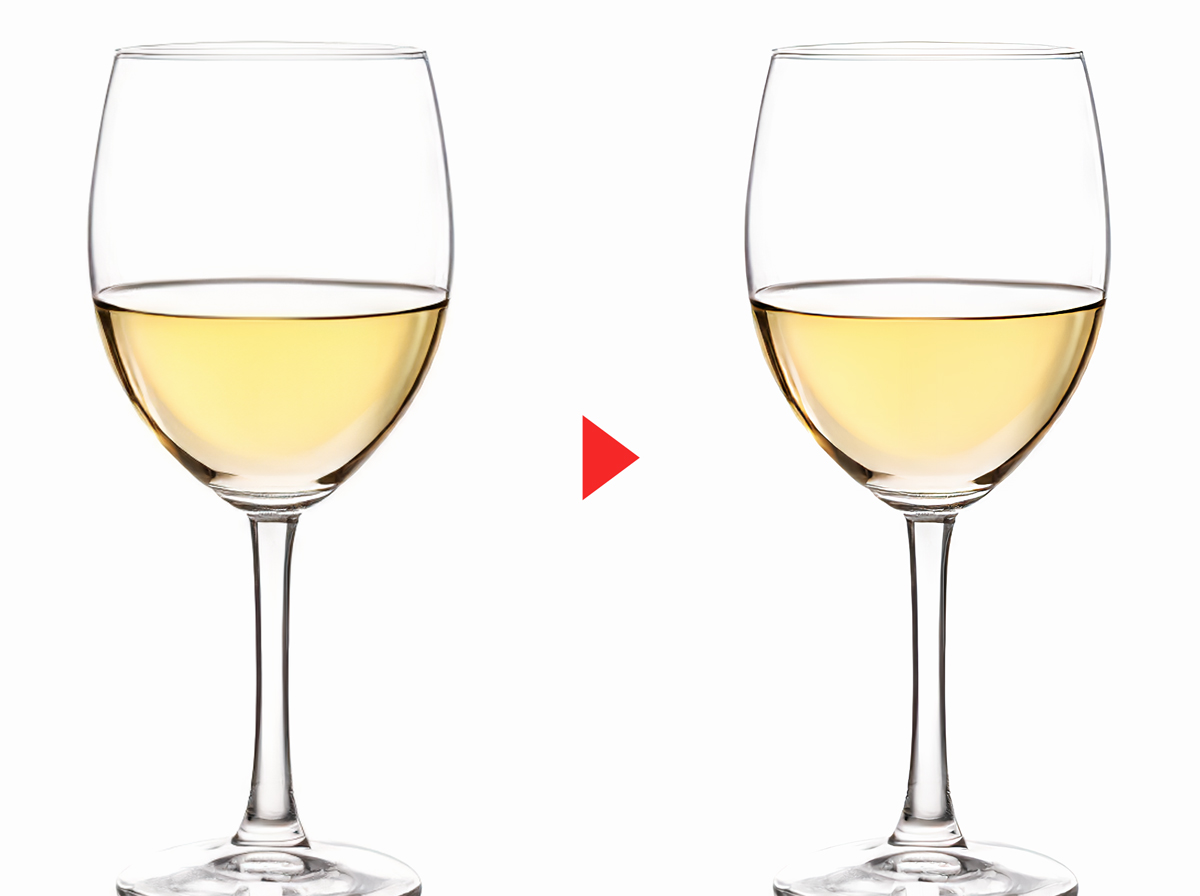
人物の場合は目や口のシワなど顔のディテールがはっきりと強化されています。髪の質感や毛先など髪の毛にも変化があります。

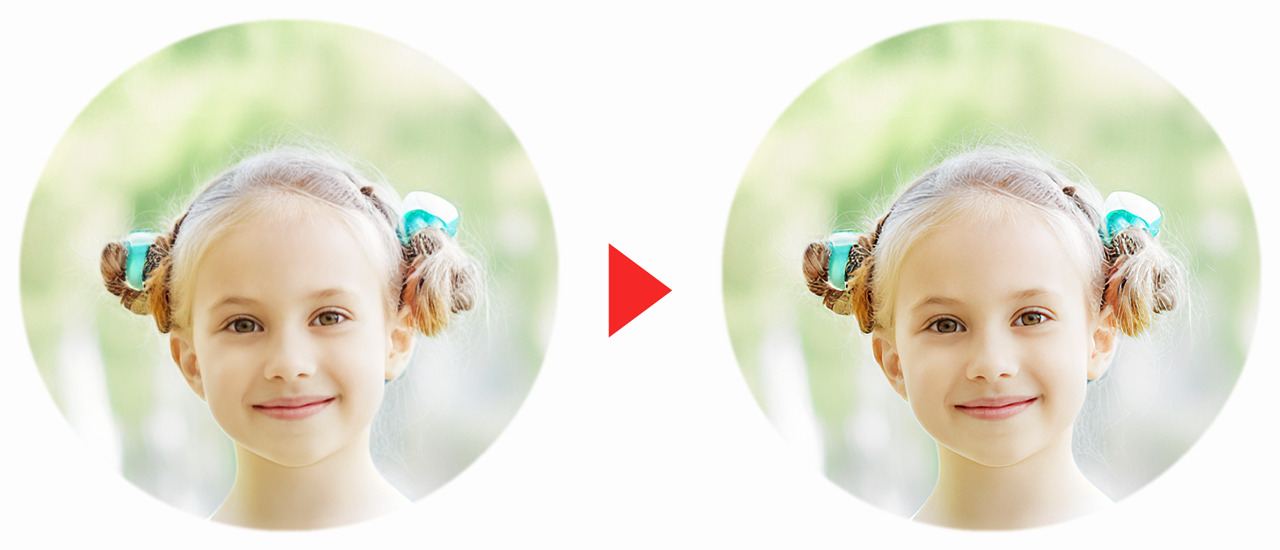
顔以外にも花束や服など、拡大しないとわからない部分にも確実に変化は現れていますが、あくまでも細かい部分なので拡大しない場合や解像度を下げてWeb用に保存する場合はあまり意味がないかもしれません。
細部はともかく、生成画像が主体となるような場合には差が顕著に出るので生成後は忘れずにディテールの向上をしておきましょう。
生成する画像の解像度が低い場合はディテールを向上できない

「ディテールの向上」には一定以上の解像度が必要です。解像度が足りない場合は「このバリエーションは小さすぎるため、向上できません。」とエラーが表示されます。
このエラーが表示された場合はカンバスサイズを大きくし、生成時の範囲選択を広めにとるといいでしょう。2000×2000px以上であれば問題なくディテール向上を使用することができるはずです。
イメージ→カンバスサイズでカンバス全体の解像度を変更することができます。
元の画像の解像度も上げたい場合は後述するスーパーズームなどを使った解像度UPをお試しください。
カンバスの解像度の上げ方については以下の記事で詳しく解説しています。
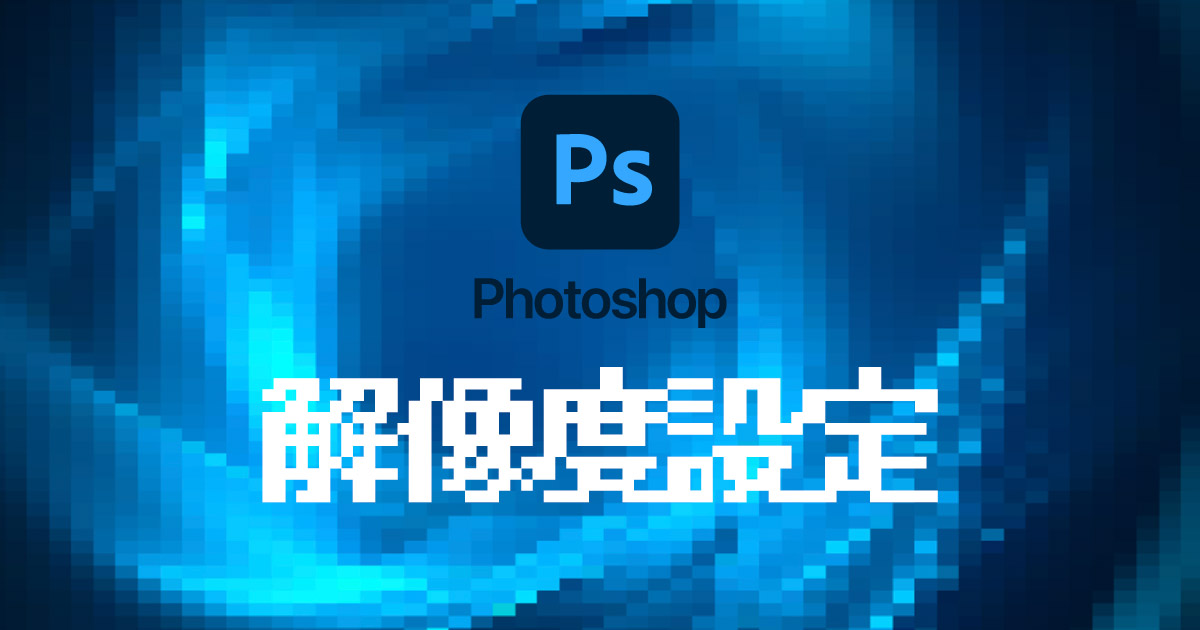
スーパーズームやスーパー解像度を使って解像度を上げる
生成AI付属の「ディテールを向上」とは別に、Photoshopには画像の加増度を上げる機能が備わっています。
画像の見た目は良いけれども、単純に解像度が足りないという場合や生成画像と組み合わせる元の画像の解像度が低いという場合は以下の方法も試してみてください。
スーパーズームの使い方
スーパーズームはPhotoshopのニューラルフィルター機能です。AIによって画像を補完することで解像度をアップさせてくれます。
使い方は以下の通り。
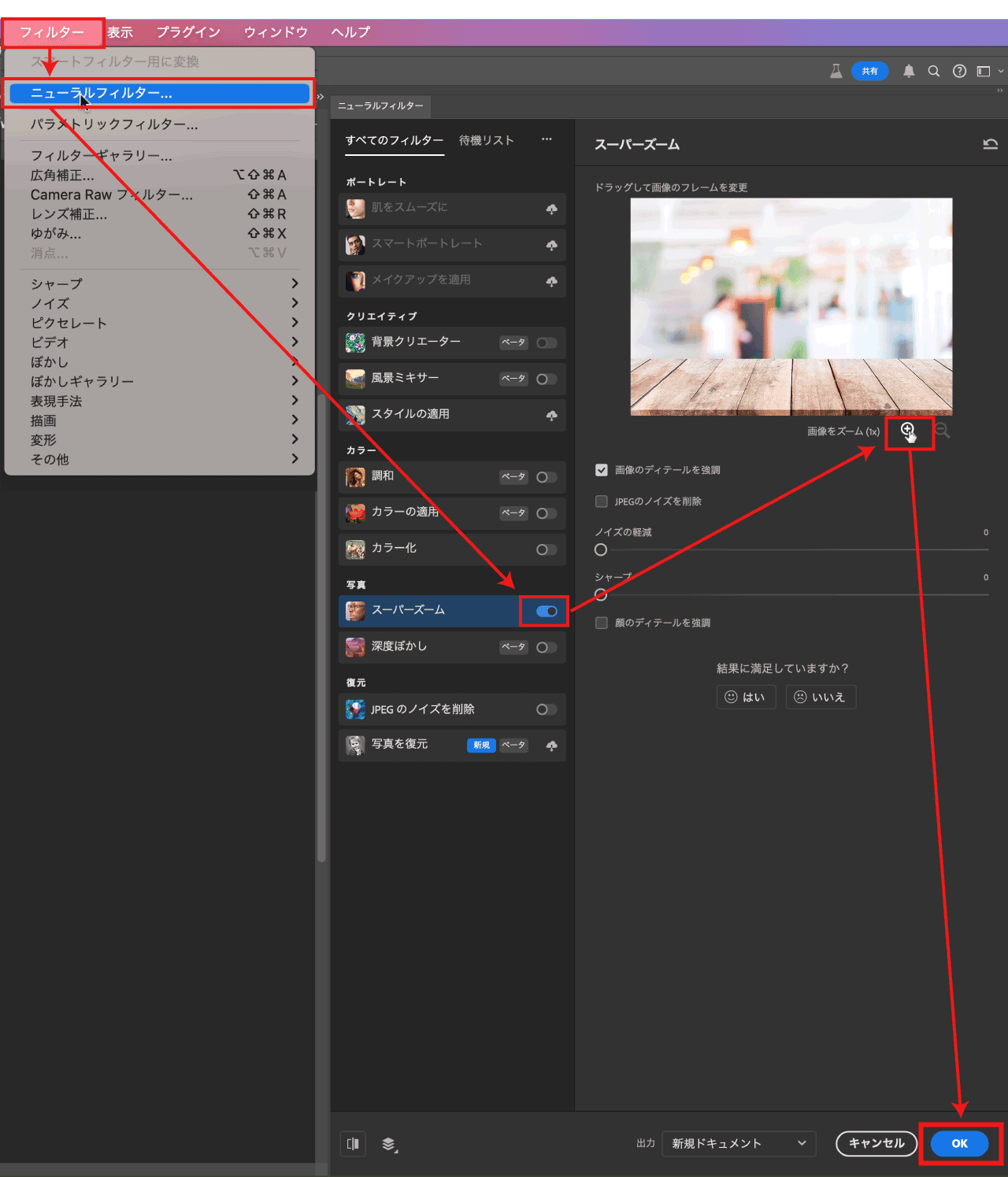
- メニュー
フィルター ニューラルフィルタースーパーズームをON- 画像をズームの横にある+ボタンをクリック
- 出力先を
新規ドキュメントにしてOK
+ボタンを押した回数に応じて解像度が倍になり、解像度アップした画像が別タブに生成されます。
より詳しい使い方や機能の特徴については以下の記事をご覧ください。

スーパー解像度の使い方
少し古めの方法になりますが、Adobe BridgeのCamera Rawの「スーパー解像度」でも解像度を上げることができます。
- Adobe Bridgeを開く
- JPEGまたはTIFF、RAWをファイルを右クリック
Camera Rawで開くを選択- 画像を右クリックして
強化 - スーパー解像度にチェック
- 強化を選択して
開くを選択 - Photoshopが起動し強化された画像が表示される
体感としては前述したニューラルフィルターのスーパーズームのほうが精度が高く高機能な印象です。
ただし、スーパー解像度は目に見える効果は少ない代わりに不自然な解像度アップが少ないので元の写真の印象やディテールを可能な限り保持したい場合にはおすすめです。

その他のPhotoshop AI機能については以下の記事でまとめて解説しているので合わせてご覧ください。



コメント