
写真加工ソフトのPhotoshopとLightroomの違いって?どっち使えばいいの?

Photoshopは万能だけど、写真の管理と編集に特化したLightroomも超便利だよ!
万能なPhotoshopだけ使っとけば良いと感じるかもしれませんが、Lightroomには『写真管理』や『複数枚の写真の編集』に優れるといったメリットがあります。
カメラマンはLightroom必須だけど、自分でたくさん写真撮影しないクリエイターはPhotoshopだけでも十分です。
結論:PhotoshopとLightroomの使い分けは『複雑な合成加工』と『写真管理』
この記事では具体的なPhotoshopとLightroomの違いや両方のソフトの使い分け方法について詳しく比較解説していきます。
PhotoshopとLightroomを安く使えるフォトプランは両方のソフトがセットになっているので両方のソフトを安く使うことができます。
PhotoshopとLightroomの違い

PhotoshopとLightroomの違いはかんたん。
写真家向けに『写真の現像、管理』に特化したものがLightroomで、画像加工機能に特化したのがPhotoshopです。
- Photoshop:画像加工は何でもできるソフト
- Lightroom:画像加工もできる写真管理ソフト
2つの違いを超大雑把に違いを表すとこんな感じになります。
LightroomはクラウドタイプのLightroom CCとローカルタイプのLightroom Classic CCの2種類ありますが、基本機能は同じです。
この2つの違いに関して詳しく知りたい方は下記の記事をご覧ください。

Photoshopの最大の特徴は合成

Photoshopはフォトショマジックなんて言われるほどの別次元の加工が可能。
Photoshopなら写真を別物に変える事や、無いものを生み出すことまでできちゃいます。
PhotoshopとLightroomの加工機能の最大の差異は『画像を合成できる』かどうかですね。
- テキストから画像を生成する(生成AI)
- 太った体型の人をモデル体型にする
- ワンクリックで若返らせたり表情を変えたり
- テキストと組み合わせたデザインを作成する
- 写真から人物を切り取って別の背景に置き換える
- 映画のワンシーンのような現実ではありえない画像の作成
上記はほんの一例ですが、本当に多くの事ができます。
全機能を使いこなすのは難しいですが、かんたんな基本機能だけでも多くの事ができるのでぜひ使ってみてほしいですね。
生成AIによるジェネレーティブフィル

一瞬で切り抜いて合成
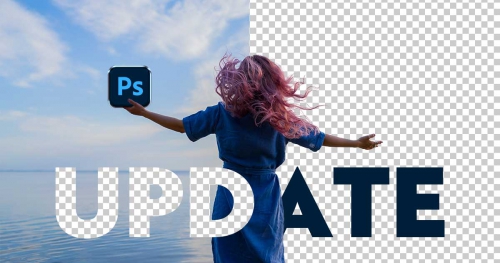
一瞬で若返らせたり、表情を変えたりできちゃう

Photoshopならどんな文字装飾も可能

Photoshopは上記のように写真を別物に変化させることができます(他にももっと多くのことが可能)
Lightroomは既存の写真を美しく表現するために『現像』する画像編集がメインで写真を全くの別物にする事はできません。
Photoshopは万能画像編集ソフトだけど写真管理はできない
Photoshopは本当になんでも加工できちゃいますが『写真管理』はできません。
Lightroomなら管理機能を使うことで写真ファイルをフォルダ分けして管理するようなことが完全に不要になります。
カタログ管理されたLightroomは写真を探すのもかんたん
- 日付
- タグ
- ラベル
- レンズ
- カメラ
- 撮影場所
- ISO感度
- ファイル形式
- レーティング
- シャッタースピード
ライブラリフィルターを使えば『昨年の9月に沖縄で撮影したAF-S NIKKOR 24-70mm f/2.8E ED VRレンズを利用して焦点距離24mmで撮影されたISO感度が500以下の海の写真』なんていう検索もできちゃいます。
画像をファイル管理していると写真を探すのがおそろしく面倒ですがLightroomで管理することで画像管理という煩わしさから開放されます。
撮影したままのオリジナルデータ(RAW)を保持しつつ加工状態も記録できるのは写真管理の最上級。
Lightroomは写真の複数編集に適している
カメラマンなどは1回の撮影で何百枚もの撮影を行うため、Photoshopで現像を行うのはとっても大変。
Photoshopにも複数画像をまとめて処理する方法もあるんですがLightroomのほうが圧倒的スムーズに加工が可能です。
多くの写真を編集する場合においては完全にLightroomに軍配が上がります。
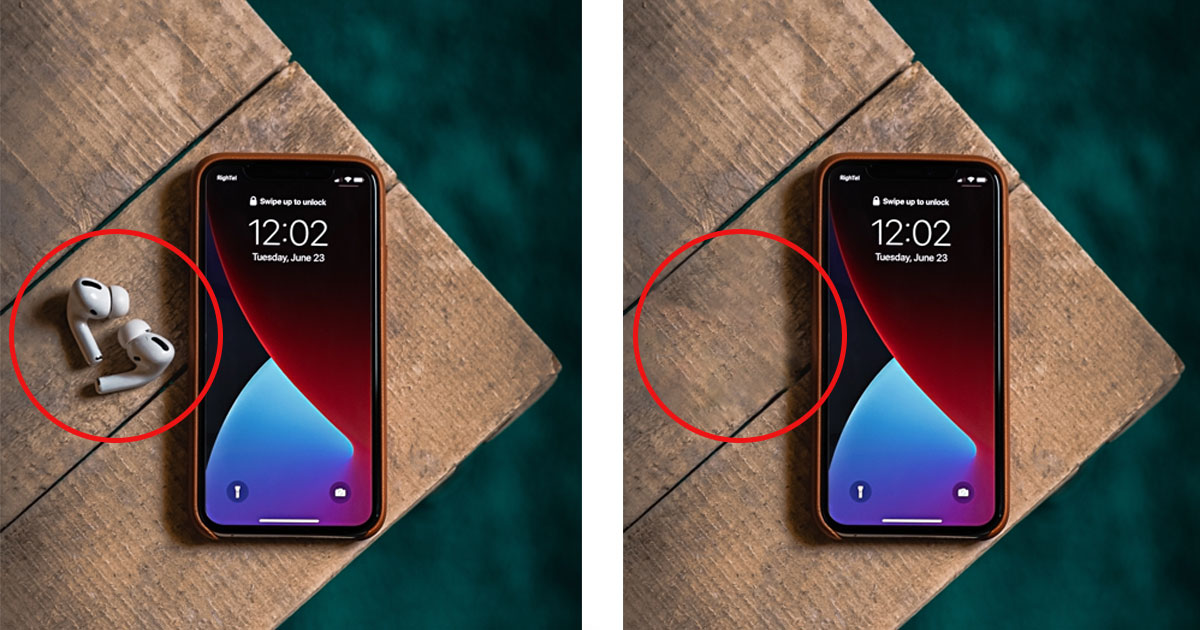
ちなみにゴミの除去とか余計なものを消したいときに利用する『修復ブラシツール』はLightroomでも利用可能です。
それでも若干不自然さは出ちゃうので更に細かく修正したい場合はPhotoshop連携を使えばOK
PhotoshopとLightroomを使い分けする理由は『作業効率』
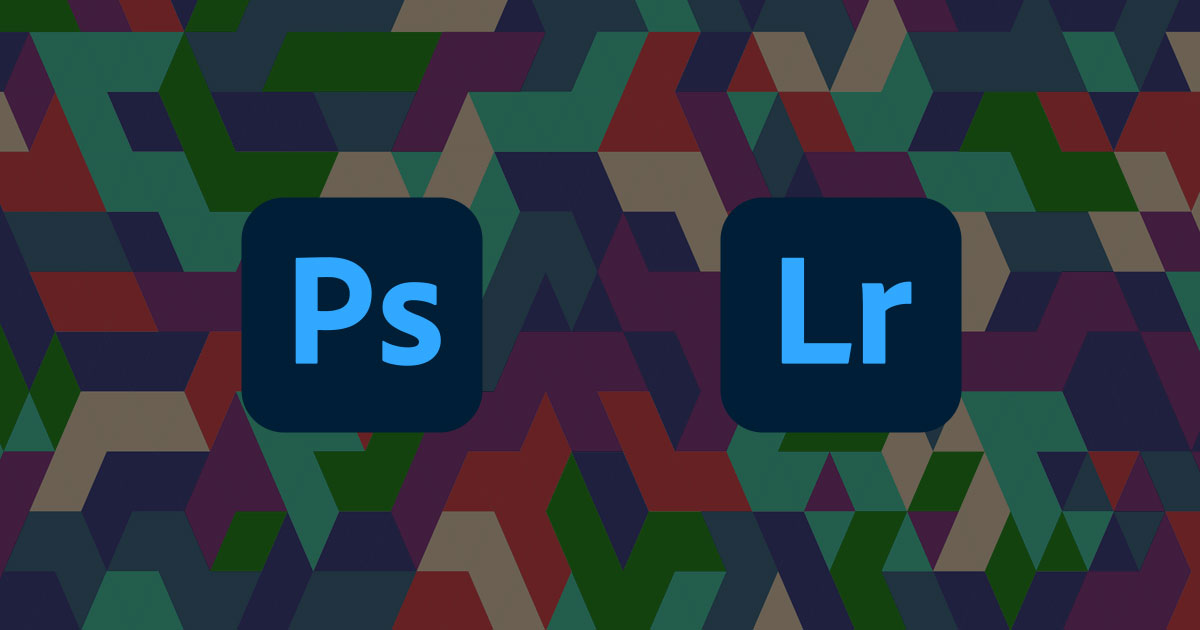
Photoshopとの違いを簡潔にまとめると下記のようになります。
- 複雑な編集や合成を行えるのがPhotoshop
- 写真の編集と管理に適しているのがLightroom
こうして考えれば違いがわかりやすいですね。
写真の現像・編集はどちらのソフトでもできますが『合成』や『管理』はそれぞれ適したソフトを利用するという使い分けが必要です。
Photoshopは画像の特殊加工や合成が簡単にできる
Lightroomにも編集機能や加工機能はありますがPhotoshopは圧倒的です。
太っている人を補足したり、若返らせたりといった変化の大きな加工まで出来ちゃいます。
最新のPhotoshopではスライダーを動かすだけで表情や年齢を変えたり、風景の季節をワンクリックで変更できたりします。

生成AIを使った画像生成も可能になっています。

Photoshopでできる画像編集・レタッチは以下の記事にまとめてあるのでこちらもあわせてご覧ください。
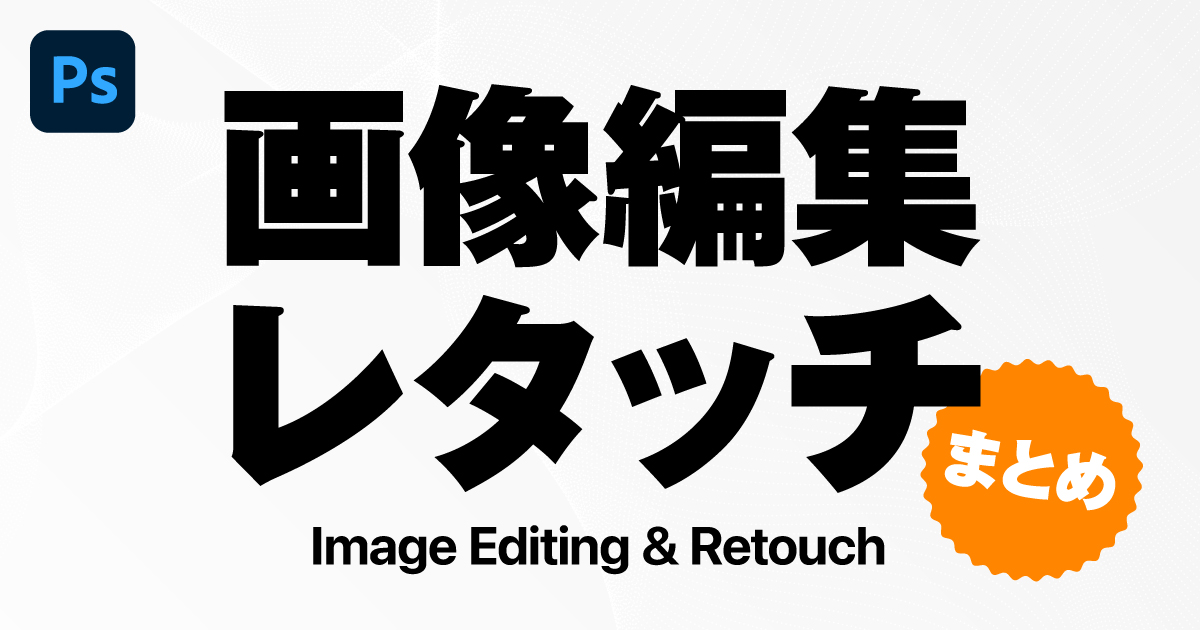
Lightroomによる作業効率化
写真加工はPhotoshopでもできますが、あえてLightroomを使うのはなぜか?
- プリセットが便利
- 印刷がワンクリック
- SNSとの連携が便利
- 必要機能に絞られている
- 読み込みの初期設定カスタマイズ
Lightroomは写真の現像に特化しているだけあって、写真編集をする際は多機能のフォトショよりスムーズに操作ができるのが特徴。

スライダーを動かすだけで様々な画像編集ができちゃいます
プリセットが便利
プリセット登録しておくことで現像がよりスムーズになります。
- 露出
- コントラスト
- ハイライト
- シャドウ
- 白レベル
- 黒レベル
- 色表現
- 彩度
- 自然な彩度
- 色調補正
- 明暗別色補正
- ノイズ軽減
- レンズ補正
- 色収差
- 周辺光量調整
- キャリブレーション
お気に入りの現像設定は保存しておけばワンクリックで他の写真に適用させる事ができます。
プリセットはネットでたくさん無料公開されているのでプロのプリセットを使って1発でいい感じの現像にすることも可能。
プリセットはPhotoshop用もありますが、1枚1枚適用するのは結構めんどうななので何百枚もの写真に適用していくのは現実的ではありません。
Lightroomは細かい作業を省略できる
プリンターごとに出力設定をプリセット化しておけばソフト校正やマージンやページグリッド設定も省略できます。
Photoshopと違って複数の写真をかんたんにプリントできるので、よく印刷するパターンをプリセットしておくととても楽。
SNSやオンラインフォトサービスとの連携も便利でLightroomから直接FlickrやFacebookなどにアップロードすることができるのも便利ですね。
最適なAdobe画像編集ソフトを使おう

PhotoshopとLightroomの違いはご理解いただけたと思います。
- 写真の管理はLightroom
- 特殊な合成加工はPhotoshop
最後に違いと使い分けについてまとめます。
写真の管理はLightroomにしかできない

写真の管理はLightroomが最強です。
数万枚という写真を管理、編集するためには専用ソフトである『Lightroom』を使うしかありません。
Photoshopを使わずにLightroomを使うのは『写真管理できるし複数枚の編集が楽にできる』からです。
特殊な合成加工はPhotoshopにしかできない

写真の編集はLightroomだけで完結することが多いですがちょっと凝った加工がしたい場合にはやはりPhotoshopが必要。
特殊なエフェクトをかけたり合成したりといった写真加工はPhotoshopを利用しましょう。
このように向き不向きでPhotoshopとLightroomを連携させるのが理想ですね。
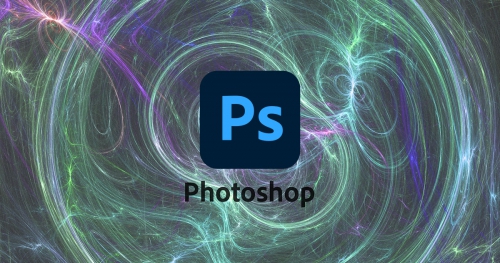
PhotoshopとLightroomの連携機能も充実
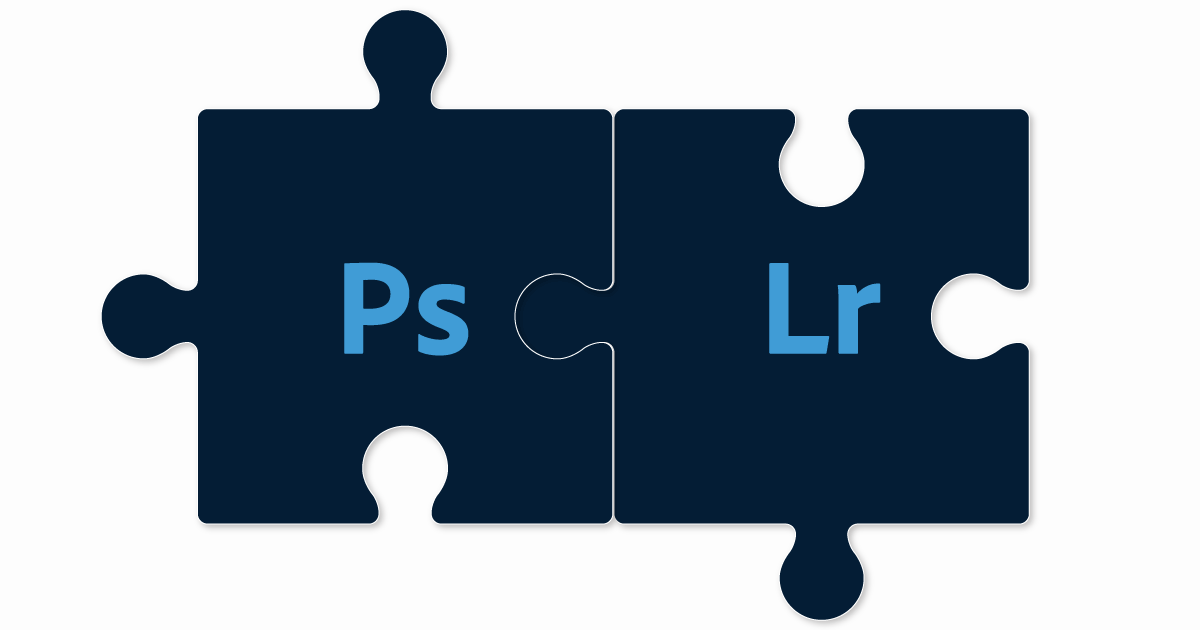
フォトショにしかできない加工をしたくなった時は写真を右クリックして『Photoshopで編集』を押すだけでPhotoshopで編集することが可能。
加工完了後はそのまま保存するだけで自動的にLightroomのカタログに保存してくれるんですが、凄いのはレイヤー情報やマスク情報なども引き継いだまま保存してくれるというとこ。
Lightroom上で複数の写真を選択し、まとめてPhotoshopに送ることも可能なので特殊加工がしたくなった場合でもスムーズにフォトショの機能を利用することができます。
結論:PhotoshopとLightroomは両方使おう
フォトショもライトルームも全然別物のソフトなので両方使うのが正解。
フォトプランを利用すればPhotoshopとLightroomが両方使えて2,380円という特別価格で利用できちゃいますよ。
フォトプランについて詳しく知りたい方は下記の記事もあわせてご覧ください。

PhotoshopもLightroomもサブスクのみで買い切り版の販売はありません。詳しくは以下の記事をご覧ください。

もしIllustratorやPremiere Proも使うなら…
フォトプランが一番安くPhotoshopとLightroomを使えるんですが、もしイラレやプレミアと言った他のAdobeソフトを使いたい場合はコンプリートプランがお得。
ソフト3つ以下の価格で全ソフトが利用できるようになるので他のソフトも使いたい場合はお得なコンプリートプランを利用しましょう。



コメント