Illustratorの生成AI機能「生成ベクター(旧称:テキストからベクター作成)」とはプロンプトからベクターオブジェクトを作成してくれる機能です。Adobe Firefly待望の機能がついにイラレに搭載されました。
Photoshopの「生成塗りつぶし」とは異なり、Illustratorの生成AIはベクターデータで作成してくれます。
長方形ツールや円形ツールでシンプルな図形を作成し、生成したいグラフィックの内容をプロンプトとして日本語で入れるだけで生成を行うことができます。
本記事ではテキストからベクター作成のより詳しい使い方や使いこなしのコツなどを解説します。
生成ベクター(テキストからベクター作成)の使い方

イラレの生成AI機能「生成ベクター(テキストからベクター作成)」の使い方を解説します。
長方形ツールや楕円形ツールでシンプルな図形を作成
長方形ツールMを使い、適当なサイズのシンプルな図形を作成します。長方形のサイズはベクター生成AIで生成したいおおよそのサイズにしておきましょう。
長方形を作成できたら選択ツールVに切り替えます。
「生成ベクター」をクリックしてテキストプロンプトを入力
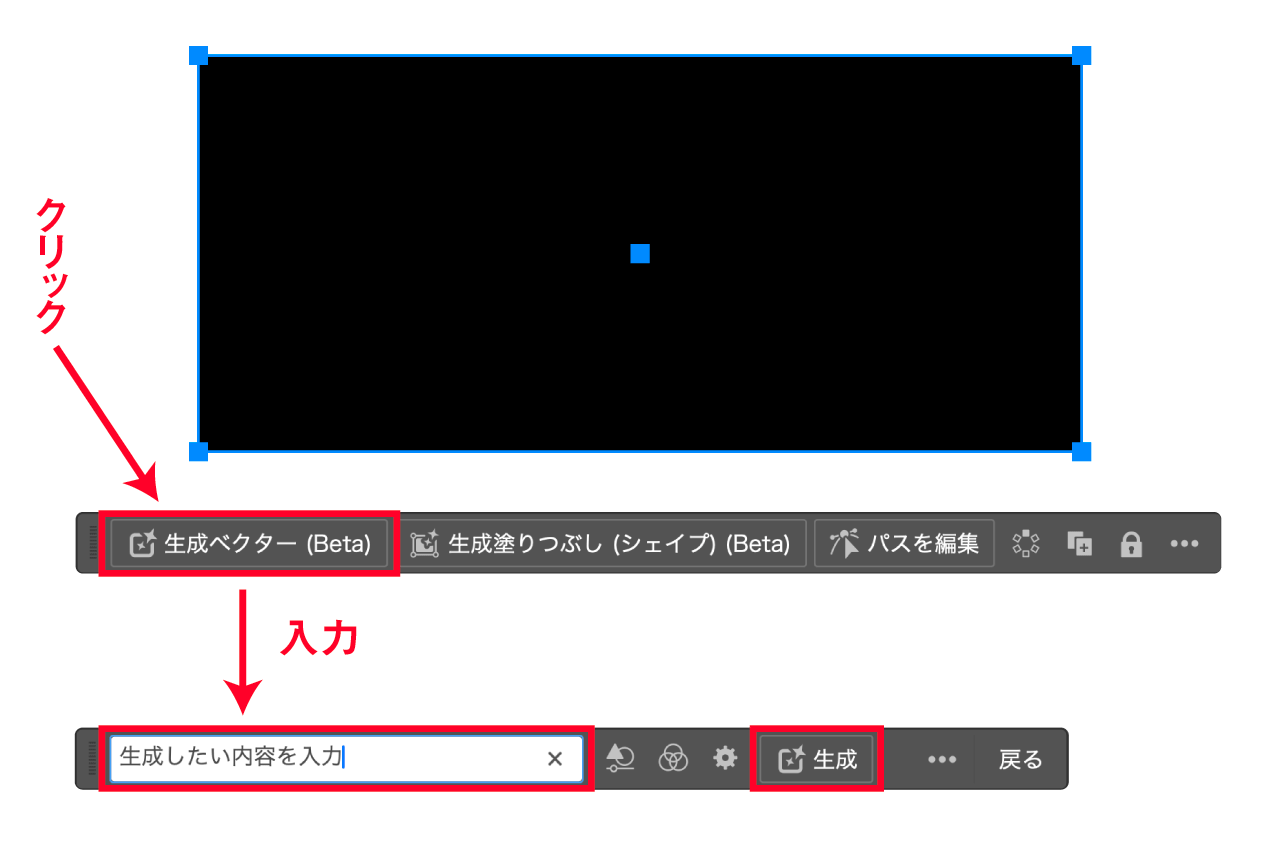
作成した図形の下にコンテキストタスクバーが表示されるので生成ベクターをクリックしましょう。
テキストを入力できるエリアが表示されるので生成したい内容を日本語で入力します。
生成されたバリエーションから好きなものを選ぶ
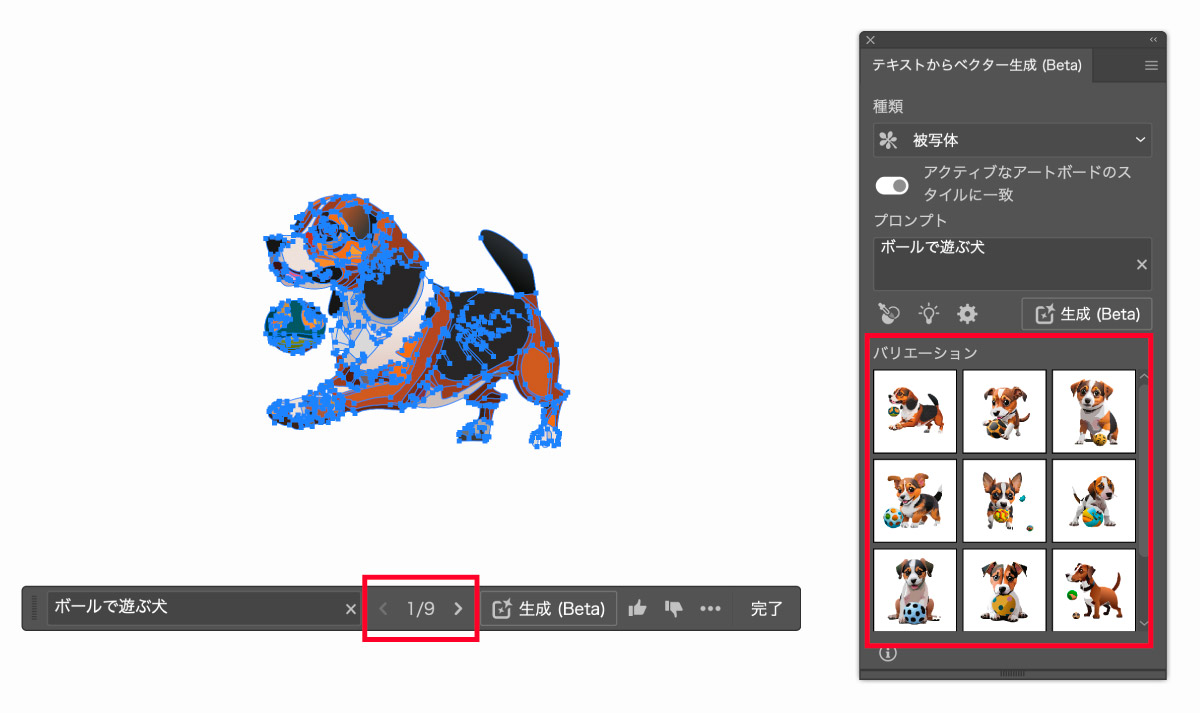
生成を行うと一度に複数のバリエーションを作成してくれます。
コンテキストタスクバーの左右の矢印、またはテキストからベクター作成パネルからバリエーションを選ぶことができます。
生成をクリック後わずか数ステップで生成が完了します。生成はAdobeのクラウド上で行われるためスペックの低いパソコンであっても処理速度早めです!
生成されたベクターグラフィックはオブジェクトごとにグループ化されているので管理もしやすくとても便利です。
テキストからベクター作成のオプション設定(生成カスタマイズ)
テキストからベクター作成は前述した手順で簡単に作成することができますが、オプションでカスタマイズすることでディテールを細かくしたり、生成タイプを「アイコン」や「シーン」などに変更することもできます。
生成タイプの変更(被写体、シーン、アイコン)
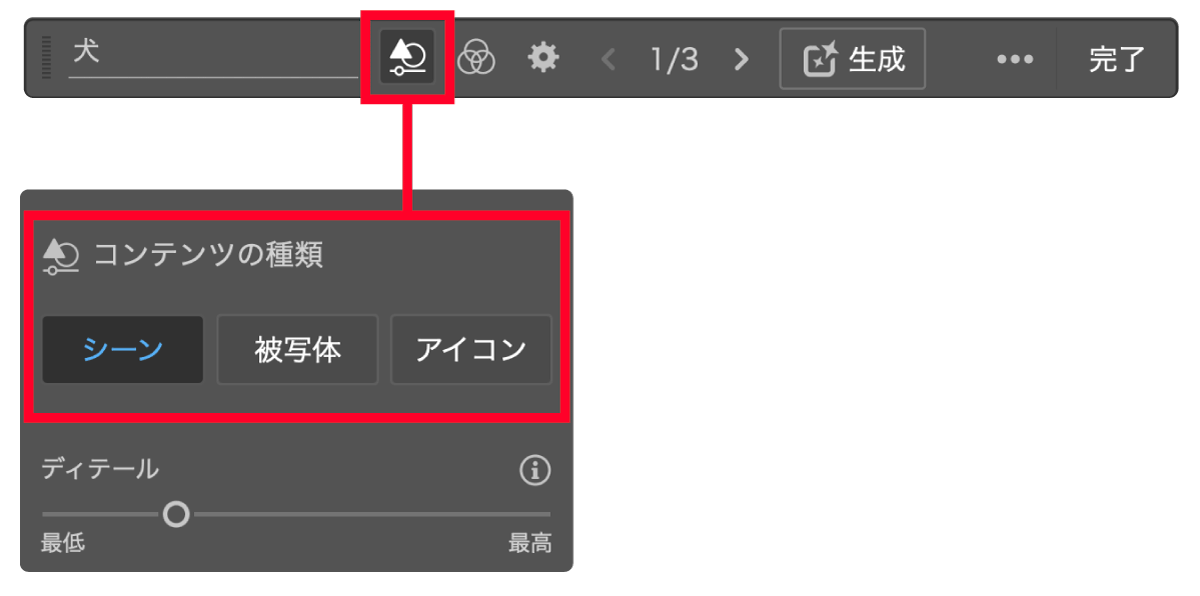
コンテキストタスクバーまたはテキストからベクター作成パネルで「コンテンツの種類」を選択することができます。
種類を変更することで以下のように生成されるベクターグラフィックのタイプが変化します。



被写体は背景なしのテキストで指定したベクターオブジェクトが生成されますが、シーンを選択すると背景を含めた画像のようなオブジェクトが生成されます。アイコンはフラットでシンプルなベクターグラフィックが生成されやすくなっています。
自分が生成したいグラフィックの内容に応じて種類を変更してみてください。
ディテールの調整
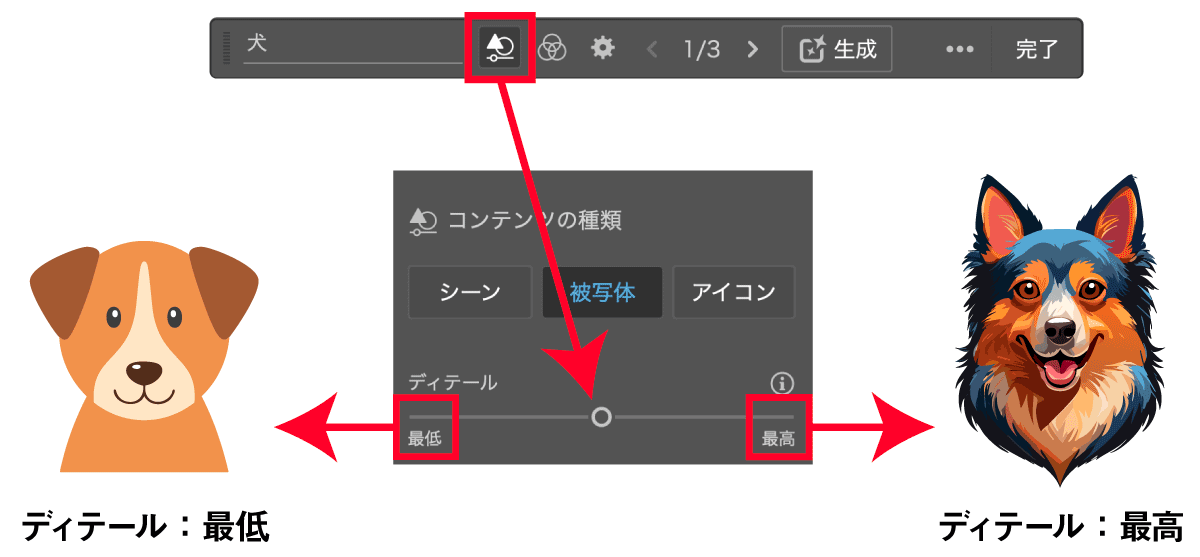
ディテール欄ではディテールの数値を変更することができます。ディテールのスライダーを動かし、ディテールを多くすればより複雑なグラフィックが生成されやすくなります。
生成したい内容に応じて変更してみてください。
スタイル参照でスタイルテイストを揃える
スタイル参照は生成するグラフィックのテイストなどを揃えることができる機能です。完全に同じテイストになるわけではありませんが機能を使用すると近いテイストになるので使いやすくなります。
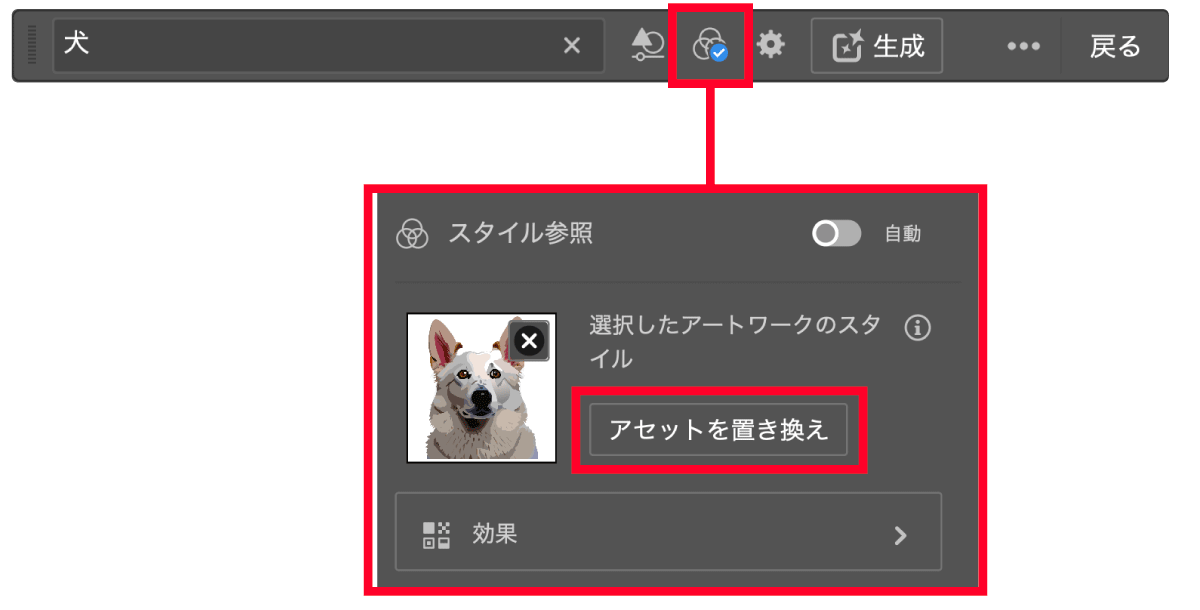
アセットを選択をクリックし、画像やオブジェクトをクリックすることで指定したオブジェクトのスタイルを取り込むことができます。
自動をONにしておくとアートボードのスタイルに合わせてくれます。
対象のアートボードはアートボード内を1回クリックすればアクティブになります。
効果欄ではプリセットで登録されている効果(3Dやフラットデザインなど)を適用することができます。

「自動」にチェックをしていると上図のように同じテイストのものばかり生成されますが、チェックを外した状態だと以下のように別のテイストのイラストが生成されます。

生成したベクターグラフィックの色を変えたい
生成したオブジェクトはすべてベクター形式になっているため個々のパーツ単位で色を変更することが可能です。
しかしパーツの数が多く、手動で色を変えるのはとても大変なので再配色機能を使用するのがおすすめです。
手動でイメージ通りの色を指定したい場合は「オブジェクトの再配色」を使用し、プロンプトで色のイメージを指示してAIによる再配色を行いたい場合は「生成再配色」を使用してみてください。


生成するベクターグラフィックの形状を指定したい
生成ベクターはプロンプトによって形状をコントロールすることもできますが、あくまでもテキストによる指示だけであり「こんな形状の生成オブジェクトが欲しい」という需要には対応しにくくなっています。
そんなときは新機能の生成塗りつぶし(シェイプ)を使用しましょう。シェイプ形状に合わせてベクターオブジェクトを生成してくれます。
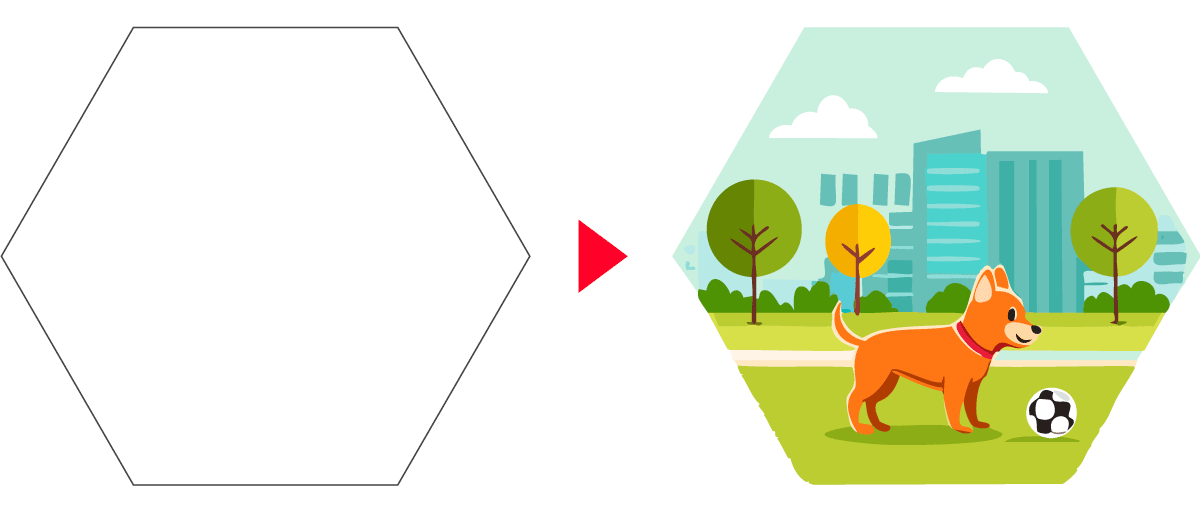
生成塗りつぶし(シェイプ)の使い方も生成ベクターとほぼ同じで、選択ツールでシェイプを選択することでコンテキストタスクバーに生成塗りつぶし(シェイプ)のボタンが表示されます。
生成塗りつぶし(シェイプ)の詳しい使い方は以下の記事をご覧ください。

パターン(柄・模様)を生成したい

生成パターンは個々のオブジェクトではなくパターン(柄・模様)を生成する機能です。
生成パターンは以下の手順で使用可能です。
- オブジェクトを選択
オブジェクトパターン生成パターン- プロンプトを入力してパターンを作成
- 生成されたパターンを選択
より詳しい生成パターンの使い方は以下の記事で解説しています。

イラレのAI生成「生成ベクター(テキストからベクター作成)」のQ&A
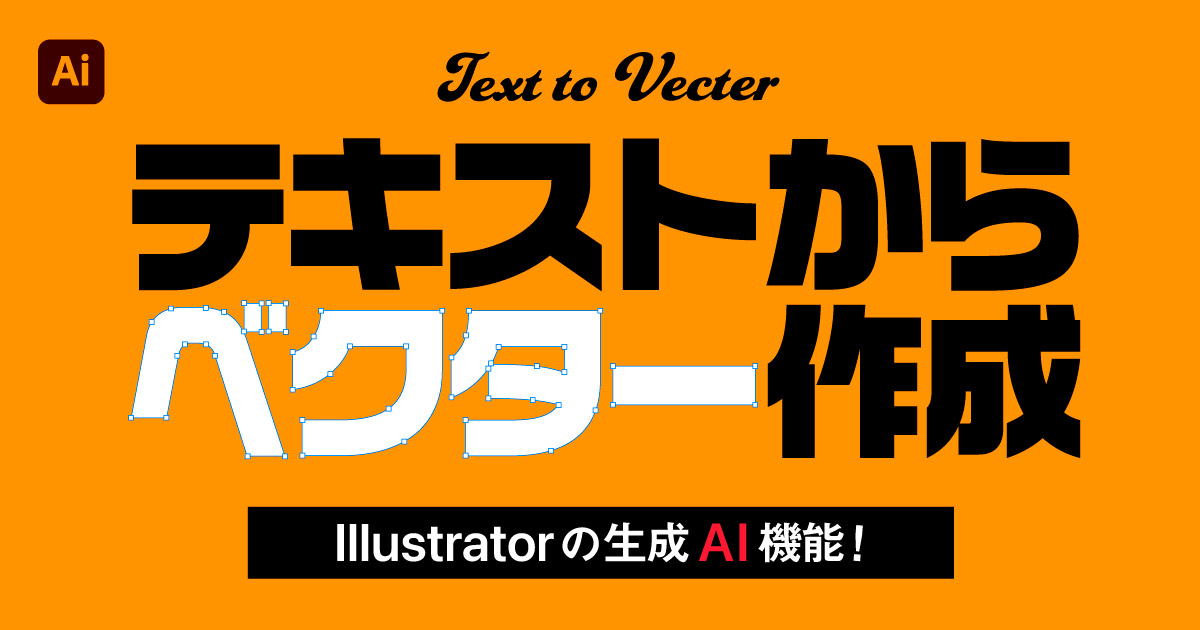
テキストからベクター作成の生成ボタンが出ない
テキストからベクター作成ができない場合によくある「生成」ボタンが表示されない場合の対処法は以下のようなものがあります。
- コンテキストタスクバーが非表示になっている
- 選択ツールに切り替えをしていない
- オブジェクトが選択されていない
- インターネットに接続している
- Illustratorのバージョンが古い
Fireflyの生成機能はAdobeのクラウド上で処理が行われるためインターネット接続が必須です。
生成ボタンが表示されない場合は、まずはIllustratorのバージョンを最新のIllustrator2024にアップデートしてください。
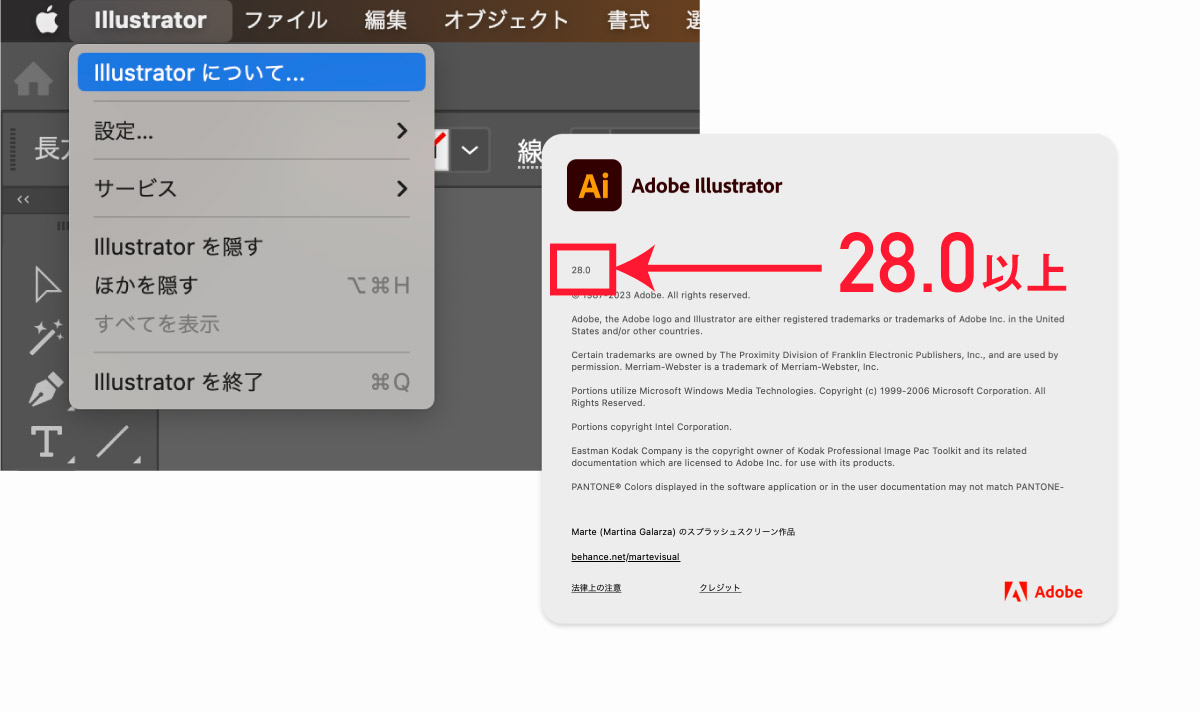
Illustrator→Illustratorについて
生成機能は「選択ツール」に切り替える必要があります。長方形ツールで四角形を作成したあとすぐには選択ツールを使用していないため生成ボタンが表示されません。
選択ツールでオブジェクトを選択しているにも関わらず表示されない場合はコンテキストタスクバーが非表示になっていないか確認してみましょう。
ウィンドウ→コンテキストタスクバーにチェックが入っていればOKです。
生成されたベクターを分解・拡張したい
生成されたベクターオブジェクトは最適なグループにわけられています。バラバラにしたい場合は単純にグループ化解除を行えばOKです。
背景と被写体は別グループとされているので更に細かくパーツ分けしたい場合はグループ化解除を繰り返してください。右クリックメニュー「グループ化解除」で解除可能です。
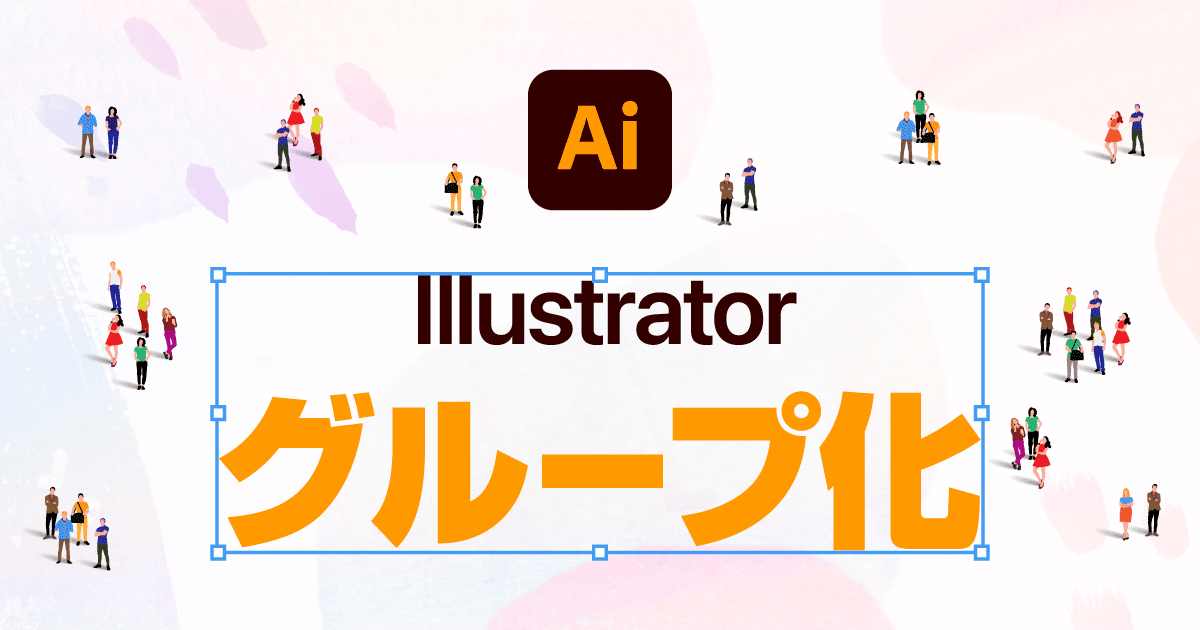
ベクター生成にかかる料金は?
Illustratorが使用可能なプランに加入していれば無料で使用することができます。
ただし、高速で生成できる回数には制限があり、Fireflyクレジットから1ずつ消費します。
Firefly クレジットはコンプリートプランの場合は月1,000、単体プランの場合は500となっているので普通に使用している分には使い切る心配はなさそうです。なくなった場合でも低速での生成が可能です。

アクセス集中のエラー表示が消えない
アクセスが集中していますというエラーが表示される場合はIllustratorを再起動すると再度生成が可能になることが多いのでエラーが何度も表示される場合はIllustratorを完全に終了して再度起動してみてください。
商用利用はできる?
現在はベータ版ですが商用利用が可能になっています。
Adobe Fireflyは著作権に配慮されており、学習データはすべて許諾済や著作権切れのデータを使用しているため他のAIと比べて安心して使えます。
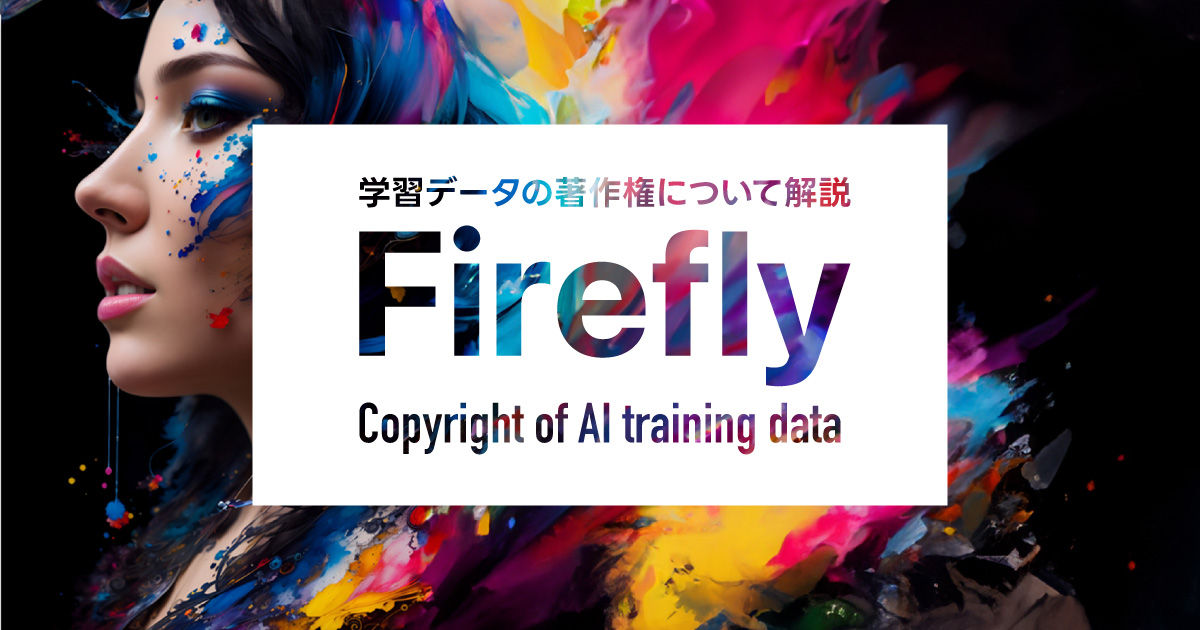
イラレの不具合が心配!アップデートしても大丈夫?
IllustratorなどAdobeソフトは毎年新しいバージョンがリリースされますが、仕事で使用している場合は不具合や互換性のトラブルなどが心配ですよね。
ですがAdobeソフトはバージョン違いを別のソフトとしてインストールすることができるため安心してIllustrator 2024を試すことができます。
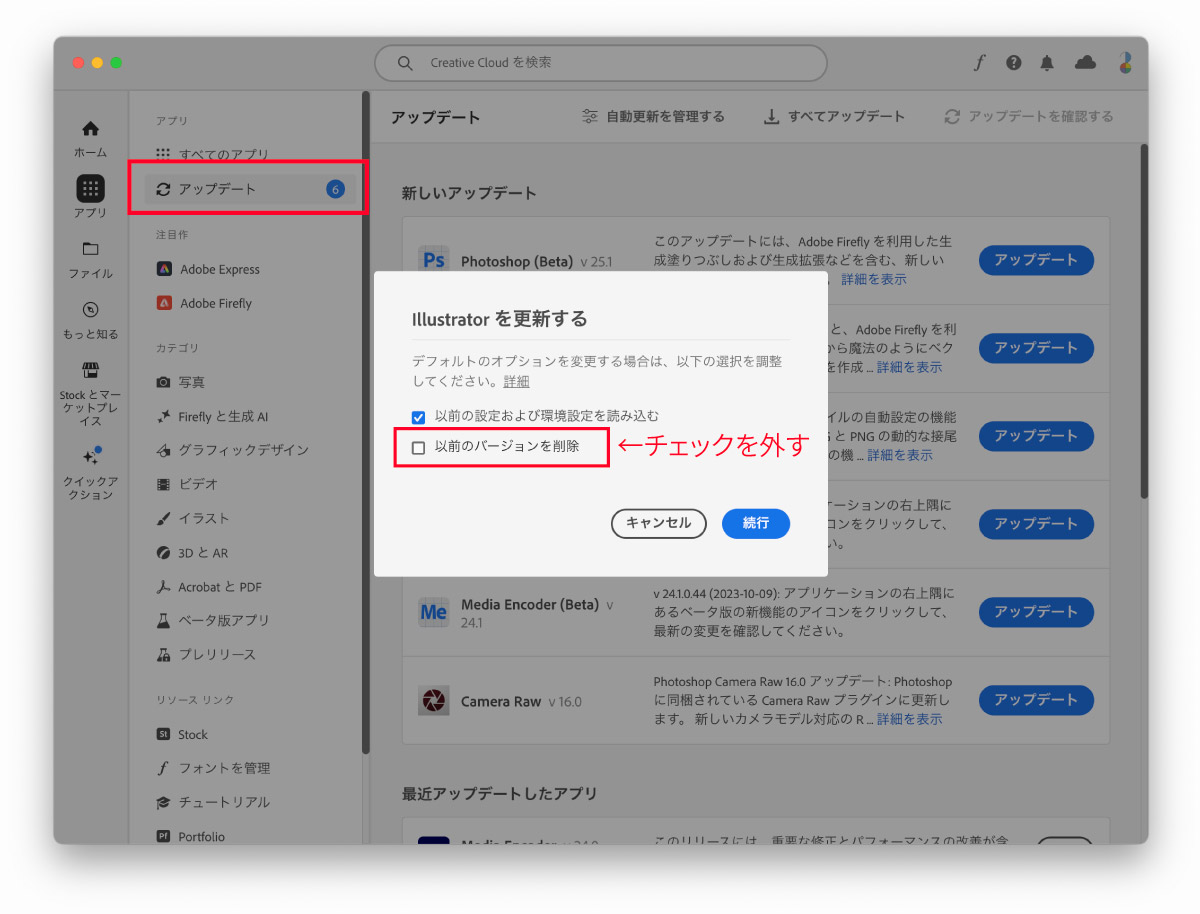
以前のバージョンを削除しなければIllustrator 2023と2024を別ソフトとしてパソコン上にインストールしておけるので好きな方を選んで使用することができます。
仮に削除してしまったとしても3つ前までのバージョンは再インストールが可能なので安心してください。
Illustrator 2024は大型アップデートとなっており、さまざまなAI機能が搭載されました。便利な機能がもりだくさんなので合わせて使ってみてください。

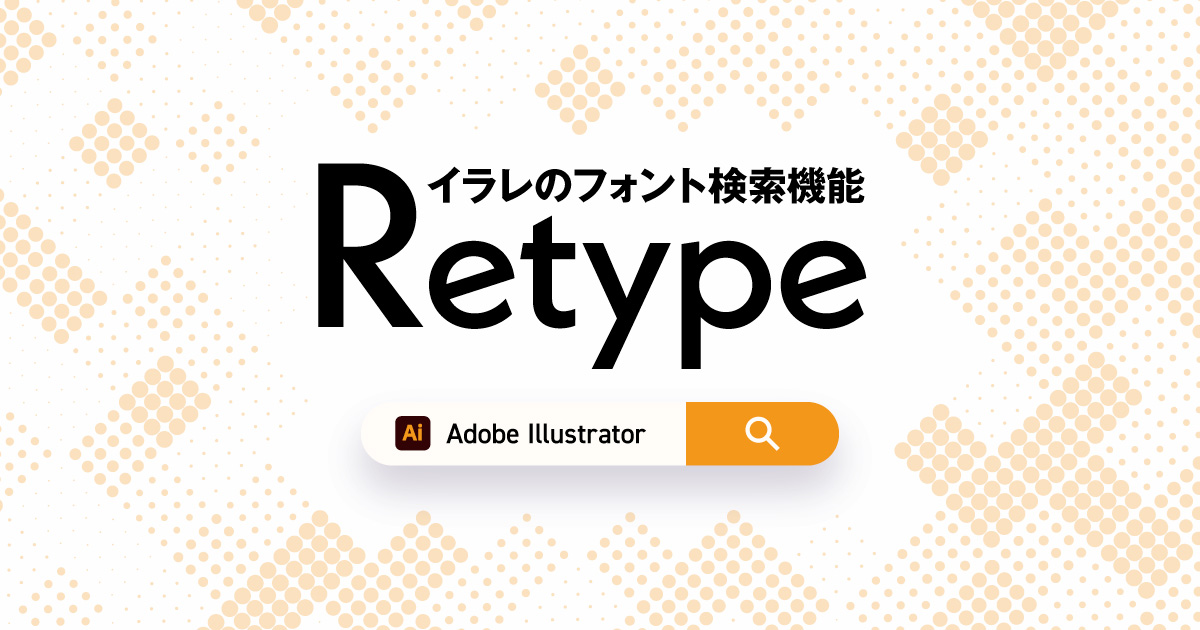
イラレの最新のAI機能をまとめてチェックしたい人は以下の記事をご覧ください。


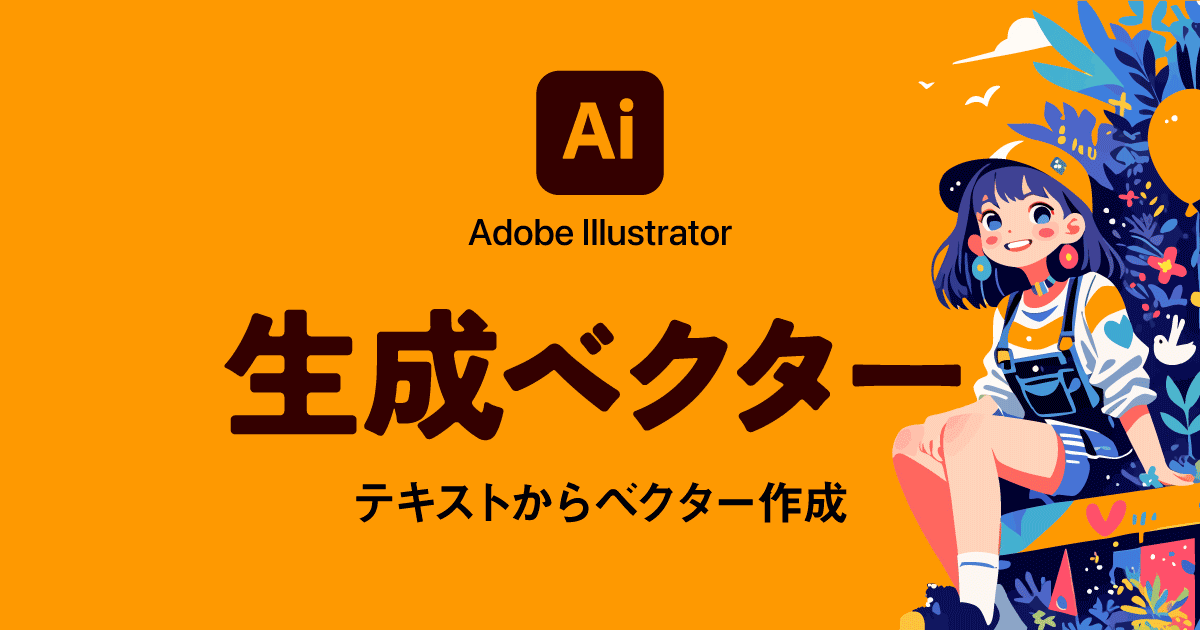
コメント