新しくPhotoshop 2025がリリースされました。
本記事は旧バージョンの2024の解説になります。最新のアップデート情報は以下の記事をご覧ください。

Photoshop史上最大ともいえる大型のアップデートPhotoshop 2024 (ver.25)がついに登場しました。
Photoshop 2024には以下のような新機能が追加されました。
- 「生成塗りつぶし」の追加
- 「生成拡張」の追加
- 「削除ツール」の機能追加
- 「パラメトリックフィルター」の追加
- 「コンテキストタスクバー」の機能追加
本記事ではPhotoshop 2024のアップデート内容と具体的にどのようなことができるようになったのか解説します。
AIによる生成機能が追加!商用利用も可能に

Photoshop 2024はAdobeのAI「Firefly」を使用した生成機能が最大の目玉となっています。
他の生成AIと異なり、FireflyはAI学習に著作権に配慮したデータを使用しているため安心して商用利用を行うことができます。
Photoshop 2024から生成AI機能が追加
生成AI機能は「生成塗りつぶし」「生成拡張」の2種類。
どちらも範囲選択したエリアや広げたエリアに画像を生成して補完してくれます。
AIにお任せで画像生成を行うこともできますし、プロンプト入力によって指定した通りの画像を生成することも可能です。
「生成塗りつぶし」機能の追加
生成塗りつぶしは以前の「コンテンツに応じた塗りつぶし」と違い、複雑な背景であっても画像生成を行い塗りつぶすことでより自然な塗りつぶしが可能になっています。

生成塗りつぶし前

机の上の物と横の人物を自然に塗りつぶし
上の例ではパソコンの影で見えていなかった観葉植物の木の部分を画像生成によって補い、人物によって隠れている椅子の角も画像生成で補っています。


生成塗りつぶしでは上図のように画像内の好きな部分に自然に画像を生成して挿入することもできます。
この他、生成塗りつぶしを使えば髪の毛を変えたり、服装を変えたり、あらゆる生成加工が可能になります。
- 範囲選択ツールなどで範囲選択
- コンテキストバーから
生成塗りつぶし - プロンプトを入力(日本語可)して
生成をクリック
生成塗りつぶしの詳しい使い方、使いこなしのテクニックは以下の記事で詳しく解説しています。

「生成拡張」の追加
生成拡張は画像の範囲を画像生成によって拡張する機能です。
生成拡張を使うと以下のように画像の範囲を広げることができます。


生成画像によって自然に画像の範囲を拡張してくれます。木や岩のつながりも違和感なく自然な感じに補完されていますね。
生成拡張も生成塗りつぶしと同様にプロンプトで拡張する内容を指定することもできます。
使い方は以下の通り。
- 切り抜きツールを選択(トリミング)
- 拡張したい範囲をドラッグして選択
- コンテキストバーから
生成拡張をクリック - プロンプトを入力(日本語可)して
生成をクリック

Photoshop 2024 アップデートによる機能改善
Photoshop 2024アップデートでは画像生成機能が主要機能ですが、既存機能もアップデートされています。
「削除ツール」の機能追加
削除ツールはAIにより画像内のものを自然に削除することが出来るツールです。
以前はブラシで塗りつぶしたエリアを削除可能でしたが、今回のアップデートによって画像を囲うだけで内部が塗りつぶせるようになりました。画像の範囲が広い場合は手動で内部を塗りつぶすのが大変でしたが今回のアップデートでかなり楽になりました。
削除ツールはショートカットJで使うことができます。詳しい使い方は以下の記事で解説しています。

「コンテキストタスクバー」の機能追加
Photoshop 2023から追加されたコンテキストタスクバーはツールの使用状況に応じて最適なメニューが自動表示されます。Photoshop 2024でもさらに機能が拡充されました。
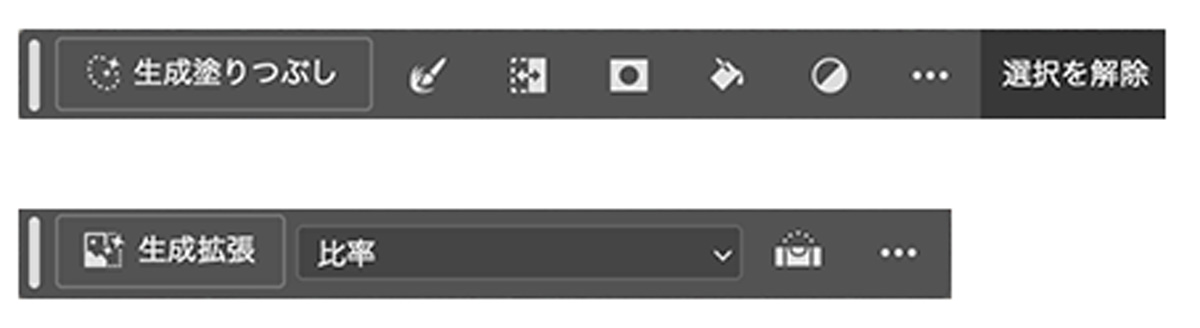
テキストツールを使用している最中には「フォント選択」「文字サイズ選択」などが表示され、範囲選択ツールを使用している最中は「生成塗りつぶし」や「レイヤーマスク」などが使用可能なボタンが表示されます。
ツールに応じて必要となる機能が自動で表示されるので作業がとても楽になりますね。
コンテキストタスクバーが表示されない場合は以下の手順で表示することができます。
パラメトリックフィルターの追加
パラメトリックフィルターはフィルターを適用するだけで色収差やグリッチなどの表現を行うことが可能になる機能です。
パラメトリックフィルターはリリース直後の現バージョン(Ver.25.0.0)では使用できませんが、今後のアップデートで追加される予定です。
現在はベータ版をダウンロードすることで今すぐに利用が可能です。
パラメトリックフィルターでできること
パラメトリックフィルターには現在以下の種類のフィルターが用意されており、ワンクリックで写真や画像をフィルター加工することができます。
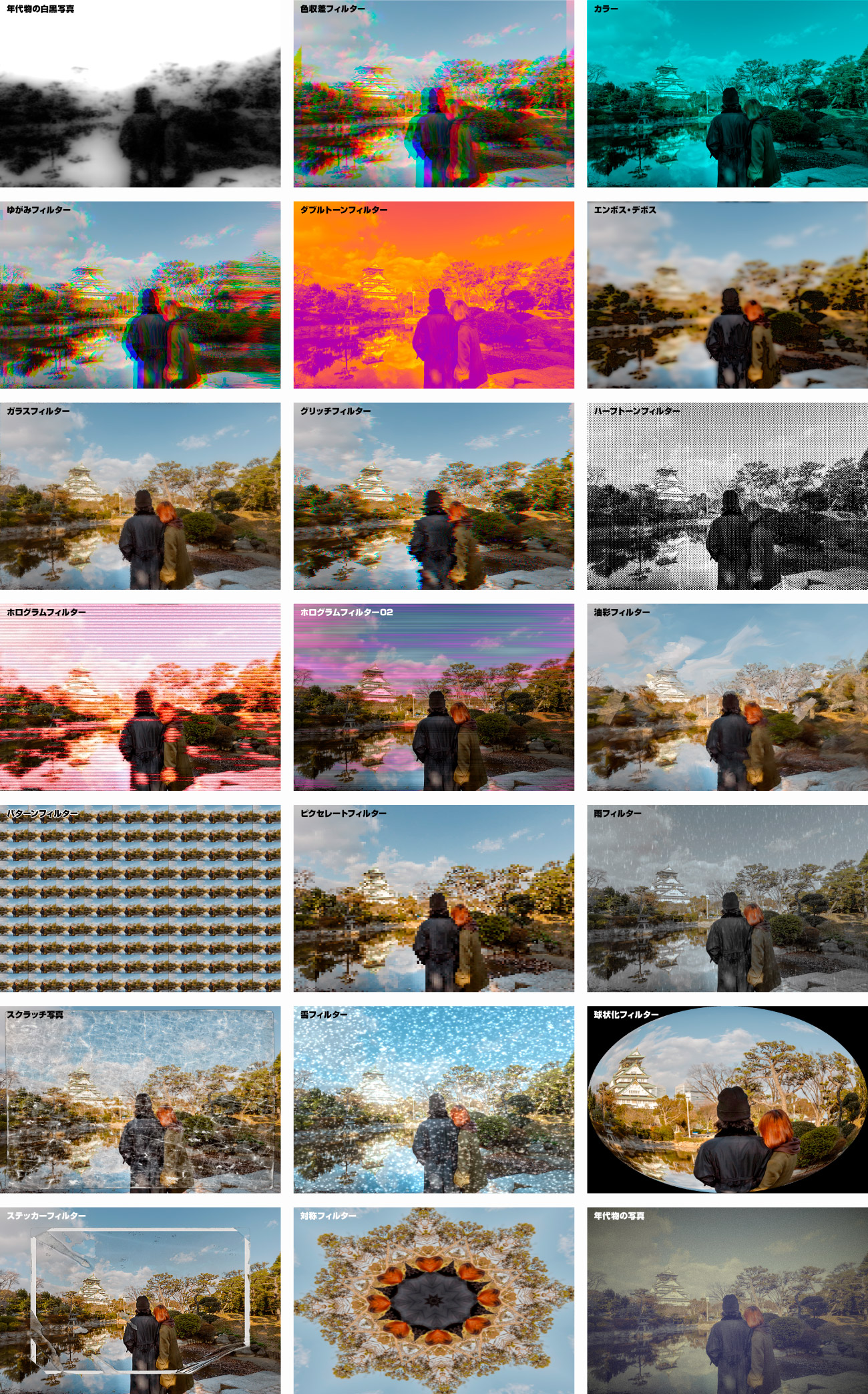
フィルターはオリジナルレイヤーとは別に作成される非破壊編集になっています。
色収差やゆがみフィルターではRGB3チャンネルをずらす表現を手軽に取り入れることができ、油彩フィルターでは油絵のようなブラシで描いたイラストのようにフィルター加工することができます。
他にもさまざまなフィルターが手軽に適用できるようになっています。
パラメトリックフィルターの使い方
パラメトリックフィルターの使い方は以下の通り。
- 適用したい画像のレイヤーを選択
- 上部メニュー
フィルター パラメトリックフィルター- フィルター一覧から適用したいフィルターを選択
- 必要に応じてオプション設定を行う
パラメトリックフィルターを適用すると選択したレイヤーの上に新規レイヤーとしてフィルター効果のついたレイヤーが生成されます。
このレイヤーを削除すればフィルターも消えるので簡単に元に戻すことができて便利です。
パラメトリックフィルターについての詳細は以下の記事をご覧ください。

Photoshop 2024(Ver.25)へのアップデート方法
Photoshop 2024へのアップデートはすでにインストールされているPhotoshopとは別に、Photoshop 2024として新規にインストールを行います。
Photoshopユーザーはアップデート無料
コンプリートプランでもフォトプランでもPhotoshopが使えるプランに加入していれば無料でPhotoshop 2024にアップデートすることができます。
- Photoshop単体プラン
- フォトプラン
- Adobeコンプリートプラン
上記どのプランでもPhotoshopのアップデートが無料です。
Photoshop 2024へアップデート手順

画面右上や右下に表示されているステータスバーにCreative Cloudアイコンが表示されている場合はクリエイティブクラウドアイコンからCCアプリを開きます。
プログラム一覧、アプリケーション一覧画面などからも開くことができます。
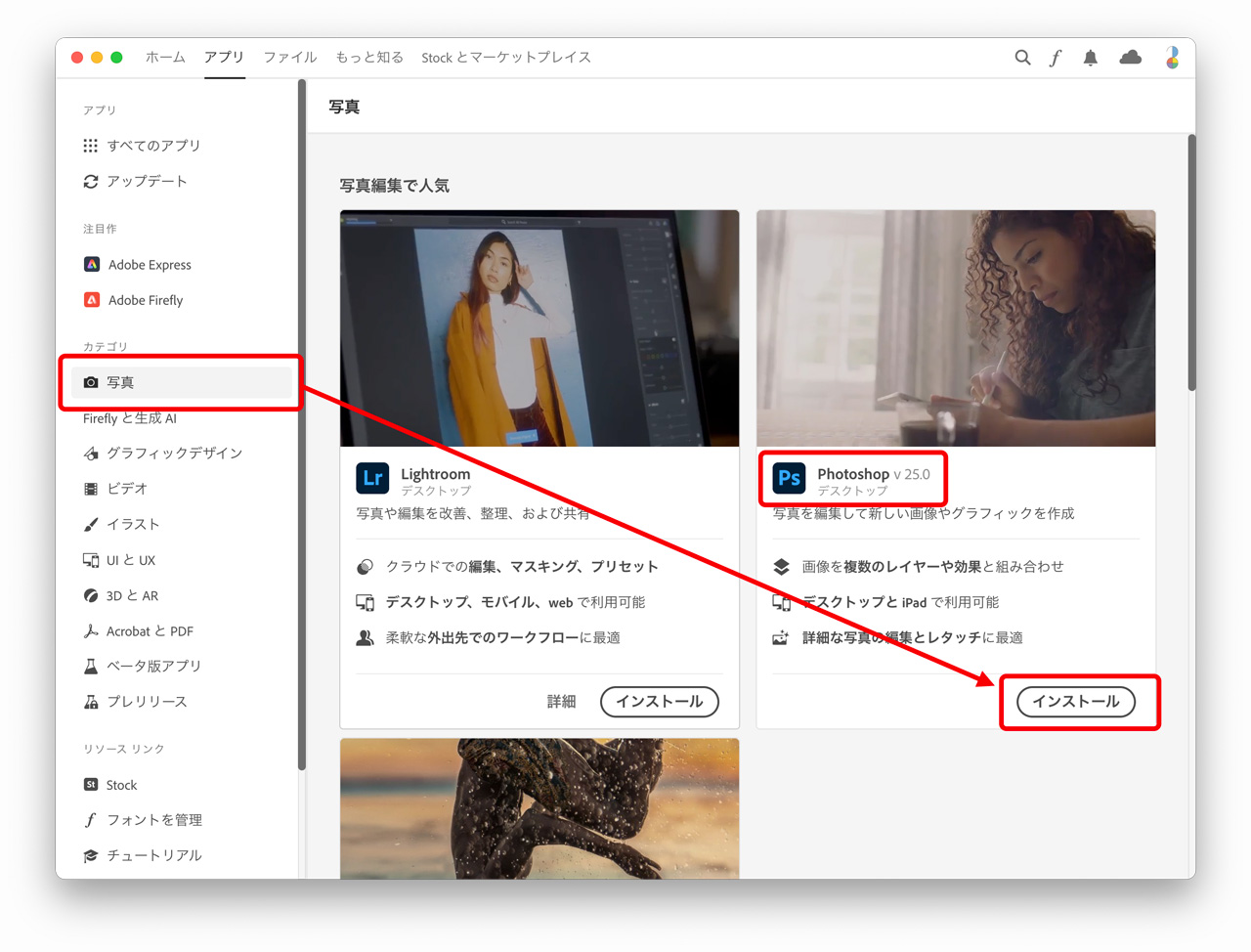
写真タブからPhotoshopを選択し「インストール」をクリックしてPhotoshop 2024をインストールしてください。
Photoshop 2024はV 25.0〜になるのでV25以上のものを選択しましょう。
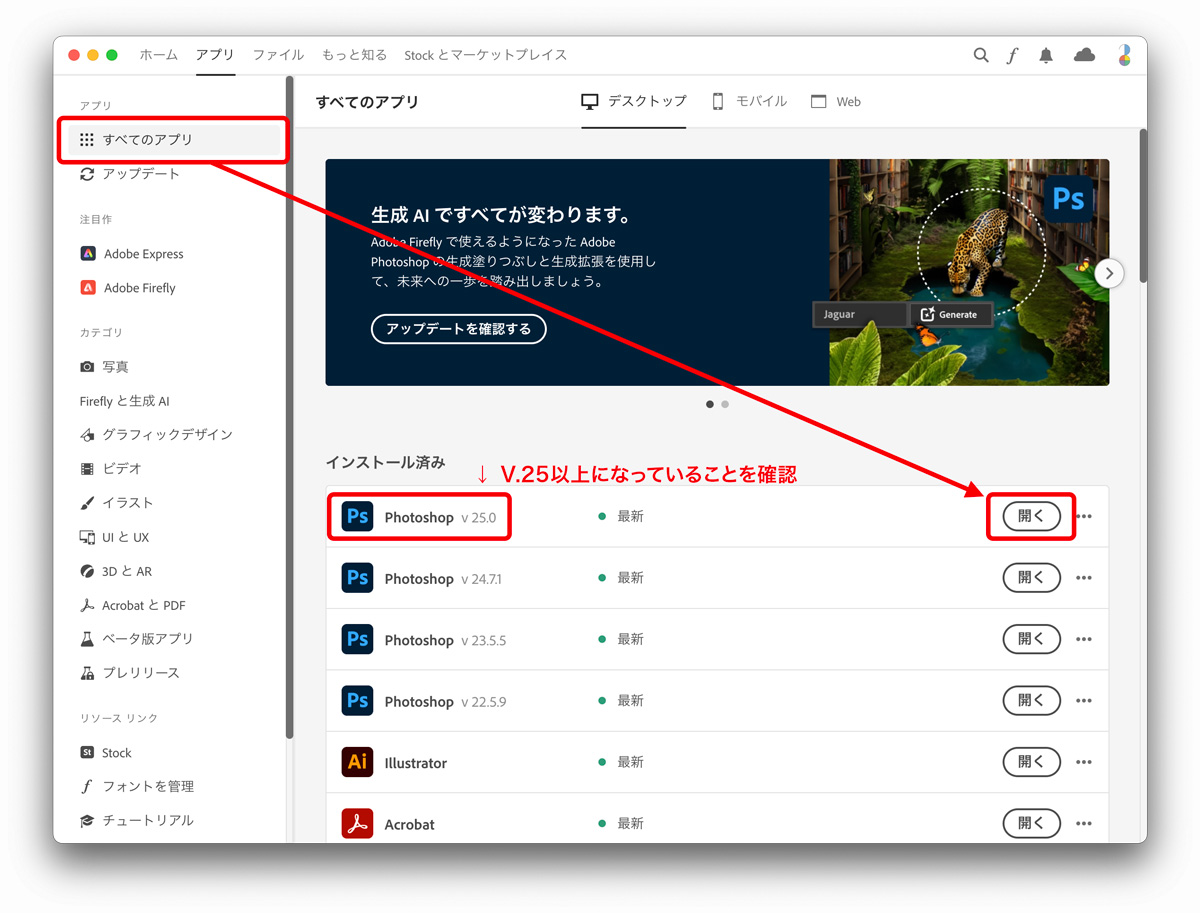
インストール後、「すべてのアプリ」タブにPhotoshop 2024(V25)が表示されているので「開く」を押して起動しましょう。
古いバージョンを維持したい場合の設定
自動更新を有効にしている場合は新しいバージョンが自動でアップデートされます。
設定によっては以前のバージョンをアップデート時に削除してしまうので、旧バージョンを残したい場合は以下の手順で「古いバージョンを削除」のチェックボックスを外してください。
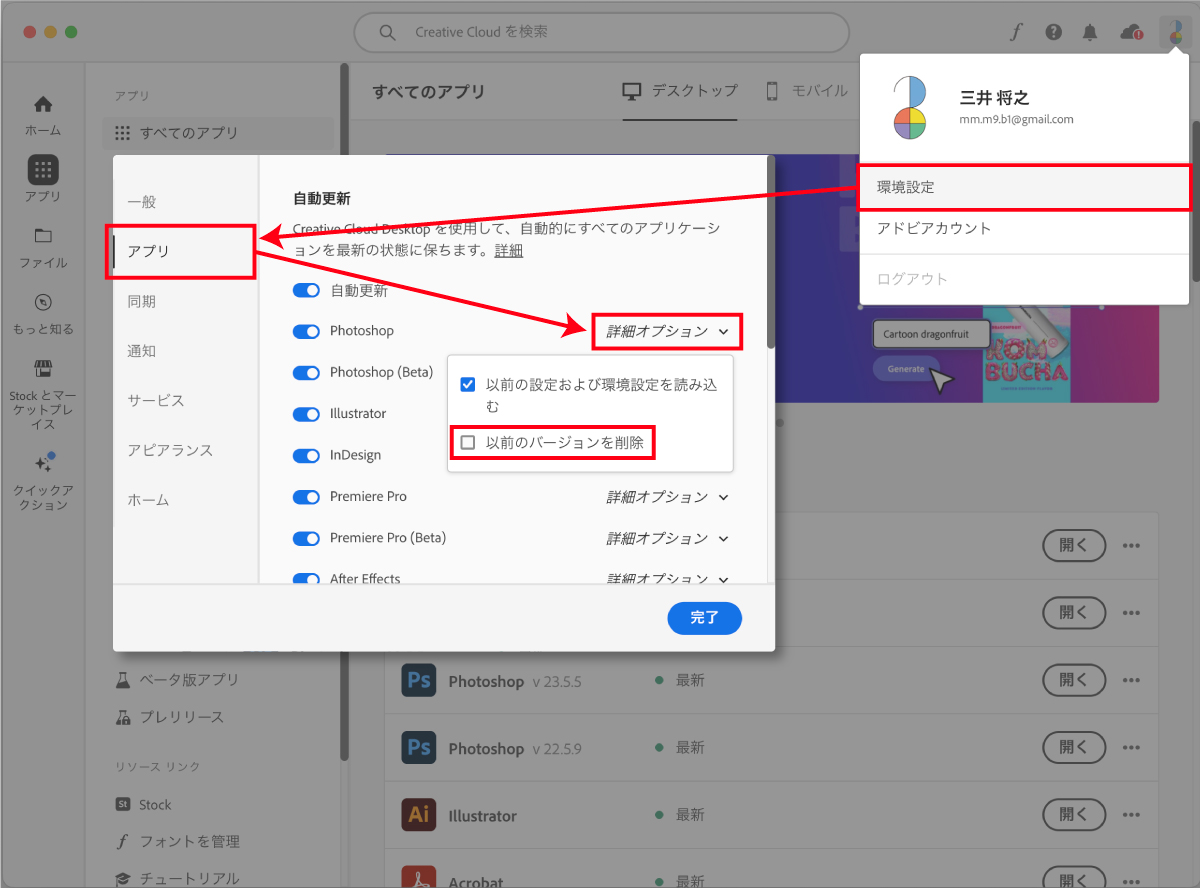
- Creative Cloudアプリを開く
- 環境設定
- アプリ
- 詳細オプション
以前のバージョンを削除のチェックを外す
仮に古いバージョンを削除してしまったとしてもPhotoshopインストール画面で他のバージョンを選ぶと3つ前までのバージョンは再インストール可能です。それ以前のものは再インストールできなくなってしまうため4年前のバージョンを維持しておきたい場合は以前のバージョンを削除してしまわないように注意してください。
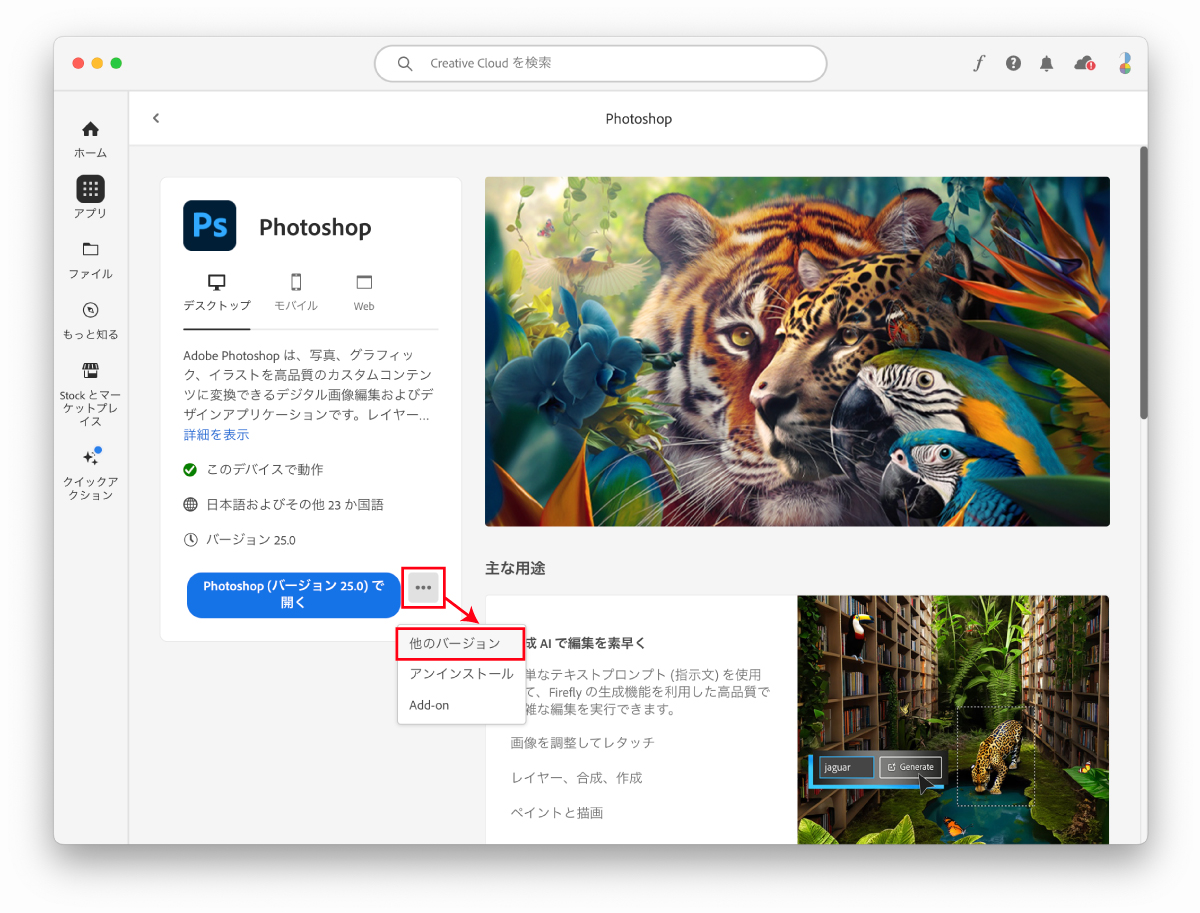
Photoshop 2024の必要スペック
| カテゴリ | Windows (最小スペック) | Windows (推奨スペック) | macOS (最小スペック) | macOS (推奨スペック) |
|---|---|---|---|---|
| プロセッサー | 2 GHz 64ビット | – | Intel 2GHz 64ビット | Apple Silicon(M1/M2) |
| オペレーティングシステム | Windows 10 64ビット 22H2 以降 | – | macOS Big Sur 11.2.2 以降 | – |
| RAM | 8 GB | 16GB 以上 | 8GB | 16GB以上 |
| グラフィックカード | DirectX 12 GPU, 1.5 GB 4 GB GPUメモリ | – | 1.5 GB GPUメモリ | 4 GB GPUメモリ (4K ディスプレイの場合) |
| モニターの解像度 | 1280 x 800 | 1920 x 1080 以上 | 1280 x 800 | 1920 x 1080 以上 |
| ハードディスク容量 | 20GB 空き領域 HDD/SSD | 100GB 空き容量 SSD | 20GB 空き領域 HDD/SSD | – |
Photoshop 2024では生成AI機能が追加されているため、高いスペックが要求されると思われがちですが、Adobeのサーバーを経由して生成されるため少し古いパソコンでも十分に動作します。
Adobeソフトを使う場合のMacの選び方は以下の記事も参考にしてみてください。

Photoshopは毎年アップデートされる
Photoshop 2024では生成AI関係が大幅にアップデートされましたが、Photoshopは毎年アップデートが行われており、年々新しい機能が追加されています。
近年では新機能の追加も多く、どんどん便利になっています。無料でアップデートができるのはとても嬉しいですね。
過去のアップデートは以下の記事にまとめてありますので参考にどうぞ。


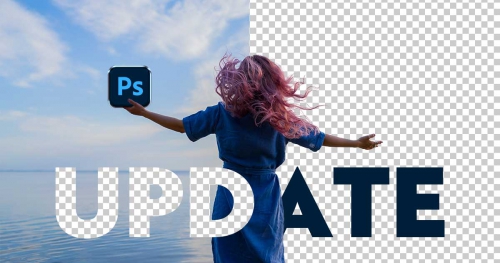
Photoshopで使えるAI機能に関しては以下の記事にまとめてありますのでご覧ください。



コメント