Illustratorのシェイプ形成ツールは「パスの結合」や「はみ出た部分の削除」などをマウスでドラッグするだけで簡単に行えるようにした便利なツールです。
基本的にIllustratorのオブジェクト形成はパスファインダーのみで完結させることができますが、パスファインダーは初心者には操作が難しく、作業手順が複雑になってしまうことが多々あります。
シェイプ形成ツールを使えば直感的かつ簡単にシェイプを合体させたり分割削除できるので作業がグッと楽になります。初心者はもちろんプロデザイナーにも役立つツールなので使っていない人はぜひ使ってみてください。
本記事ではシェイプ形成ツールを初めて使う人や存在を知らなかったという人向けにシェイプ形成ツールの特徴や使い方を図解とともにわかりやすく解説します。
シェイプ形成ツールでできることと便利なポイント
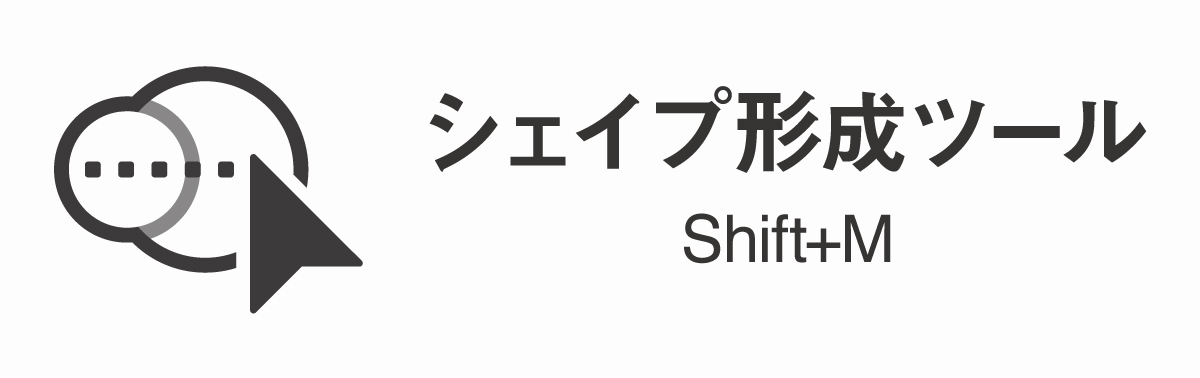
まずはシェイプ形成ツールが何かわからない人向けにツールの基本を解説します。
シェイプ形成ツールとは?どんなことができる?
シェイプ形成ツールはAdobe Illustratorのツールの一つで、複数のパスオブジェクトを結合したり消去することができます。
パスの結合や消去の方法は多くありますが、シェイプ形成ツールは直感的な操作で簡単に作業を行え作業効率が良いのが特徴です。
シェイプ形成ツールは特に次のようなシチュエーションで役立ちます。
イラストレーターのシェイプ形成ツールはどこにある?
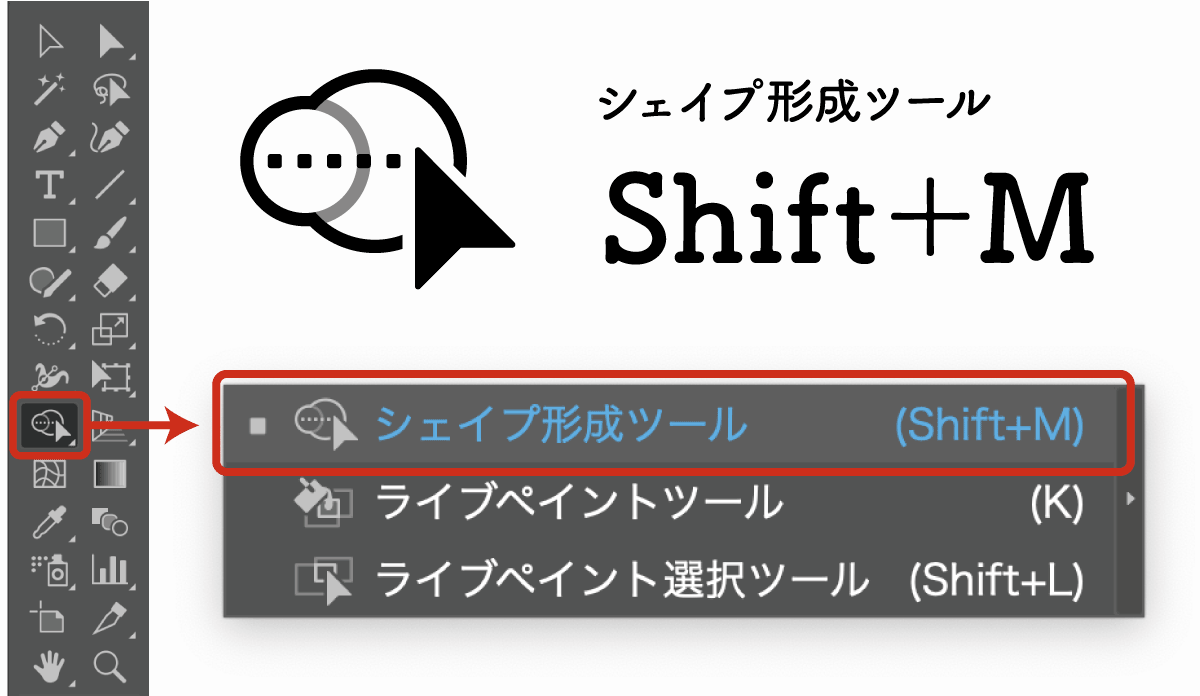
シェイプ形成ツールの場所は左図のとおり。アイコンのツールです。
ツールバーに見つからなくてもShiftキーとMキーを同時押しすることでシェイプ形成ツールを呼び出すことができます。
シェイプ形成ツールの便利なポイント
シェイプ形成ツールは、重なっている任意の部分を結合したり、分割して個別選択することなく消去することができます。また、はみ出した場所もクリックするだけで簡単に除去できるのでとても便利です。
パスファインダーよりも直感的に扱えるので初心者にもおすすめしやすいツールになっています。
シェイプ形成ツールの基本的な使い方
シェイプ形成ツールはシンプルかつ使い方がわかりやすいツールですが初めて使う人向けに基本的な使い方をわかりやすく解説します。
シェイプ形成ツールの基本的な使い方
シェイプ形成ツールは「ドラッグによる合体」「対象範囲の削除」の2パターンを基本機能として使用します。
使用手順は次の通りです。
- 選択ツールで対象とするオブジェクトを選択
- シェイプ形成ツールを選択(Shift+MでもOK)
- シェイプ形成ツールをかざすと対象範囲がドット模様に切り替わる
- オブジェクト同士を結合したい場合は「ドラッグして合体」
- オブジェクトを削除したい場合は「AltまたはOptionキーを押しながらクリックで削除」
シェイプ形成ツールの使い方を詳しく解説します。
図形の合体(結合モード)
シェイプ形成ツールShift+Mを選択し、オブジェクトの重なった範囲をドラッグし、オブジェクトを結合させていきます。
カーソルを合わせるとドット模様になり、ドラッグして指定した範囲は赤枠で囲われるので視覚的にも結合範囲がわかりやすくなっています。
シェイプ形成ツールの結合モードはドラッグした範囲のみが対象となるのでパスが細かく分割していなくても重なっている箇所をいい感じに合体することができます。
シェイプ形成ツールとパスファインダーとの違い
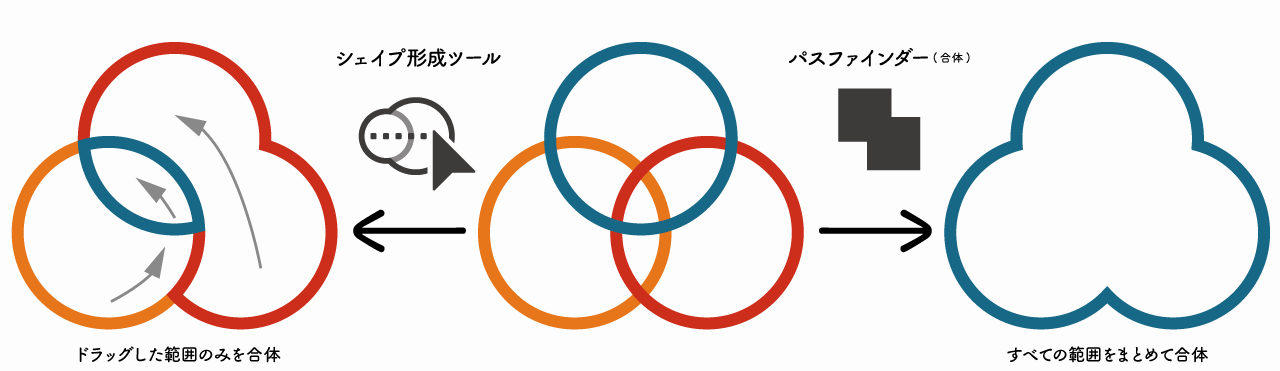
パスファインダーの合体と違い、好きな箇所をドラッグしながら結合していくことができるのでより直感的な操作が可能で思い通りの結果を得ることができます。
パスファインダーでも同様の処理はできますが一度すべて分割し、個々に合体させていく必要があるので手間がかかります。
使い分け例
- パスファインダー:まとめて合体・分割・型抜きしたいとき、工程がはっきりしているとき
- シェイプ形成ツール:部分的にしか結合・削除したくないとき、直感的に操作したいとき
このように部分的に結合したいというシーンではシェイプ形成ツールを使ったほうが効率よく作業をすすめることができます。
パスファインダーってなに?という人は以下の記事を参考にどうぞ。
図形を分割して部分削除(消去モード)
シェイプ形成ツールははみ出した部分を削除したい場合に役立ちます。
通常はカーソルの下に+マークがついており、合体モードになっていますが以下のキーを押している間はマイナス表示に切り替わり、クリックした箇所を削除することができます。
- Windows:Altを押しながらクリック
- macOS:Optionを押しながらクリック
ブラシツールで描いてはみ出た線や、シェイプを重ねて余計な部分を消したい場合などにも役立ちます。
結合モードだけでなく、消去モードもよく使うので覚えておきましょう!
シェイプ形成ツールの注意点
シェイプ形成ツールを使う際に覚えておきたいポイントは以下の3つです。
- あらかじめオブジェクトを選択しておく必要がある
- 一度シェイプ形成ツールで分割・結合されたパスは戻せない
- 塗りや線の色はドラッグ開始位置のオブジェクトが基準になる
シンプルで使い勝手の良いツールなので直感的な操作が可能ですが、あらかじめ選択ツールでオブジェクトを選択していないと使えないという点には注意してください。
シェイプ形成ツールオプションの設定と使い方
シェイプ形成ツールは何も設定しなくても問題なく使用できますが、オプションの設定を行うことでより高度な使い方ができるようになります。
シェイプ形成ツールのオプション設定の方法
ツールバーにある「ツール形成ツール」のアイコンをダブルクリックすることで設定ダイアログが開きます。
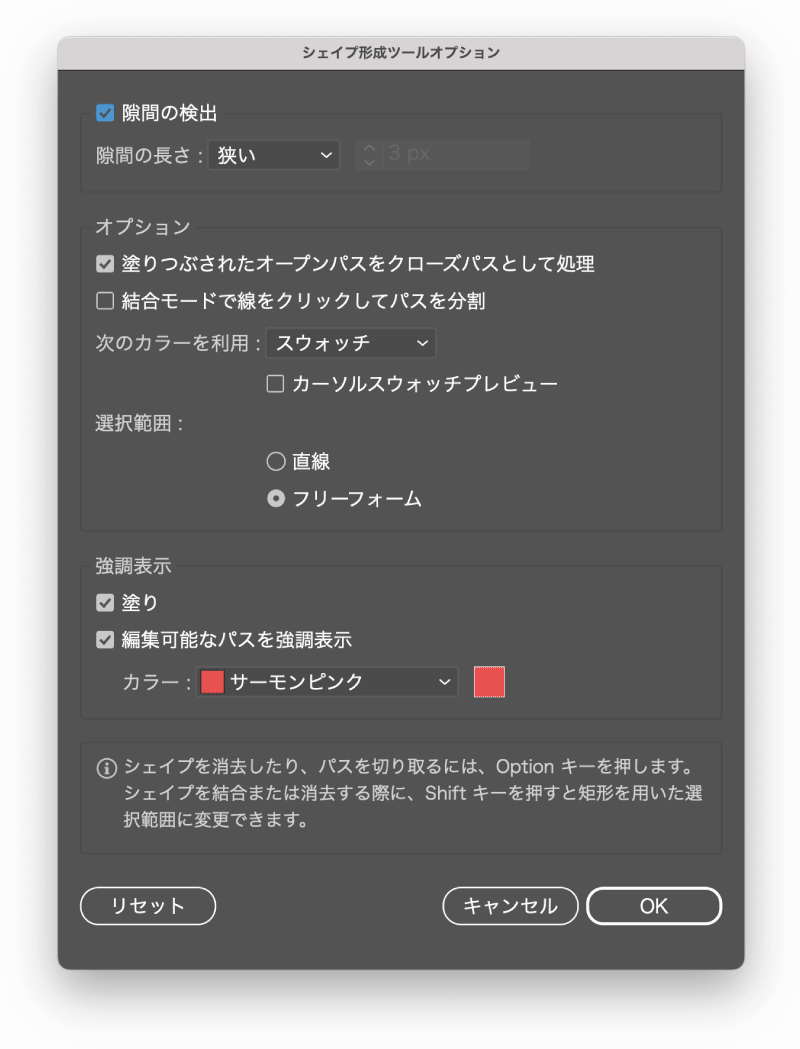
シェイプ形成ツールオプションでは次のような設定を行うことができます。
- オブジェクトの重なりを判定する隙間の設定
- 塗りつぶしクローズパスとして処理
- 結合モードで線を分割
- 選択方法の変更(直線 or フリー)
- エリア表示の見た目の変更
シェイプ形成ツールの隙間設定
シェイプ形成ツールはオブジェクト間の隙間があったとしても設定に応じて処理が可能になっています。
設定の隙間の長さは次のとおりです。
- 狭い:3ポイント
- 中程度:6ポイント
- 広い:12ポイント
- カスタム:任意の広さ
隙間があるオブジェクトもシェイプ形成ツールで結合したいときなどは必要に応じて隙間設定を変更してください。
結合モードで線をクリックしてパスを分割
デフォルトではチェックが外れていますが「結合モードで線をクリックしてパスを分割」を有効にすることでパス上の線をクリックするだけでパスが分割されます。
見た目上の変化はありませんが、クリックした箇所の線は完全に分離するためパスファインダーの分割をピンポイントで行いたい場合に便利です。
シェイプ形成ツールの活用例
シェイプ形成ツール活用の具体例をいくつか紹介します。
シェイプ形成ツールの「結合」と「消去」だけでさまざまな図形パターンを作成可能
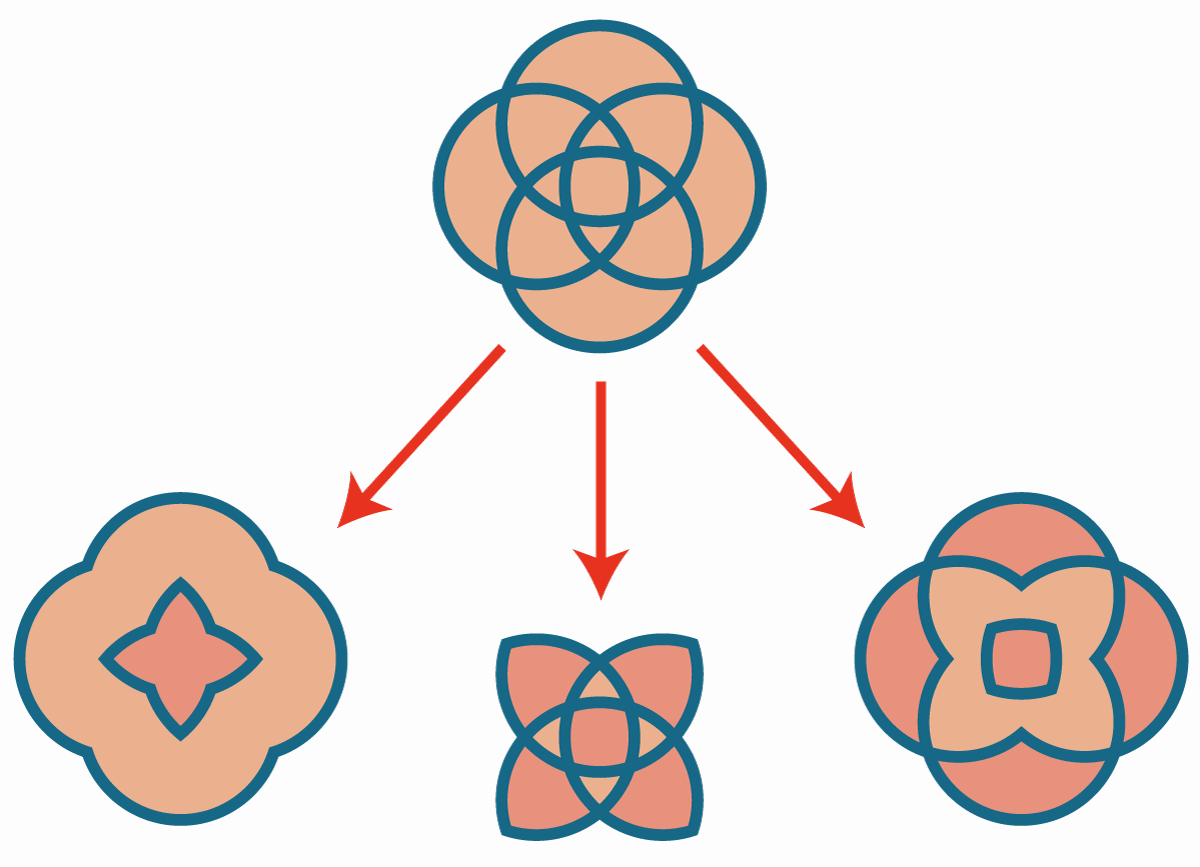
シェイプ形成ツールの「結合」と「消去」を使えば図形と図形を組み合わせるだけで多くの図形パターンを作成することができます。
ペンツールを使えばベジェ曲線を使用して好きな形状を作成することもできますが、シェイプ形成ツールだけでも多くの図形が作成可能。
シェイプ形成ツールの「消去」はブラシツールのはみ出した線の除去に最適
シェイプ形成ツールの消去はブラシツールでイラストを描く際にも役立ちます。
Illustratorにおけるブラシツールは座標点と線(セグメント)で構成されるため、消しゴムツールなどでははみ出た線を綺麗に消すことができません。
シェイプ形成ツールの消去モードであればクリックするだけではみ出た箇所を綺麗に消すことができるのでブラシで作るイラストに最適です。ライブペイントツールと合わせて使うことで塗りつぶしも可能になるので手描きイラストを作成したい場合にはシェイプ形成ツールを併用してみてください。
ブラシツールとシェイプ形成ツールでイラストを描く方法については以下の記事をご覧ください。

図形を組み合わせてロゴやアイコン制作
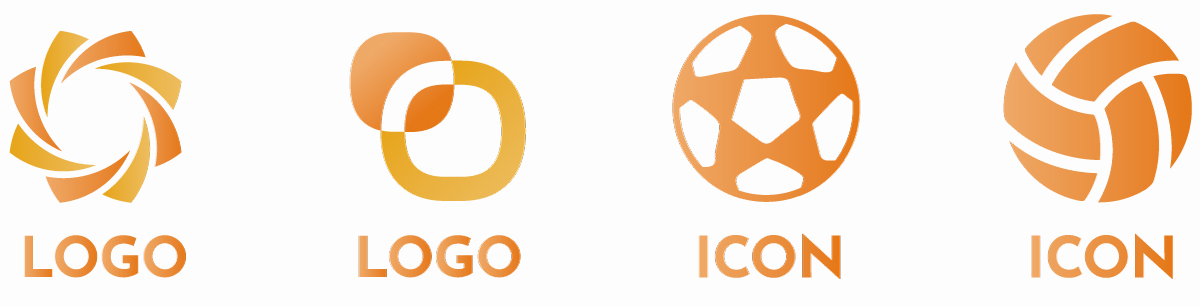
ロゴやアイコンは規則性があり、幾何学的なデザインが多いため、図形の組み合わせによって作られることが多くなっています。
ロゴやアイコンを制作する際には図形を組み合わせシェイプ形成ツールの結合と消去が役立ちます。
ロゴデザインのコツについては以下の記事に書いてあります。

シェイプ形成ツールが使えない場合の対処法
- シェイプ形成ツールが使えない
-
シェイプ形成ツールが使えない主な要因は以下のようなものが考えられます。
- オブジェクトやレイヤーがロック状態になっている
- オブジェクトを選択した状態になっていない
- 特殊な編集不可能オブジェクトになっている
シェイプ形成ツールは使用前にオブジェクトを選択しておく必要があります。
オブジェクトが選択状態になっているにも関わらずシェイプ形成ツールが使えない場合は特殊な編集不可能オブジェクトになっていないか確認してみてください。
シェイプ形成ツールを使うことができない特殊な編集不可オブジェクト
もし上記のような編集不可オブジェクトになっている場合は以下の手順でアピアランスの分割・拡張を行って通常オブジェクトに戻してからシェイプ形成ツールを使ってみてください。
- オブジェクト
- 分割・拡張
- OKをクリック
ブレンドオブジェクトの場合は「オブジェクト」→「ブレンド」→「拡張」になります。
拡張処理を行うことで通常オブジェクトになり、シェイプ形成ツールが使えるようになります。
テキストオブジェクトの場合は右クリックメニューの「アウトラインを作成」でアウトライン化します。
- 消去モードで範囲ドラッグしてもうまく消えない
-
複雑なパスの場合、ドラッグで除去しようと思うと正確な位置に当たらずうまく消えない場合があります。
まとめて除去しようとせず、カーソルを合わせて赤色の印が出たところでクリックして除去すればピンポイントに消すことができます。
その他、イラレの使い方に関しては以下の記事をご覧ください。



コメント