Adobe SparkがリニューアルされAdobe Expressとして新サービスがリリースされました。
Adobe Expressは無料で利用できる簡易画像編集ソフトです。
プロ向けのCreative Cloudと違い、初心者向けのアプリケーションになっているので気軽に画像編集したい非デザイナーにおすすめ。

Adobe Expressについて詳しく解説します
Adobe Expressとは? 本当に無料で使えるのか?
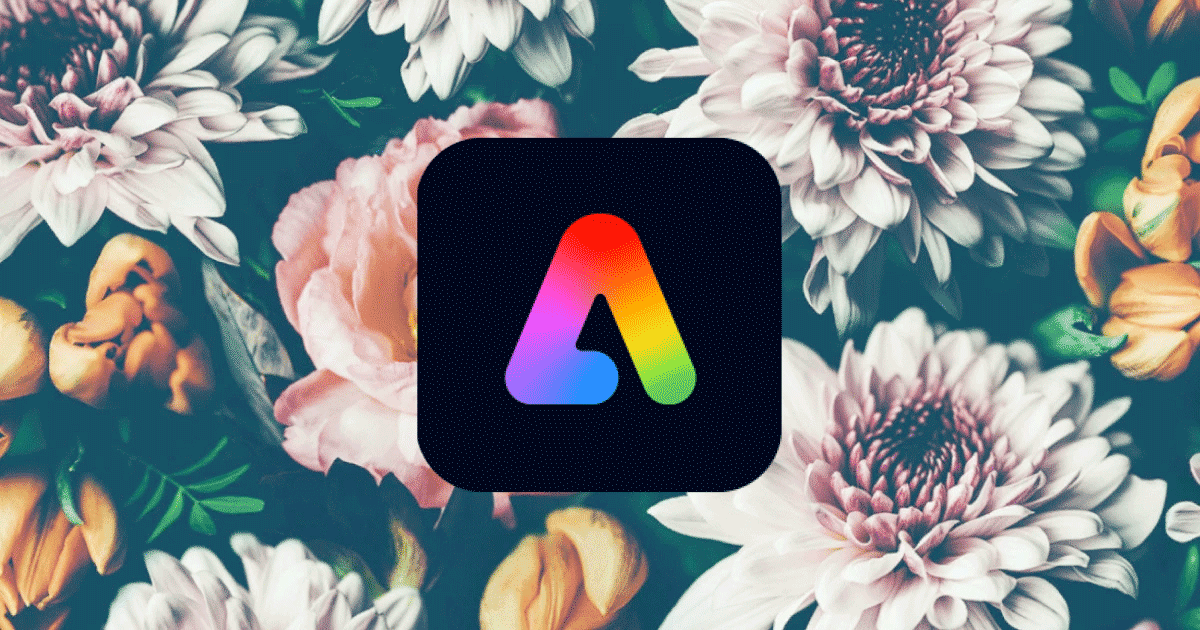
Adobe ExpressはAdobeの提供している簡易画像編集サービスで、Adobe IDを取得するだけで無料で利用できるサービスの一部です。
以前はAdobe Sparkという簡易編集サービスがありましたが、使い方もわかりにくく知名度も低かったため利用者が少なかったのですがUIを一新しAdobe Expressと名前を変え、生まれ変わりました。
(当初は名称がAdobe Creative Cloud ExpressでしたがAdobe Expressに名称変更されました)
かんたんに編集できる機能に加え、無料のテンプレートや画像が豊富に用意されているのでCanvaと同じように気軽に編集できるのが魅力です。
Adobe Expressの特徴
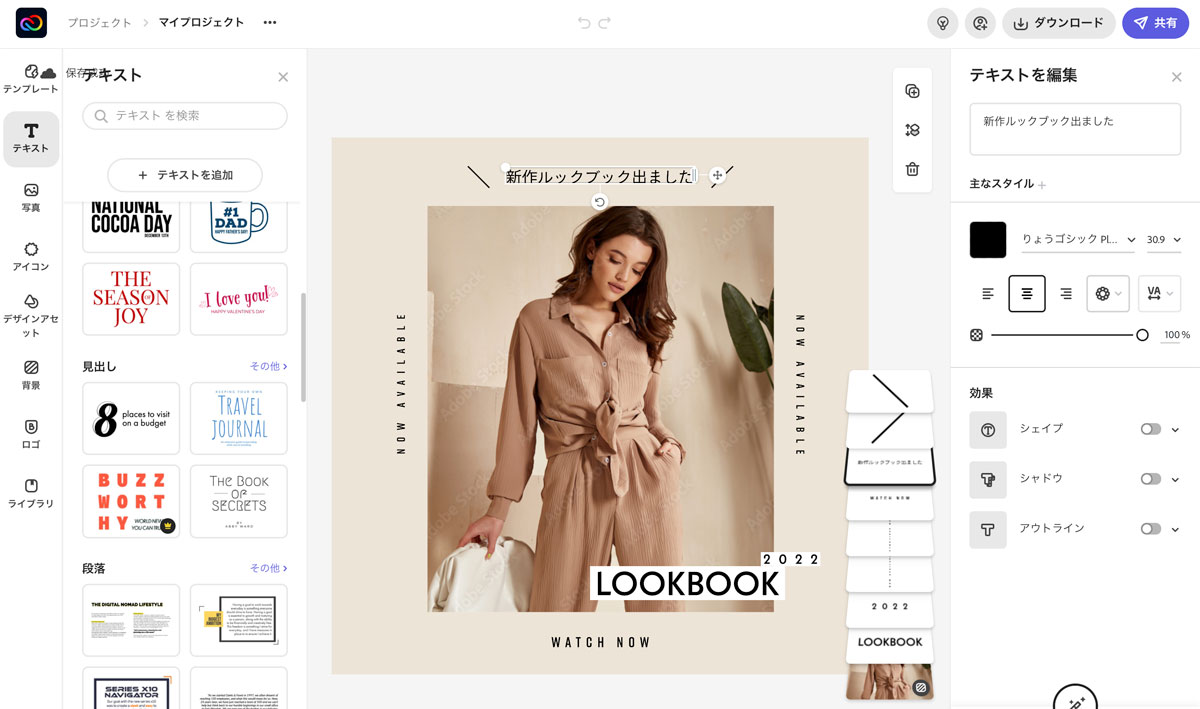
Adobe Expressの目立った特徴は以下のとおり。
- 無料で利用可能(一分機能は有料)
- 商用利用が可能
- インストール不要でブラウザから制作
- スマホやタブレットアプリも利用可能
- 豊富なテンプレート
- Adobe Stockの素材が利用可能
- Adobe Fontsが利用可能
- 背景自動切り抜き機能
- アニメーション・ビデオ簡易編集機能
- SNS用にサイズ最適化
- 画像の拡張子変換機能
背景の簡易機能が非常に優れているのでちょこっとデザイン編集したいけどPhotoshopは持っていないという人にはかなり嬉しいサービスになるんじゃないでしょうか?
基本的な編集機能を網羅しているのでテンプレートを使わずに白紙の状態からデザインすることも可能。
- テキスト入力
- 文字のデザイン変更(ふちどり、背景、影)
- 画像挿入(無料素材・写真アップロード)
- 画像の背景透明化
- フィルターの適用
画像編集以外にもアニメーション化やビデオの結合・速度変更などの動画編集関係の機能も搭載されています。
使い方については後述しますが、タップしていけば完成するアプリ感覚でかんたんに作成できるのが特徴。
テンプレートが豊富だから画像編集が楽
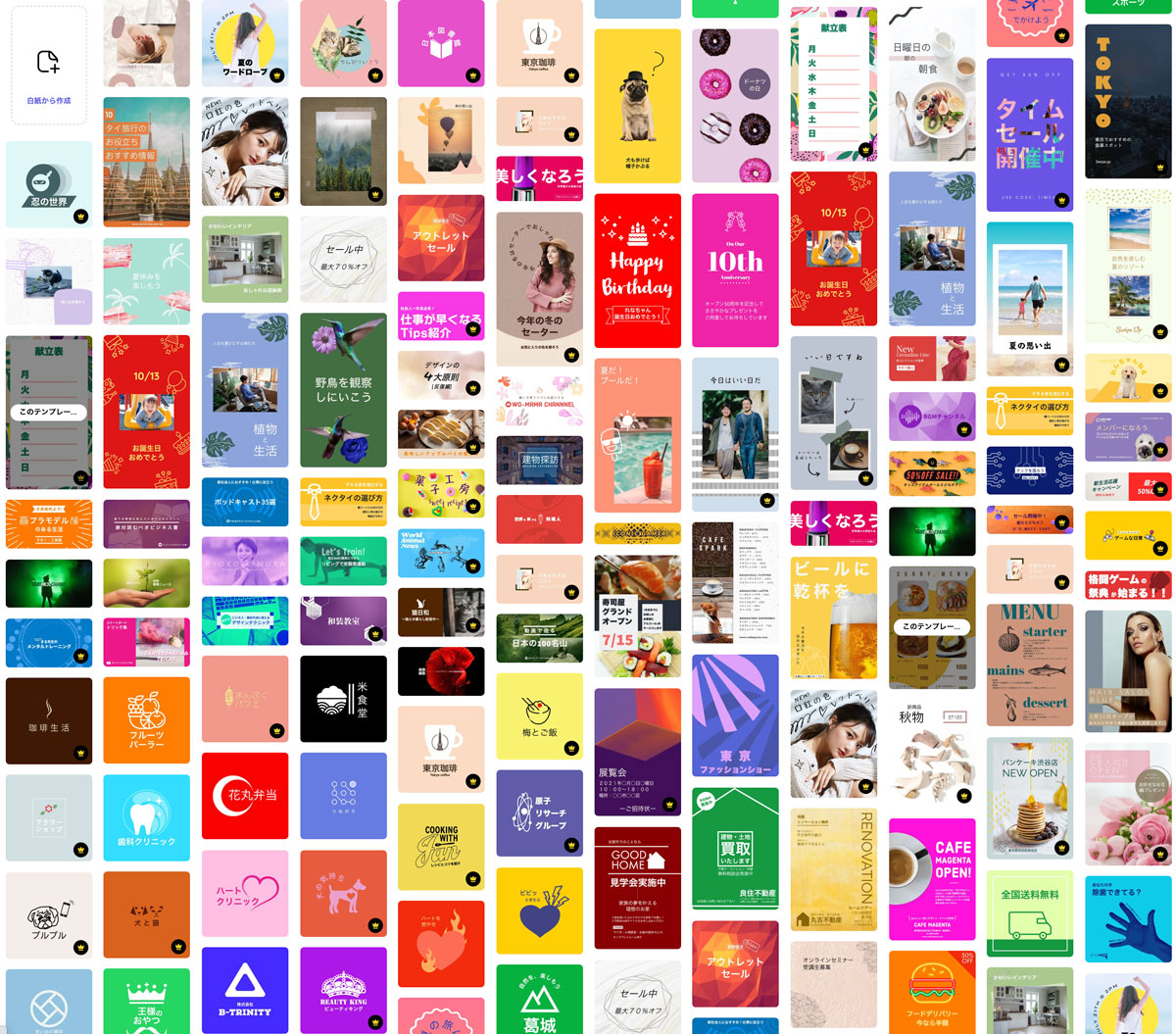
Adobe Expressには数千ものテンプレートが用意されており、自由にカスタマイズして利用することが可能です。
テンプレートは「SNS用」「印刷物用」など用途ごとに数多く用意されており、検索機能を使って探すこともできます。
多くのテンプレートは無料で利用することができますが、右下に王冠マークがついたものはプレミアムプラン限定。
Adobe Stockの高品質写真が利用可能
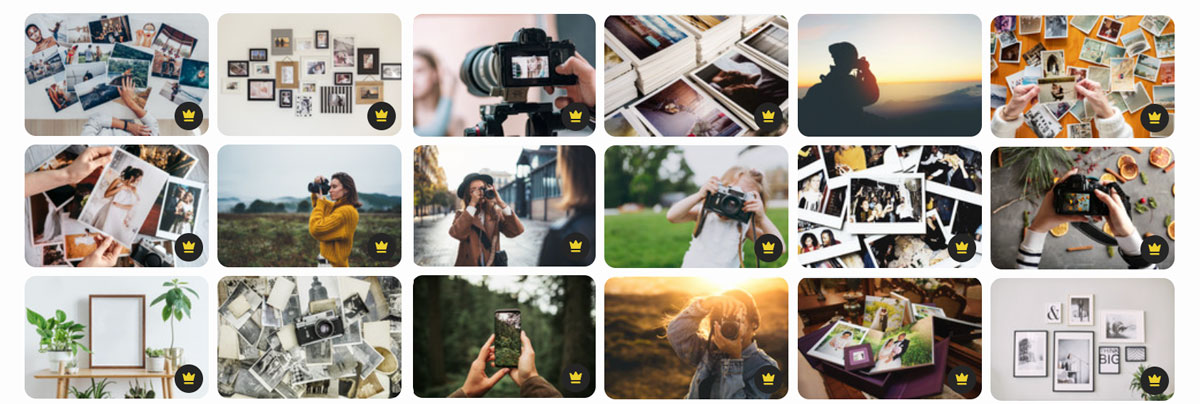
Adobe ExpressではなんとAdobe Stockの写真コレクションがすべて使えます(無料プランは一部のみ)
Adobe Stockの有料写真であっても、プレミアムプランまたはコンプリートプランユーザーであればが追加料金なしですべて利用可能です。
写真がメインの利用用途であれば非常に魅力的なサービスです。

本格的な編集にはPhotoshopやIllustratorが必要

Adobe Expressは無料でかんたんにデザインが作れるアプリケーションですが、仕事として利用するには力不足。あくまでもノンデザイナー向けの簡易編集アプリです。
デザインを仕事にしたいと考えている人は最初からプロの使用するPhotoshopやIllustratorを学んでいくことをおすすめします。
フォトプランであれば月額2,380円で最新版のPhotoshopが使えるのでデザイナー志望の方はPhotoshopを使いましょう!

Adobe Expressの料金 無料と有料プランとの違い
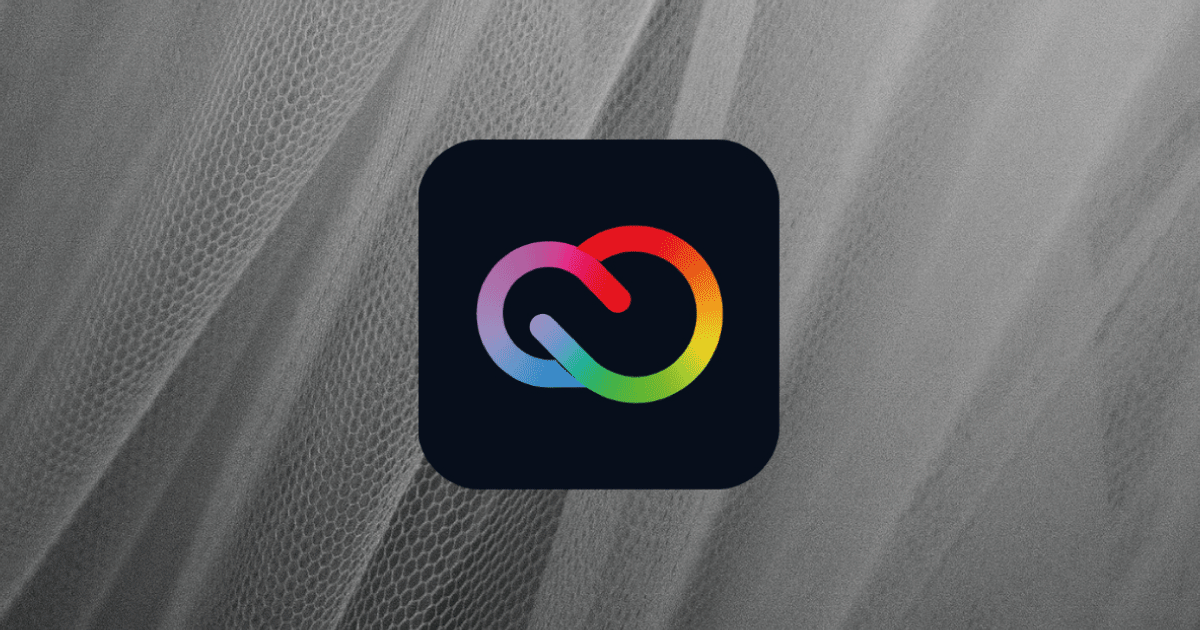
Adobe Expressは無料で利用することができますが、一部の機能や素材はプレミアムプランのみの利用になります。
Adobe Expressの無料プランとプレミアムプランの違い
無料メンバーシップと有料のプレミアムプランの違いは以下のとおりです。
| 比較項目 | 無料メンバーシップ | プレミアムプラン |
|---|---|---|
| 利用料金 | 無料 | 1,180円/月 |
| デザインテンプレート | 一部 | すべてのテンプレート |
| Adobe Stock 写真 | 一部 | すべての写真 |
| Adobe Fonts | 一部 | すべてのフォント |
| アプリ環境 | Web・モバイル | Web・モバイル |
| CCストレージ | 2GB | 100GB |
| ブランディング機能 | × | ◯ |
| オリジナルロゴ/フォントの追加 | × | ◯ |
| 自動サイズ変更機能 | × | ◯ |
| PDF変換/保存 | × | ◯ |
| CCライブラリ連携 | × | ◯ |
プレミアム機能が利用可能になり、画像やテンプレートなどのデザイン素材がすべて使用可能になるのでデザインの幅が広がります。
プレミアムプランの料金

Adobe Expressの価格は非常に良心的。
- 月額プラン料金:1,180円
- 年間プラン料金:11,980円
フォトプランであれば2,380円でAdobe ExpressのプレミアムにPhotoshopとLightroomも付属するので機能を求めるならフォトプランのほうが良いでしょう。
しかし、Adobe Stockの写真素材が利用し放題なのでPhotoshopがあってもAdobe Expressのプレミアムプランを契約するメリットがあります。
Creative Cloudユーザーは追加料金なしで有料機能を使える
PhotoshopだけじゃなくPremiere Proなど45種類以上のAdobeソフトが使い放題になるコンプリートプランにもAdobe Expressのプレミアムが含まれています。
コンプリートプランは年間86,880円と非常に高価ですが、公認スクール経由で買うことで社会人でも約半額の3,331円で購入することができます。
ソフトが安く買えるだけじゃなくオンライン講座も付属しており、学ぶことまでできるので圧倒的にお得。

Adobe Expressの使い方

Adobe Expressの使い方をかんたんに解説します。
難しい操作はないので誰でもかんたんに使えるようになっています。
アプリのダウンロード&インストール(Web版はインストール不要)
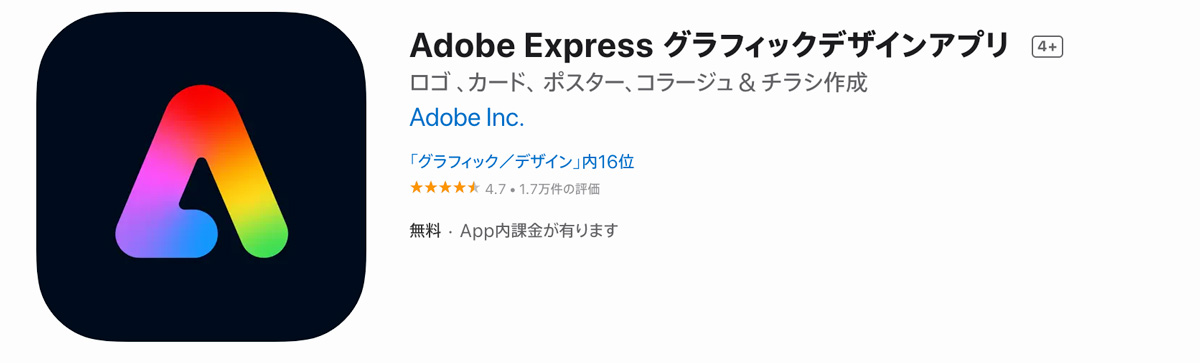
ブラウザで使用する場合はAdobe Expressを開きます。アプリ版を利用する場合は以下のリンクからアプリを無料ダウンロードしてください。
\PCはこちら/
\iPhoneやiPadはこちら/
\Androidはこちら/
アクセスしてログインすればすぐにAdobe Expressを使い始めることができます。
サイズを選択してデザイン作成
Adobe Expressを開くと最初にサイズやテンプレートを選択する画面が表示されます。
ここでは自分が作成したいサイズを選択しましょう。
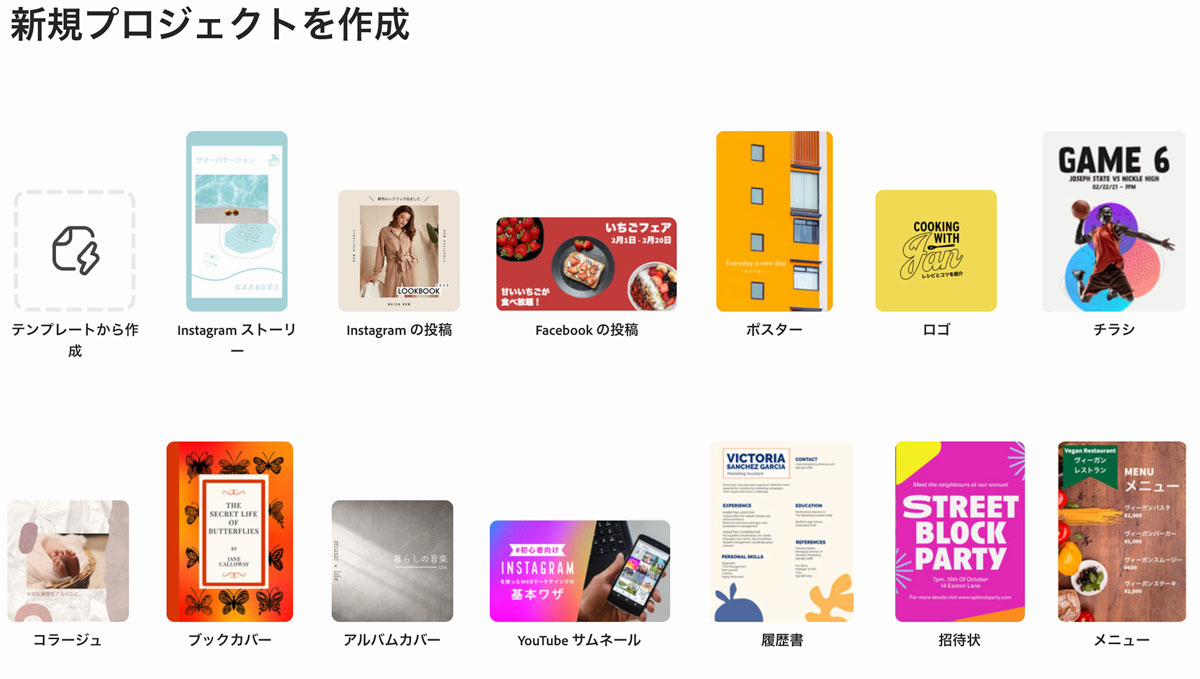
よく利用するSNSサイズはデフォルトで用意されています。
- Instagramストーリー用
- Instagram投稿用
- Facebook投稿用
- YouTubeサムネイル用
もし、このサイズ以外のサイズで作成したい場合は右上の「カスタマイズ」を選択し、自分の作成したいサイズを入力すればOK
カスタマイズ内にも多くの規定サイズが用意されているので便利です。
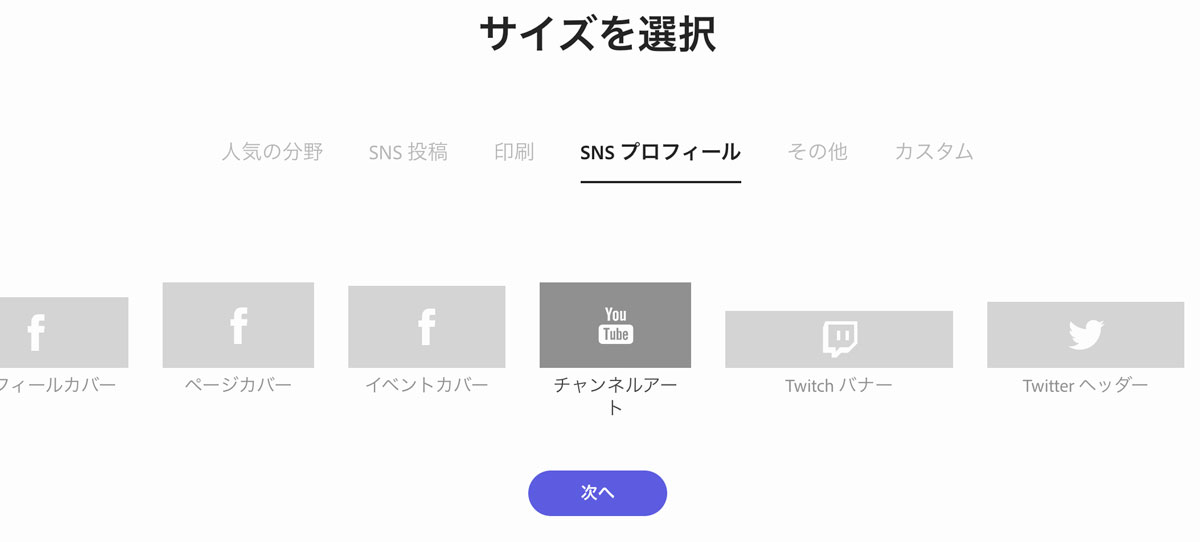
テンプレート化しておけば同じサイズ・デザインで効率的に作ることもできますよ。
ブログ用のアイキャッチであればFacebook投稿サイズを選ぶとちょうどよいサイズになります。
デザイン編集画面の見方
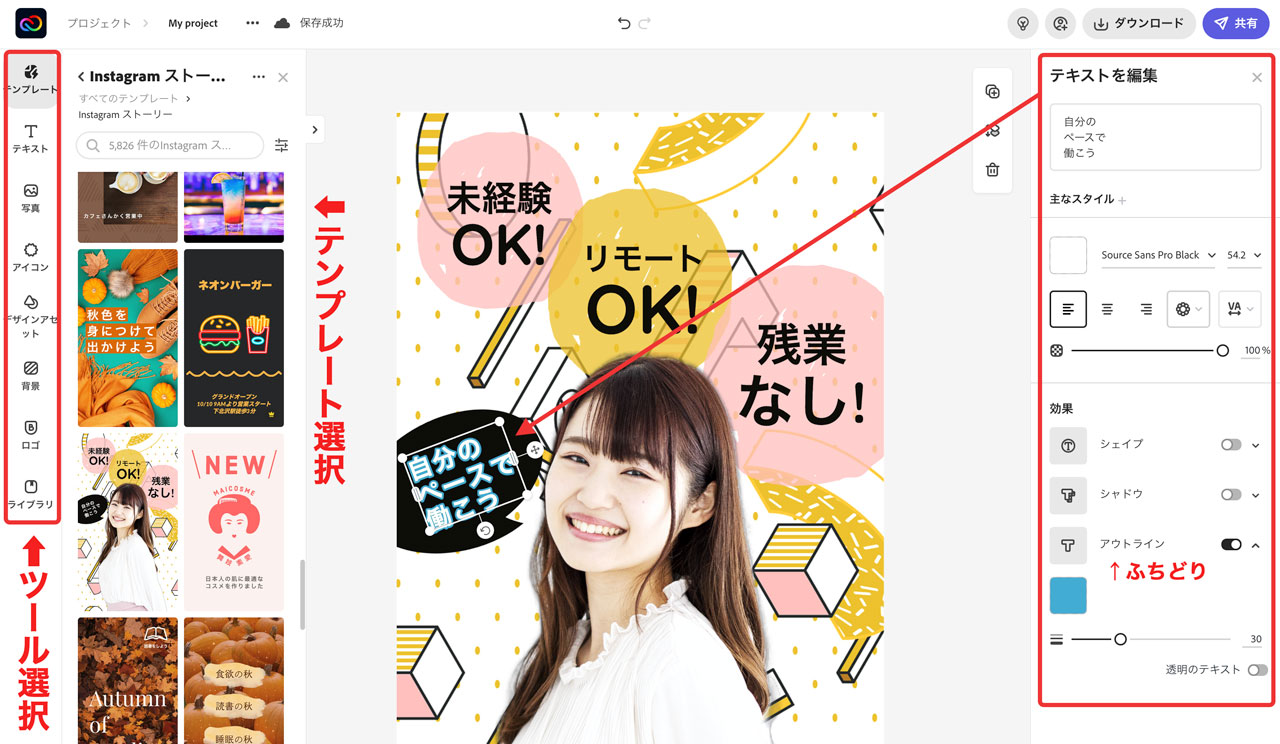
デザイン編集画面では左側にあるツールパネルから挿入したい項目を選び、中央の編集画面でレイアウトするのが基本。
右側のオプションパネルでは選択状態にあるオブジェクトを編集することができます。
テキストであれば「文字内容」「テキスト色」「フォント」「サイズ」「不透明度」「ふちどり」「シャドウ」を自由に調整することができます。
人気のテンプレートから作成
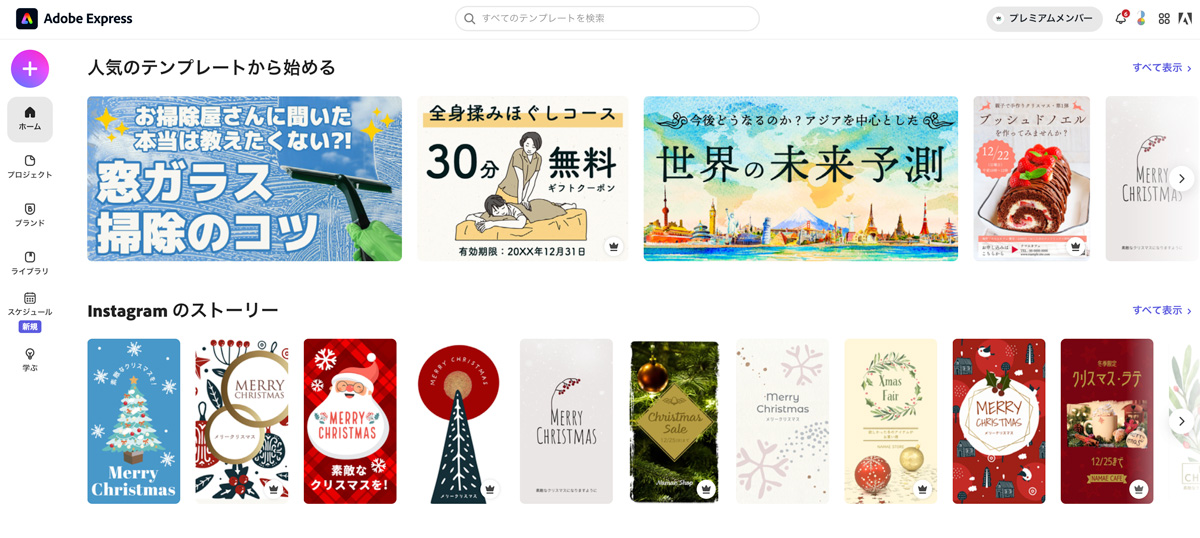
テンプレートから作成すればレイアウトがすでに整った状態で編集をスタートできるので「画像」と「文字」を変えるだけで作成が完了します。
初めてデザインする初心者であってもおしゃれなデザインを作ることができます。
写真の背景透過機能の使い方
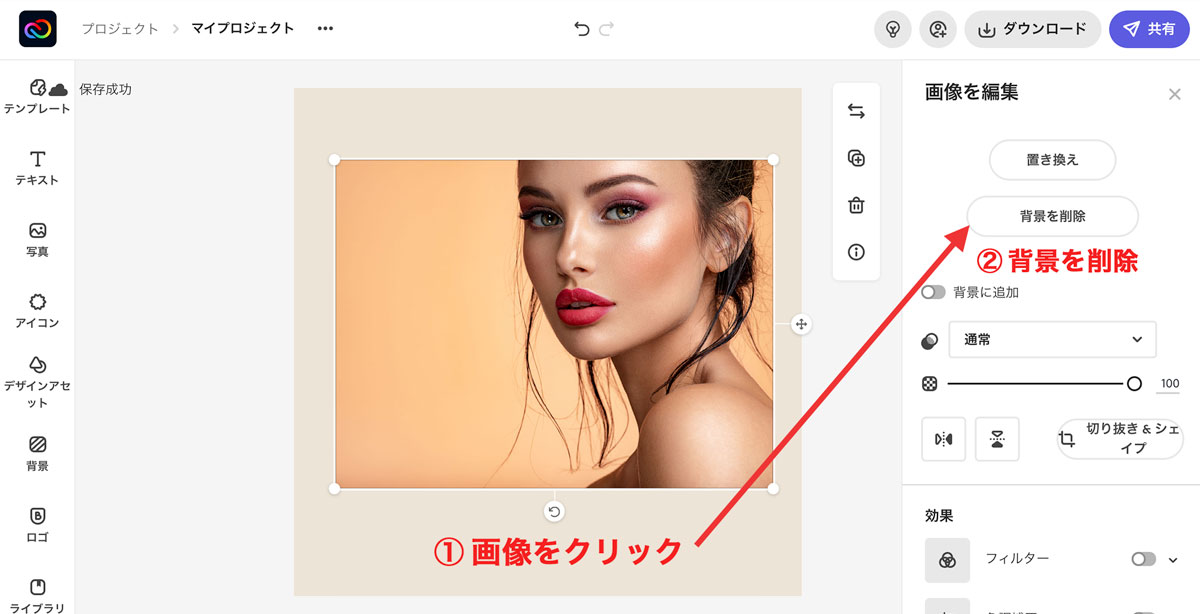
Adobe Expressの目玉機能「写真の背景透過」の使い方を解説します。
Photoshopの自動で被写体を切り抜く機能と同じ感じでAIが自動で切り抜きを行ってくれます。
- 背景を削除したい画像をクリックして選択
- 右側に表示される「背景を削除」ボタンをクリック
たったこれだけで画像の背景を切り抜くことができますよ。
画像には描画モードの乗算やスクリーンを使用することもできるのでコラージュ画像の作成も手軽に行うことができますね。
作成した画像の保存方法
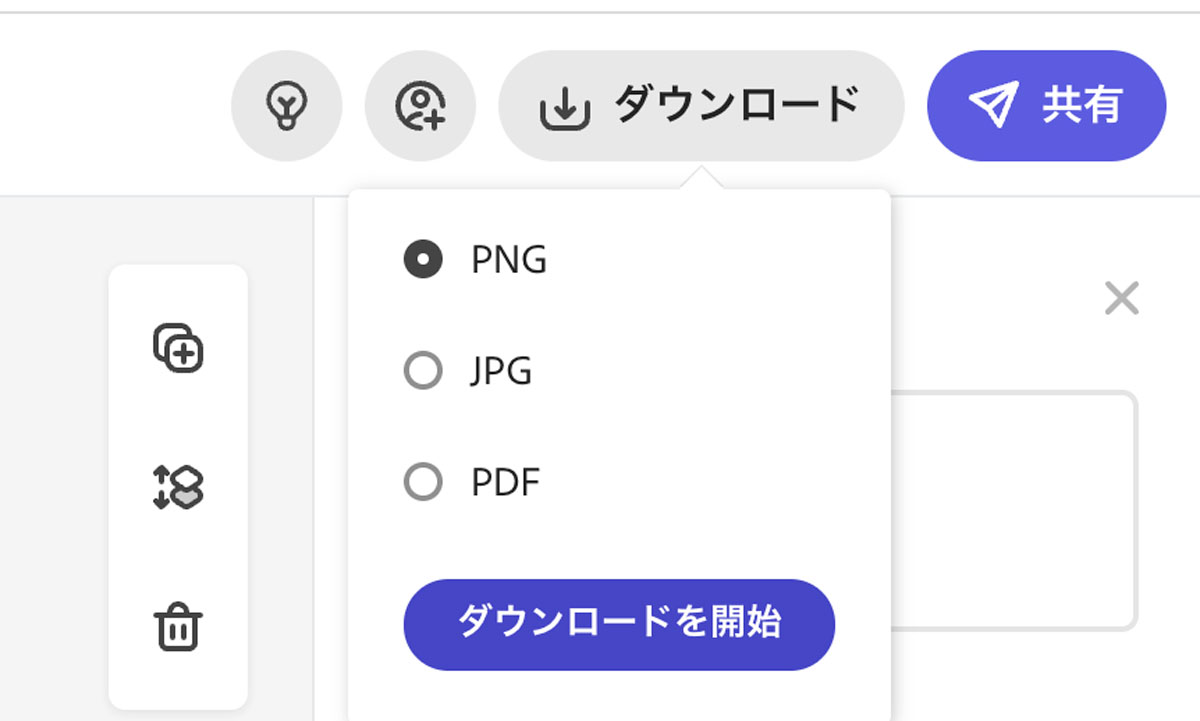
Adobe Expressでの編集が終わったら右上にある「ダウンロード」を押すことで画像を書き出すことができます。
書き出しした画像はダウンロード先のフォルダに保存されます。
背景を透明なまま保存したい場合はPNGを選んでダウンロードを開始を選択しましょう。
保存時にベタ塗りと透明の選択画面がでるので「透明」を選択すれば背景が透けた画像として保存することができます。
Adobe Expressは誰でも簡単に使えるのでぜひ使ってみてくださいね。
サムネやアイキャッチを作成する際は以下の記事も参考にしてみてください。




コメント
コメント一覧 (1件)
>Adobe Expressのアプリだけで正方形の画像を横幅だけ伸ばしたいのですが、方法はありますか?
生成拡張でAdobe Expressアプリでも「サイズ変更」から生成拡張が可能です。
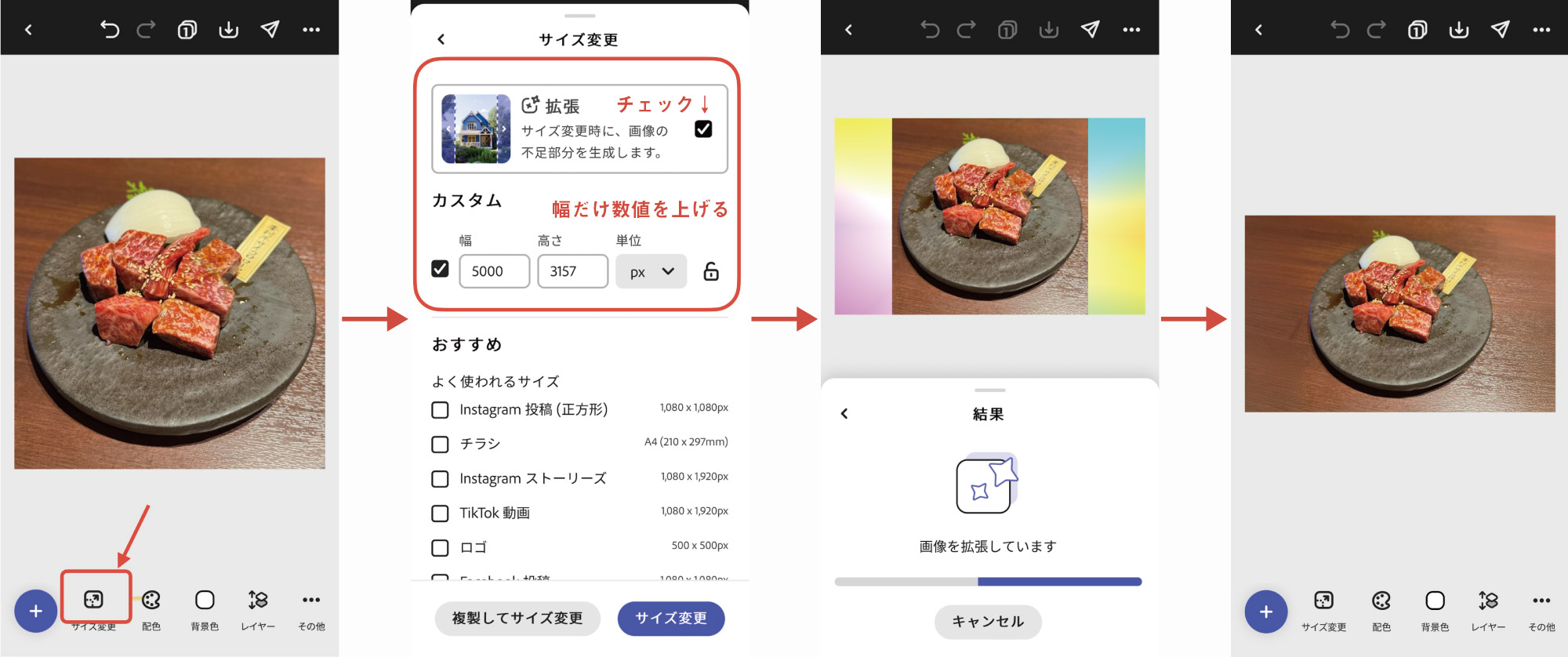
サイズ変更→横幅だけ数値を増やす→生成拡張にチェックを入れる→サイズ変更を押すとAIが伸ばしてくれます。
もし、AI補完が不要でサイズだけを横に伸ばしたい場合は生成拡張のチェックを外すだけです。
Photoshopをお持ちの場合は以下の記事の方法がおすすめです。
https://321web.link/generative-expand/