
動画編集にもちょっと慣れてきたし、もう少しステップアップしたいな
かんたんな動画編集であれば初心者でもできるためライバルが多く、案件を取るのに苦労している動画編集ビギナーも多いですよね。
動画編集者としての付加価値を上げ、初心者を脱するためには意識しなければいけないことは多々あります。
本記事では脱初心者を目指している動画編集者向けに「映像編集のクオリティを上げるコツ」を解説します。
ロジカルな動画編集を行おう

- 「なんでそのフォントを使ったの?」
- 「なんでそのエフェクトなの?」
- 「なんでその色なの?」
クライアントに上記のような質問をされた際に、編集の理由を明確に応えられるでしょうか?
なんとなくが許されるのはよほどセンスのある人だけです。
まずは「なぜその編集をしたのか?」と聞かれても説明できるロジックに基づいた動画編集を行いましょう。
テイストをターゲットや作品に合わせる

動画編集のデザインは「目的」や「テイスト」によって大きく変化します。
- 色
- 装飾
- 素材
- フォント(書体、ふちどり、大きさ)
- オーディオ(効果音、BGM、音楽)
動画の雰囲気、目的に合わせたテイストを選びましょう。
例えばフォントは可読性・判別性・誘目性といった3つの要素や、フォントが与える印象などを考慮して選ぶことでデザインのテイストが明確になります。
使用する画像やイラストなど、素材はフリーでも商用利用ができるものが多々あるので以下の記事を参考に雰囲気に合うものを探してみてください。

色の基礎を身につける
動画編集も「デザイン」なので色の知識は欠かせません。
説得力のある色選定ができるように、色の特徴や効果を基礎だけでも理解しておきましょう。
色の心理効果と配色のコツを知っておくと色選びがグッと楽になりますよ!
読まれるテロップ 7つのポイント

- テロップの本質を理解する
- 音声をすべて文字にする必要はない
- テロップの文字数は12文字を目安に
- 表示時間は1秒4文字ルールを参考に
- フォントの可読性と視認性を意識して選ぶ
- 過剰装飾や書体の使いすぎを避ける
- テロップの位置を揃える
テロップは字幕ではない 要点をまとめよう
テロップは字幕ではありません。「なんのために動画を見ているのか?」動画をみるのは文字を読むためではありません。
テロップは字幕ではなく、動画を理解しやすくするためのサポートです。テレビのテロップのように要点だけを文字で表示し理解しやすくするイメージで使用してみてください。
- こちらに注目→
- ○○まで3秒
- いまなら○○が無料!
テロップは動画のサポートなので、動画で伝えたいポイントを音声以外のテキストで補足する際にも使えます。
テロップの文字数は12文字を目安に
動画のテイストやジャンルによっても異なりますが、多くの動画に最適と思われる文字数の目安は以下のとおりです。
- 文字数:12文字以下
- 行数:2行以下
文字が多すぎると読む気を失うので、読みやすい1行あたり12文字を目安にしてみてください。一度に表示する文字数は24文字程度を上限にして、2行以内に収めると見やすくなります。
現在はスマホで見るユーザーが圧倒的に多いので、文字数は可能な限り減らし文字サイズを大きめにしましょう。
たまに動画編集初心者がやらかしちゃっていますが、文字が入り切らないからといって無理に縮小したり縦横比を変えるのは最悪なのでやめましょう。
表示時間は「1秒 4文字ルール」を参考に
プロの世界では字幕翻訳家の菊地浩司さんの提唱した「1秒間4文字ルール」というものが一つの指針になっています。これは主に映画の字幕で用いられるルールですが、多くの人が気持ちよく読める文字数は1秒間に4文字程度です。
作品や話し手によって時間は前後しますが、大雑把な目安として4文字1秒と考えておくと短すぎず長すぎず読みやすいタイミングになります。前述した要約とあわせて文字数を減らして見やすくしてみてください。
また、テロップを表示するタイミングは発声と同時が理想、テロップでネタバレしてしまわないように注意。
フォントの視認性を意識しよう
テロップ作成に慣れてきたらフォントの視認性にも意識を向けてみましょう。
動画は文字がどんどん消えていくので、瞬時に理解できるような「可読性」「判別性」が高いフォントを使いましょう。
また、サムネイルの場合は目線を引きつける「誘目性」も重要になるのでフォントの見やすさも意識してみてください。
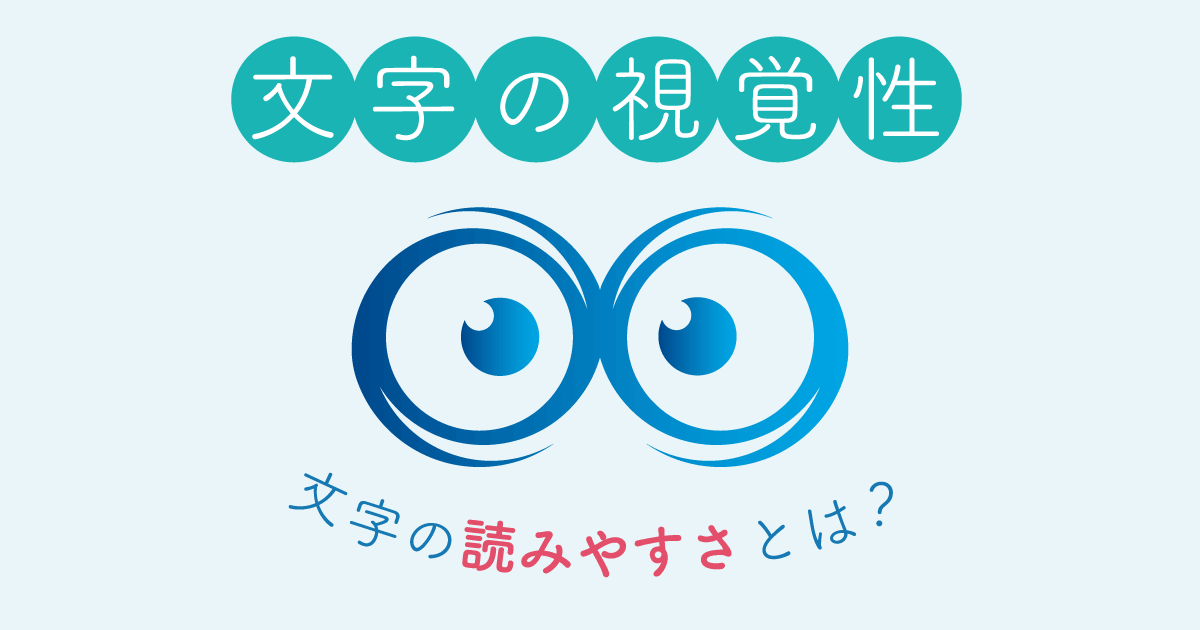
最適なフォントの使い分けとは
フォントの選択は「読みやすさ」だけでなく、「印象」にも大きな影響を与えます。
- 優しい雰囲気のフォント
- 怖い印象のあるフォント
- 高級感のあるフォント
- 誠実感のあるフォント
- 楽しい雰囲気のフォント
使うフォントによって動画の印象が大きく変化するので動画の内容に合わせたフォントを使用しましょう。
また、ふちどり(袋文字)は可読性が大幅にアップしますが、「おしゃれさ」「洗練さ」「高級感」は薄れます。
もしブランドイメージ向上のための動画で洗練した印象を出したいのであれば「ふちどりは使わずに、明朝体を使う」など与えたい印象に合わせたフォント選定が必要になります。
おすすめフォント
Premiere Proを利用している人であればAdobe Fontsが無料で使い放題

無料で商用利用できるフリーフォントもあります

フォントの使いすぎを避ける
イメージに合ったフォントを使用するのは大事ですが、書体の使いすぎには注意が必要です。
ゴシック体、明朝体、デザイン書体…などなど、多様なフォントを使っているとゴチャゴチャしたまとまりのない動画に見えてしまいます。
エンタメ系であれば多くのフォントを使用するのも良いかもしれませんが、基本的には1〜3書体がおすすめです。不必要に増やさないように注意しましょう。
テロップ表示の位置を揃える
テロップを表示する「高さ」「開始位置」「揃え方向」を統一することで違和感のないテロップ表示ができます。
特に違和感を生みやすいのがテキストの表示位置が毎回異なることなのでテロップ表示のルールを決めておきましょう。
揃え方向に関しては決まりはありませんが、以下のように選ぶと見やすいテロップになります。
- 短文テロップが多い場合は中央揃え
- 長文のテロップが多い場合は左揃え
飽きずに見れるかは「カット編集」で決まる

カット編集のポイントはいくつもありますが、一番はリズム感。
ついつい観てしまうリズム感を出すには以下のような方法があります。
- 7秒以内に場面転換する
- 不要箇所を徹底的にカットする
- BGMの音楽のタイミングに合わせてカット
カット編集のポイントを解説します。
7秒以内にシーン転換する
内容がよほど刺激的でない限り、7秒以上同じようなシーンが続くと離脱率が上がります。
長く見せたいと感じるかもしれませんが、7秒以内にシーン切り替えをしたほうが閲覧者の気を引けるので「単調なシーンが7秒以上続いていないか?」意識してみてください。
また、場面切り替えは大きく行ったほうが効果的。正面カメラでずっと話しているタイプの動画の場合は画角をズームにしたり、角度を変えたり速さを変えたりして変化を出してみましょう。
不要箇所を徹底的にカットしスピード感を出す
時間密度を上げて退屈な動画を避けるためには思い切ってカットしてコンパクトにまとめるのが大事。
フィラーと呼ばれる「あの」「あ〜」「えっと」みたいな喋り始める前についつい出てしまうものや、会話と会話の間のわずかな無音部分も全部カットすると情報密度が上がり、見やすい動画になります。
スキップボタンを押されないようなテンポでサクサク見れる動画だと再生時間が伸びやすくなりますよ。
Premiere Proなら自動でカットできます

BGMにのせてカット
BGMに乗せてカットすると気持ちの良い場面切り替えが行えます。サウンドパネルを見ながら音楽に合わせたタイミングでカットしていきましょう。
また、BGMのテンポに合わせてカットするだけでなく、シーン切替のタイミングでBGMそのものを変えるのも効果的です。
Adobe Auditionを使用するとAdobeのAIテクノロジーが長い音楽を映像に合わせたタイミング、長さに自動で調整してくれるので超便利です。
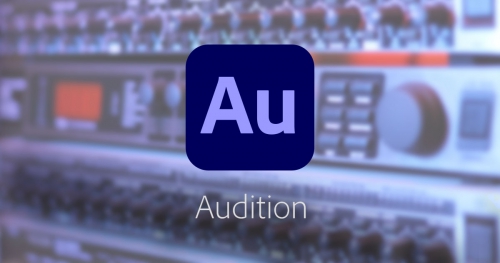
エフェクトは過剰にならないように注意
動画編集ソフトには標準で豪華なエフェクトや面白いテンプレートが用意されているのでついつい多用しがちですが、過剰エフェクトを使うと初心者っぽくなってしまいます。
派手なエフェクトを使うことでプロっぽくなると思うかもしれませんが、動画に限らず過剰な装飾を施したデザインはダサいので気をつけましょう。
エフェクトに限らず「文字装飾」「トランジション」「使用画像」もコテコテな過剰装飾しないように注意。
音声やBGMの「音」にこだわる

動画編集のクオリティを上げるための「音」に関するコツを紹介します。
聞きやすい音量の目安
動画は聞きやすい音量が大切。
動画を見ていて以下のように感じたことはありませんか?
- 挿入音楽が大きすぎてうるさい
- BGMが大きすぎて声が聞こえにくい
- 声が大きすぎてSEやBGMが聞こえない
これらは各オーディオの音量設定によって改善することが可能です。
大雑把な目安は以下のとおり。
- 音声:-5~-10dB
- 効果音:-10~-15dB
- 演出音楽:-10~-15dB
- BGM:-20~-30dB
あくまでも参考値なので実際に聴き比べてみて一番聞きやすいと思うバランスに仕上げてください。
デフォルト値のままだと聞きづらいことが多いので必ず調整しましょう。
周波数によってキャラクターを差別化
普通に人が話している動画においてはあまり意識する必要はありませんが、Vtuberや漫画動画では音声によってキャラクターを際立たせると伝わりやすい動画になります。
- 男性:500~800Hz
- 女性:800~1200Hz
- 子供:1000Hz~1400Hz
人は周波数によって性別を理解しやすくなるので、登場人物が多い場合などは周波数を調整してあげることでより理解しやすく、聞きやすい動画になりますよ。
音声の微調整でより聞きやすく
細かいポイントですが、音声調整によって動画のクオリティはさらに向上します。
中でも手軽に効果があるのは以下の3つ
- ノイズを除去する
- 特定の音の高さを変える
- ナレーションの音量を変える
Premiere Proの基本機能でも調整が可能ですが、ノイズ除去や特定音声の調整は音声編集専門ソフトのAdobe Auditionを使うと良い感じに編集できますよ。
詳しい除去の方法は以下の記事をご覧ください。

「無音」で引き立てる
映画とかドラマなどで使われる「無音」を使う手法。
クライマックスシーンに突入する瞬間の少し前に無音にしておいていきなりサビを流し始めると音楽が強調されエモい表現になります。
音楽の余白として「無音」を使ってみるとグッとかっこよい動画になるので試してみてください。
動画編集の作業効率を上げる
動画そのものの質を上げるのも大事ですが、仕事として行う場合は「作業効率」が重要。
2時間かかっていた作業が1時間で済むようになれば時給が2倍になるのと同義です。
ショートカットを活用する
作業効率を上げたいならショートカット多用が必須。
Premiere Proはよく使うショートカットを設定することもできるので頻繁に利用する機能は無理してでもショートカットを使うようにしていきましょう。
初心者がまず覚えておきたいショートカットを一部ご紹介します。
| 項目 | Windows | MacOS |
|---|---|---|
| 保存 | Ctrl+S | ⌘+S |
| 別名で保存 | Ctrl+Shift+S | ⌘+Shift+S |
| 読み込み | Ctrl+I | ⌘+I |
| 書き出し | Ctrl+M | ⌘+M |
| 取り消し | Ctrl+Z | ⌘+Z |
| やり直し | Ctrl+Shift+Z | ⌘+Shift+Z |
| カット | Ctrl+C | ⌘+C |
| ペースト | Ctrl+V | ⌘+V |
| インサートペースト | Ctrl+Shift+V | ⌘+Shift+V |
| 属性ペースト | Ctrl+Alt+V | ⌘+⌥+V |
| 中央揃え | Ctrl+Shift+C | ⌘+Shift+C |
時間のかかる作業を効率化する
動画編集で時間がかかる「テロップ」と「カット」を効率化することで作業時間を大幅に短縮できます。
初心者のうちは動画編集の単価も低いので作業効率を上げていかないといつまでたっても動画編集で稼ぐことはできません。
そして回数が増えれば増えるほど非効率な作業は時間の無駄です。時間を1分でも短縮できるように作業効率を上げていきましょう。

また、AIテクノロジーを使った機能を使って時間を大幅に短縮することができます。
Premiere Proには自動でフレームを調整してくれる機能や、シーンを検出してカットしてくれる機能などが搭載されているので最新機能もガンガン使っていきましょう。

自動テロップ機能(自動文字起こし)の詳細は以下の記事で解説しています。
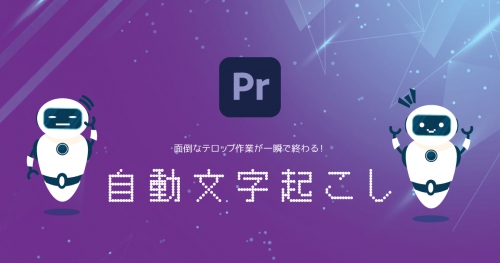
ブランディングやマーケティングも意識してみる
動画編集者の管轄ではありませんが、クライアントに提案し取り入れることで動画の目的を遂行しやすくなります。
キャッチコピーで閲覧者数が倍以上に
YouTubeにしても動画広告にしてもキャッチコピーは重要です。
タイトルやサムネイルの文章を変更しただけでクリック率(CTR)が倍以上に増え、動画の再生数が大幅に上がります。
インプレッションを上げる施策を行ったところで見てもらえなければ話になりません、キャッチコピーを使った効果的な集客を提案してみましょう。

サムネイルを作り込む
YouTubeのように一覧画面では静止画として表示される動画はサムネイルが超重要。
適当にキャプチャした画像にタイトル文章を入れただけのサムネイルも多いですが、しっかりとしたサムネイルにすることで再生数が大幅に伸びます。
- 作品の内容が伝わる
- 他作品に埋もれないデザイン
- 小さい画像でも読みやすいテキスト
などなど、クリックされやすいサムネイルが作れるようになるとサムネイルとセットで動画編集できるようになるので受注率や単価が大きく上がりますよ。


作品やチャンネルのロゴを作る
作品のロゴがない場合は動画のコンセプトを元にロゴを作ってみてはいかがでしょうか。
- 特徴
- ビジョン
- コンセプト
- ターゲット
- メッセージ
ロゴがあると覚えてもらいやすくなりますし、動画のワンポイントにもなるのでおすすめです。

主張せずに引き立てる
動画編集は「サポート」であって「主役」ではありません。
初心者は編集の主張を強くしすぎて動画の良さを消してしまっていることがあります。
- 目立ちすぎる色使い
- 主張の強いSE(効果音)
- インパクトが強いエフェクト
動画編集をしている本人は加工が際立って満足かもしれませんが、これでは動画の目的を果たせません。
あくまでも編集は動画の良さを引き立てるものです。
編集部分を強調しようとせず、自然に動画の良さを伝えることを意識してみてください。
動画編集のスキルをアップして付加価値を上げよう
今回紹介した以下のコツを参考に動画編集の質や効率を上げていってください。
- テロップ
- カット
- オーディオ
- 時短テクニック
- ブランディング
どれも単体では些細なポイントですが、多くの細かいポイントを抑えることで質の高い動画になっていきます。
これ使えそうだなって思えるコツがあればぜひ取り入れて脱初心者を目指してみてください。
動画編集の学習法も参考にしてみてください。



コメント