Adobe Photoshop 2023で新しく追加された機能を紹介しながら使い方などを簡単に解説していきます。
Photoshop 2023 ベータ版に搭載されたジェネレーティブ塗りつぶし


Photoshop 2023の正式リリース版ではなく、bata版になりますが画像生成AI機能が使えるジェネレーティブ塗りつぶしという機能が使用可能になっています。(正式リリース時のバージョンはPhotoshop 2024から)
AI機能が搭載されたジェネレーティブ塗りつぶしを使うことで上図のように自然に画像の周囲を生成したり、無いものをAIによって生み出すことができます。
生成したい画像をテキストで指定して画像生成を行う


範囲選択を行いジェネレーティブ塗りつぶしを適用するだけで上図のように自然に画像を生成し合成することができます。
プロンプトテキストを入力せずに空白で入力することもできますが、プロンプトとして好きな内容を入力することで任意のオブジェクトを生成することができます。
画像生成は周囲の画像に応じて変化するため、イラストであれば周囲と同じテイストで生成されます。
画像を拡張し、範囲を広げる
写真やイラストの範囲を拡張することで画像の範囲を拡張することができます。
画像の比率が合わない場合でもジェネレーティブ塗りつぶしを使用することで好きな比率に変更することができるのでとても便利です。
不要なものをきれいに消す

写真に映り込んだ不要なものや人などを自然に削除することができます。
見えない部分もAIによって補完され綺麗に仕上がります。
上図の例では柵やその後ろの景色までAIによって再現されています。
ジェネレーティブ塗りつぶしの使い方(生成塗りつぶし)
ジェネレーティブ塗りつぶしの使い方は以下の通り。
正式リリース前に使用したい場合はベータ版をインストールしてベータ版を使用してください。
- 範囲を選択する
- コンテキストタスクバーから「ジェネレーティブ塗りつぶし」を選択
- テキストで生成したい内容を英語で入力(単語だけまたは空白だけでもOK)
- ジェネレーティブレイヤーとして画像が生成される
範囲選択するだけですぐに使えるのでとても簡単です。
詳しくは以下の記事をご覧ください。

Photoshop 2023ではオブジェクト選択が進化
オブジェクト選択ツールによる被写体選択の精度と対象が大幅に向上しました。
背景なども検出&選択が可能に
以前は人物やピントの合ったモノなどはっきりとした被写体のみに限定されていましたがPhotoshop 2023バージョンではメインの被写体として認識できなかったものも認識可能となりました。
- 空
- 水
- 地表
- 植物
- 建築物
など今まで選択できなかったものがワンクリックで選択可能になっています。
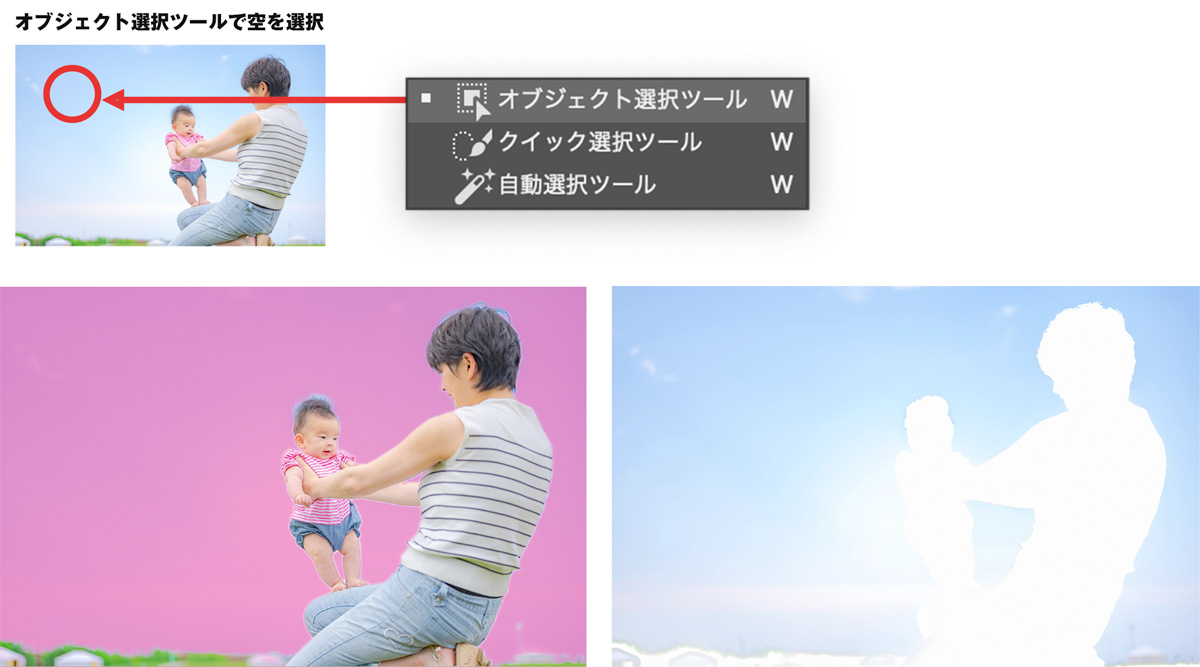
しかし一眼レフで撮影した写真などは背景がボケているため範囲選択には限界があり、境界線ぼかしなどを併用して調整する必要はあります。
カーソルを合わせるだけで自動で範囲を認識
オブジェクト選択ツール(W)でカーソルを合わせた範囲がピンク色に変化し、その場所をクリックするだけで選択状態になります。
Shiftキーを押しながらクリックすれば複数のオブジェクトをまとめて選択することができます。
精度は向上していますが、写真によっては完璧とはいい難い切り抜きになるので選択とマスクなどで微調整が必要になりそうです。

自動フォーカス機能の使い方
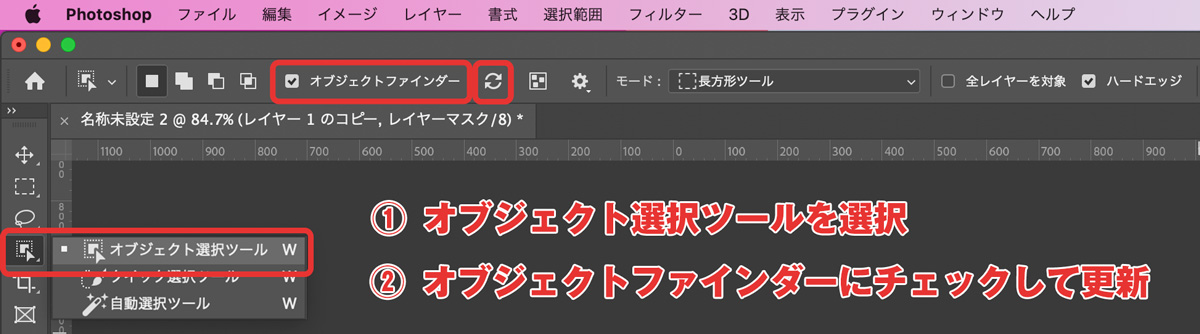
オブジェクト選択ツールで被写体を自動で選択するためにはオプションバーの「オブジェクトファインダー」にチェックを入れておく必要があります。
あとは被写体をクリックするだけで自動で選択されます。「全レイヤーを対象」にチェックを入れておくと選択していないレイヤーのオブジェクトに対しても自動選択が有効になります。必要に応じて使用してください。
オブジェクトの自動選択ができない場合
オプションバーが非表示になっていて「オブジェクトファインダー」にチェックを入れられない場合は「ウィンドウ」→「オプション」で再表示できます。
オブジェクト選択ツールがツールバーに表示されていないときは「クイック選択ツール」「自動選択ツール」と一緒になっているのでツールを長押しして表示してください。またはショートカットキーShift+Wで切り替えてください。
範囲選択については以下の記事も参考にしてください。
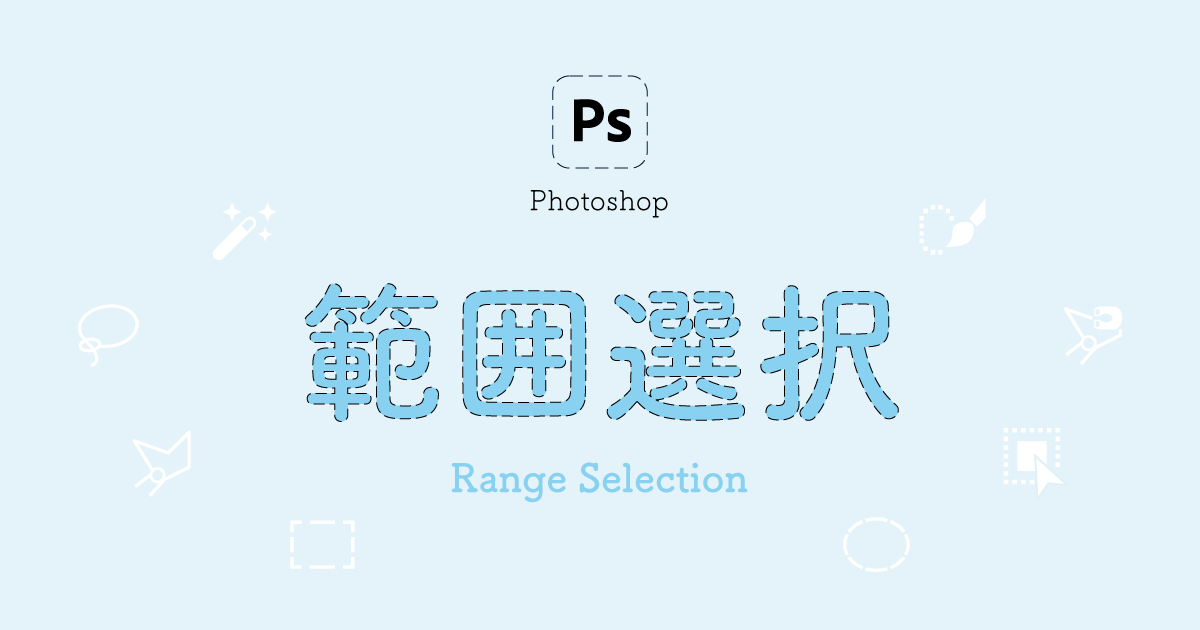
ワンクリックで削除および塗りつぶし
Photoshop 2023で新機能として追加された「選択範囲を削除して塗りつぶし」はワンクリックで不要なものを削除してくれる機能です。
写真上に写り込んでしまった余計なものなどを削除する際に役立ちます。
ワンクリックで削除および塗りつぶしの使い方
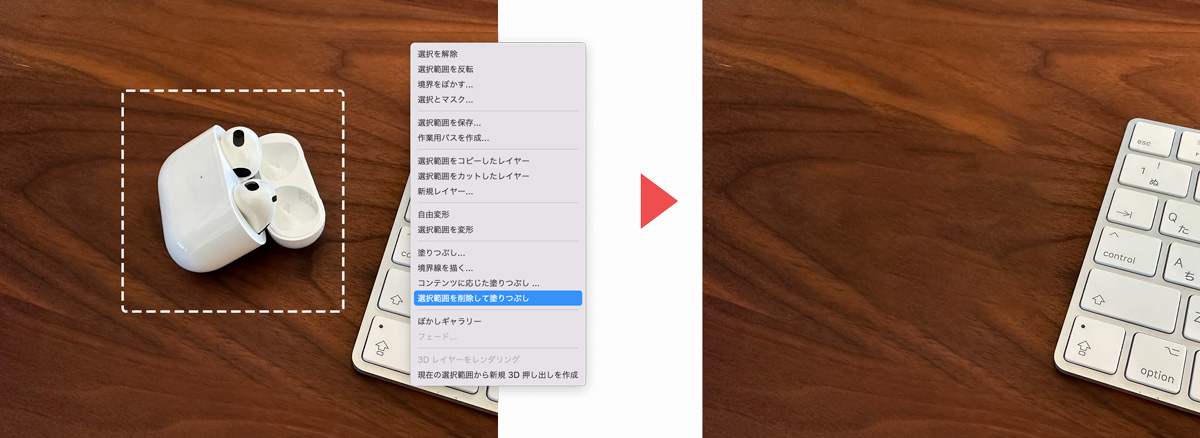
使い方はとても簡単、オブジェクト選択ツールなどで範囲を選択し右クリックメニューの「選択範囲を削除して塗りつぶし」を選ぶだけ。
ショートカットキーのShift+DelキーでもOKです。
コンテンツに応じた塗りつぶしより作業が少し早い
アップデート機能として追加された「選択範囲を削除して塗りつぶし」ですが効果としては以前からあるコンテンツに応じた塗りつぶしとほぼ変わりません。
しかし、削除して塗りつぶしだとサンプリング画面が表示されずにすぐに塗りつぶしが適用されるのでワンクリック分作業が早くなりますね。
ショートカットキーのShift+Delを併用してサクサクと余計なものを消していくのが便利そうです。

コンテンツに応じた塗りつぶしではサンプリング領域を選択したり細かいポイントまで調整できるのでより精密に塗りつぶしを行いたい場合に使用してください。
塗った範囲をAIによって自動削除してくれる削除ツール
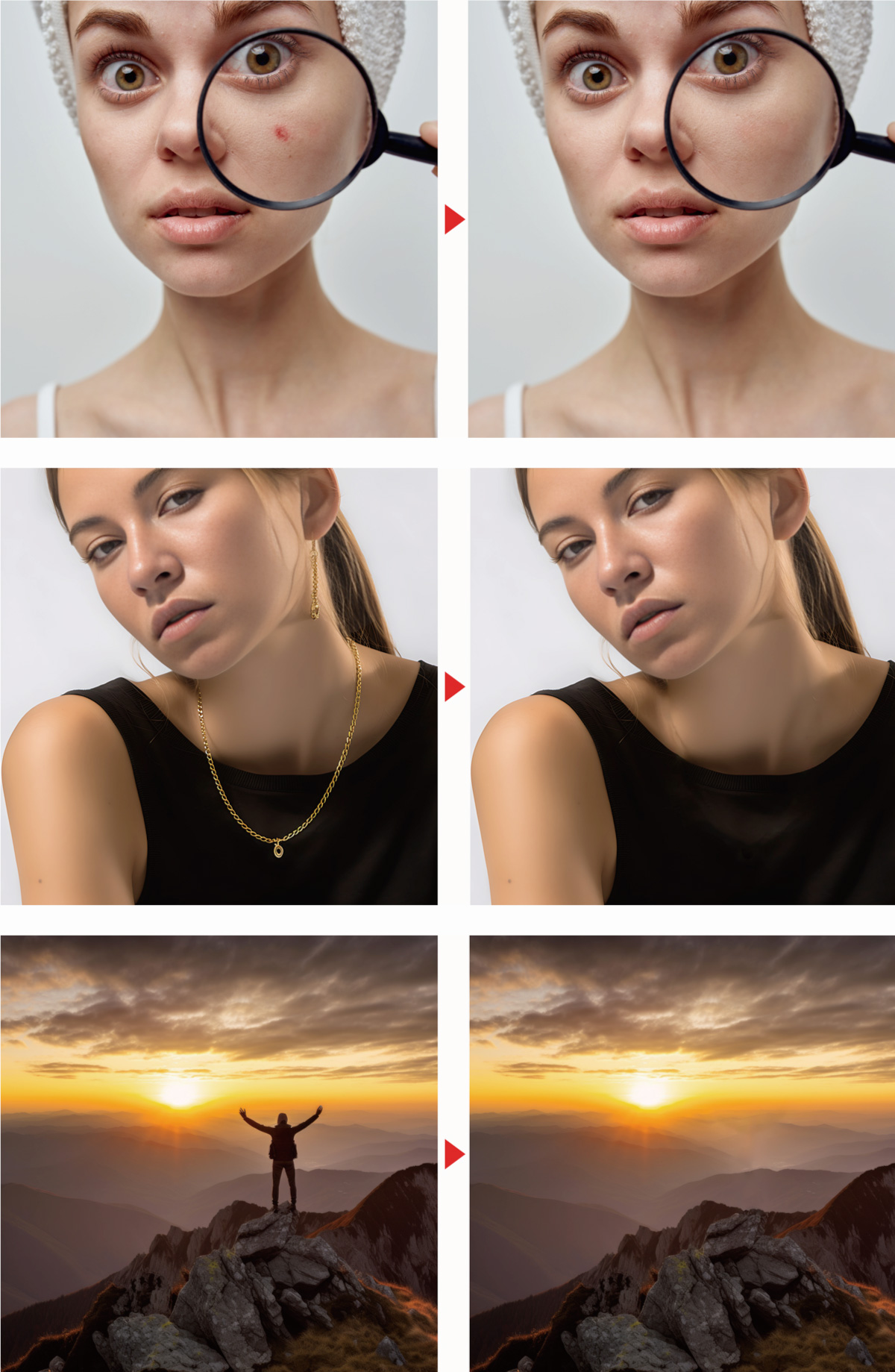
Ver.24.5からはコンテンツに応じた塗りつぶしがよりも精度の高い「削除ツール」が追加されています。
削除ツールJを使用して消したい範囲をなぞるだけで対象範囲に含まれる不要と思われるオブジェクトを自然に消すことができます。
手間が非常に少なく、仕上がり精度も高いためコピースタンプツールやコンテンツに応じた塗りつぶしよりも利用頻度が上がりそうです。

古い写真を復元
AdobeのAIテクノロジーによる自動編集機能「ニューラルフィルター」に新しい機能が追加されました。
古い写真を復元とは?
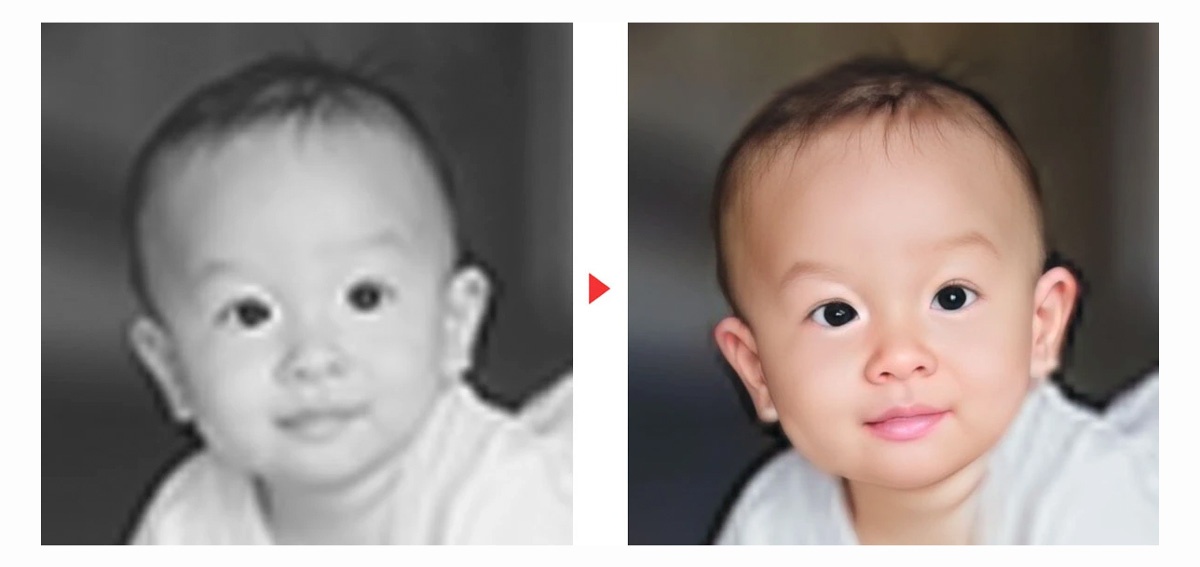
ニューラルフィルターの古い写真を復元を使用すると、大昔のカメラで撮影したような解像度の低い写真であってもディテールを補正し高画質にしてくれます。
また、写真用紙がぼろぼろになっていたとしてもある程度補正してノイズなどを除去してキレイにしてくれるのでスキャンした写真などにも使用可能です。

また、カラー化と併用することでわずか1分で白黒写真をフルカラーにすることができます。
古い写真を復元の使い方
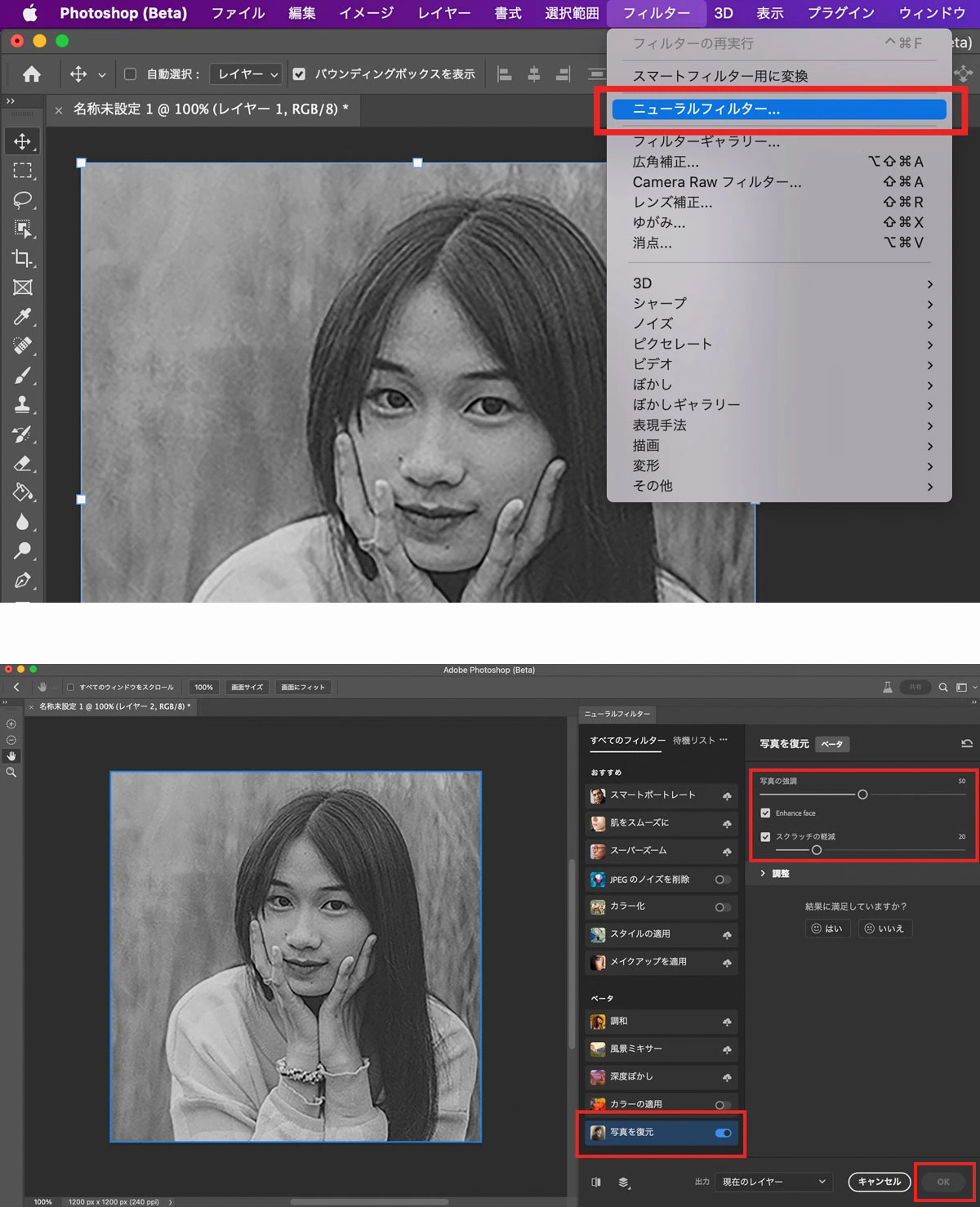
写真を復元の手順は以下の通り。
- メニュー「フィルター」
- ニューラルフィルター
- 写真を復元にチェック
- 写真復元オプションを変更
- 出力先を指定してOK
わずか数ステップで写真の復元が完了します。
写真を復元機能を実際に使ったレビューや、より詳しい使い方については以下の記事にて詳しく解説しています。

その他のPhotoshop 2023アップデート
その他、アップデートされたものを簡単に紹介していきます。
Photoshopの編集共有(編集に招待)
複数の編集者と共有する編集共有機能がアップデートされました。
Photoshopのクラウドドキュメントへ保存したPSDデータへのリンクを発行し、複数の共同編集者と編集を行うことができます。発行したリンクは個々にアクセス権限の管理を行うこともできます。
現在は非同期編集となっており、同時に編集できるのは1ユーザーのみとなっています。
使用方法
ファイル→編集に招待
ベータ版のアップデート
正式版ではありませんが、Photoshop 2023とは別にベータ版ソフトもアップデートし公開されています。
- ジェネレーティブ塗りつぶし
- 背景クリエーター
- ライブぼかし
Creative Cloudアプリからインストールしてβ版を使用することで以下の機能を試すことができます。
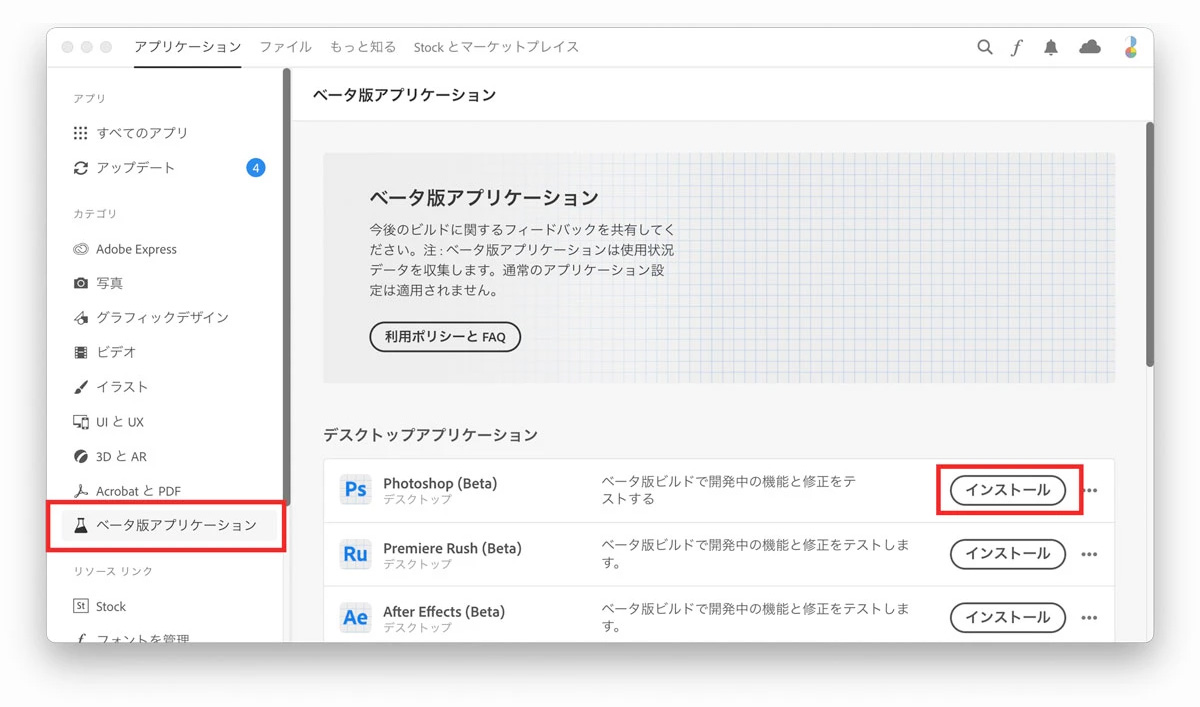
ベータ版アプリケーションタブにある「Photoshop (Beta)」をインストールして使用してください。
ベータ版のインストールやアップデート方法については以下の記事でも詳しく解説しています。

Photoshop 2023へのアップデート方法
アップデートする方法を解説します。
前提としてPhotoshopが使えるいずれかのCreative Cloudプランに加入している必要があります。
コンプリートプランでもフォトプランでもPhotoshopが使えているのであれば無料アップデートが可能です。

ステータスバーなどにCreative Cloudアイコンが表示されているのでそこからCCアプリを開きます。
アプリケーション一覧画面などから開いてもOK
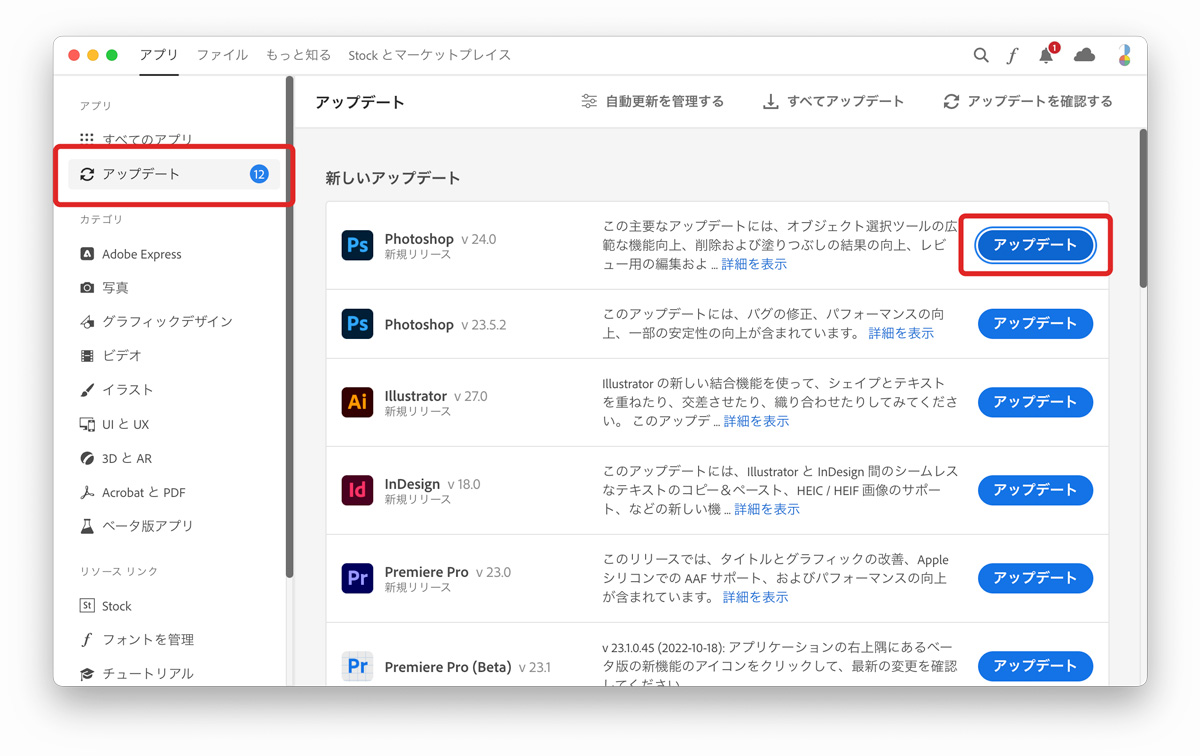
アップデートタブを選択すると「新しいアップデート」として一覧が表示されるので最新のPhotoshopのバージョンを選択します。
Photoshop 2023はV 24.0になるのでV24を選んでアップデートを選択します。
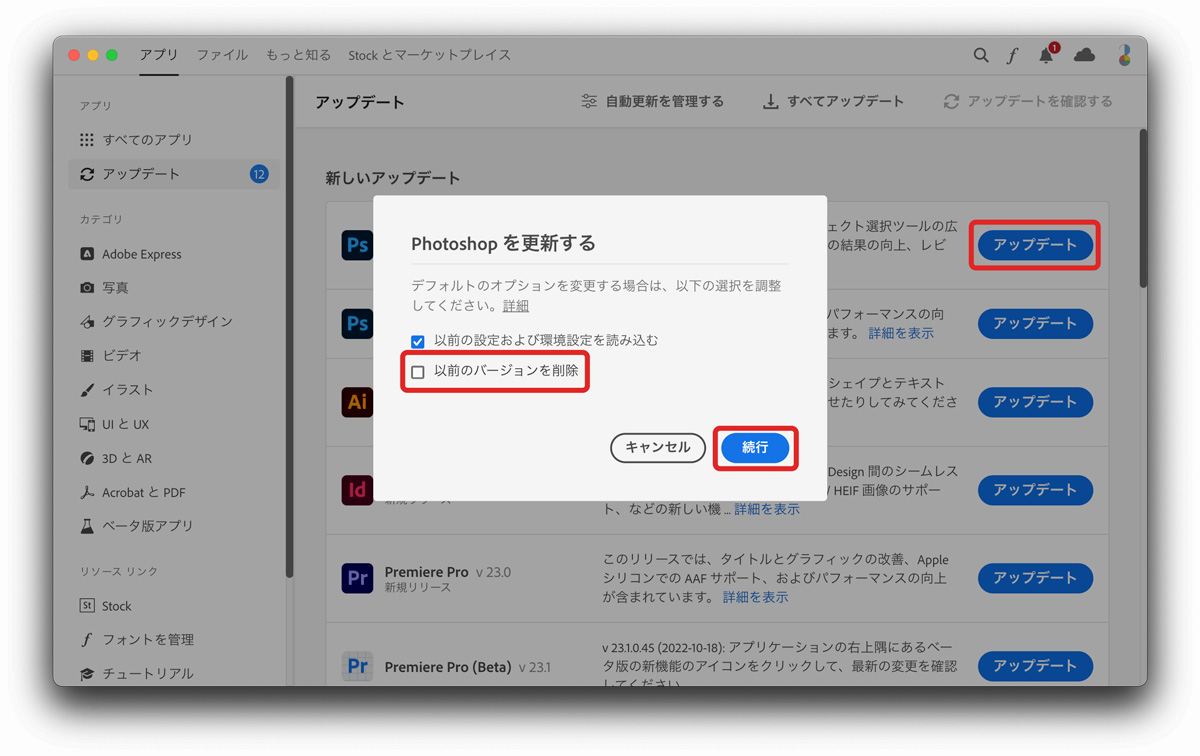
アップデートを押すと更新オプションが表示されます。
以前の設定及び環境設定を読み込むにチェックを入れておけばショートカットなど自分で設定したものが引き継がれるので基本的にはチェックを入れておきましょう。
以前のバージョンを削除にチェックが入っていると旧バージョンが削除されてしまうので残しておきたい場合はチェックを外しておきましょう。
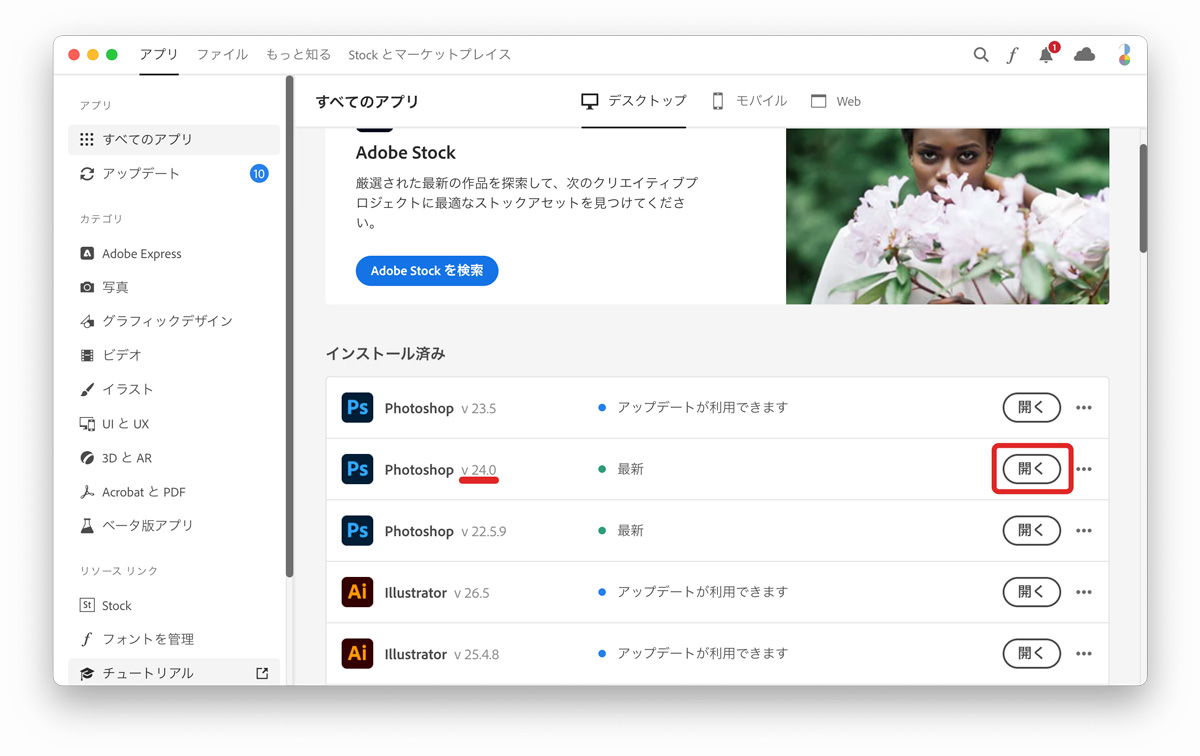
すべてのアプリタブの中にインストールされたPhotoshop 2023が表示されているので「開く」を押して起動しましょう。
旧バージョンを残すにチェックを入れている場合は他のバージョンも混じっているのでV24〜となっているものを選んで起動しましょう。
Photoshopを2023にアップデートする際の注意点
Photoshopを2023にアップデートする前に気をつけておきたいポイントを紹介します。
新バージョンは動作が不安定だったり、バグがある可能性があります
新規リリースされた新バージョンは公開後にマイナーアップデートを繰り返しバグなどを修正していきます。
仕事で使用している場合などは安定性を求めてしばらくの間は旧バージョンを使うことが多いため、旧バージョンと併用して使うことでバグ対策になります。
必要に応じて旧バージョンを残しておこう
Photoshop 2023リリース以降は2つ前のバージョン(Photoshop 2021)はダウンロードができなくなっています。
2023と2022はいつでもダウンロードが可能ですが、2021以前のものはダウンロードできないので必要になる可能性がある人はそのまま削除せずに残しておきましょう。
旧バージョンを残してインストールする方法
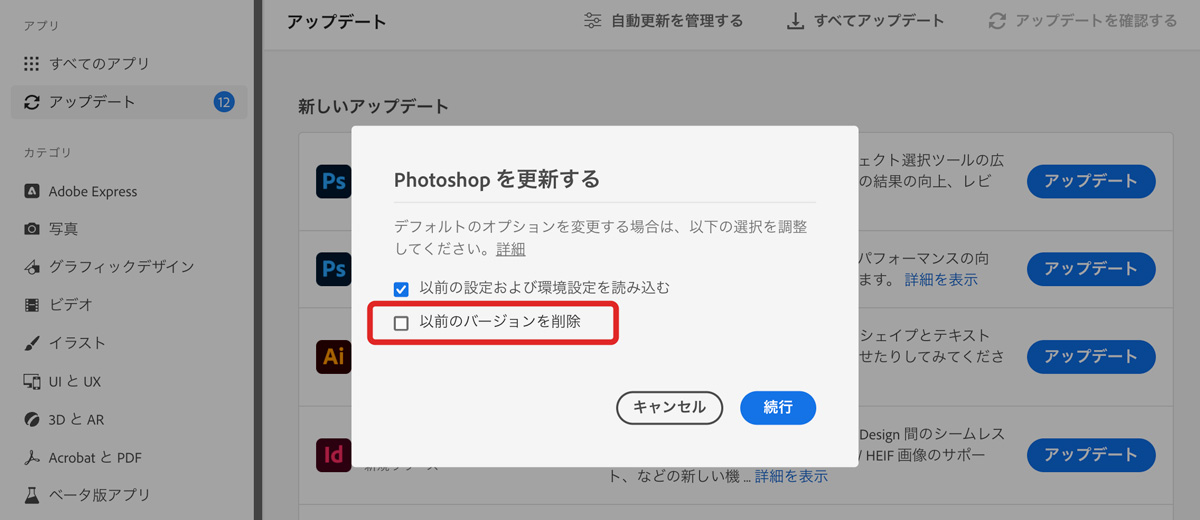
更新時に表示されるオプション画面で「以前のバージョンを削除」のチェックを外しておきます。
この方法でアップデートすれば2021,2022,2023…とそれぞれ別のアプリケーションが複数インストールされた状態になっているので過去のバージョンを使い続けることができます。
2021はもう絶対に使わないという人はチェックを外し削除してしまっても大丈夫です。
必要に応じて自動更新をオフにしておく
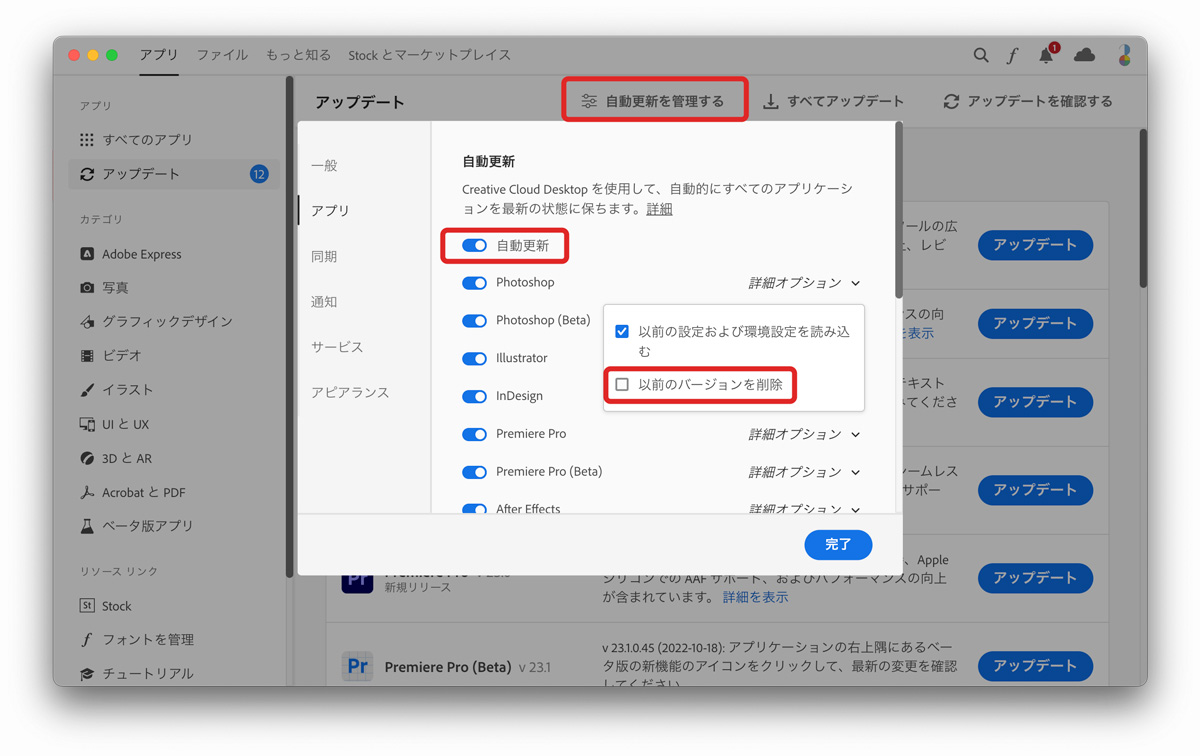
アップデート画面上部にある「自動更新を管理する」から自動更新をオフにしたり、以前のバージョンを削除のチェックを外しておくことで意図しないアップデートによる旧バージョンの削除を防ぐことができます。
旧バージョンを必要とする場合は忘れずに設定しておきましょう!
最新のPhotoshop 2024がリリース
2023年9月に最新バージョンとなるPhotoshop 2024(Ver.25)がリリースされました。
冒頭で解説した「生成塗りつぶし」や「生成拡張」などが正式版として搭載され、商用利用も可能になっています。
詳しくは以下の記事で解説しているのでご覧ください。

以前のPhotoshopアップデート
Photoshop 2020以降、どんどん自動選択による選択精度やAI関連機能が搭載されています。
毎年アップデートが行われどんどん便利になっていくので新しい機能も積極的に使っていきたいですね!
フォトプランなら月2,380円で使えるので最新版のPhotoshopを使いましょう!

最新のAI関連機能まとめ
PhotoshopのAI機能がつまったニューラルフィルターでできることを以下の記事でまとめています。
ワンクリックで大きく加工できて面白いので使ったことがない人は試してみてください。

今後は文章から画像を生成するAI生成機能「Firefly」が搭載されます。

Fireflyの機能はPhotoshopから直接使えるようになっています。アップデートでどんどん新しい機能が使えるようになるのでPhotoshopをアップデートし、新しい機能をどんどん取り入れていきましょう!



コメント
コメント一覧 (2件)
12月に導入したばかりの若林秀世と申しますが、お伺いします。
photoshop cc 2023をノートパソコンに導入したのですが、編集にあたって不都合があるのでデスクトップにも導入したかったので確か2台まで可能とありましたので導入したいのですが…方法を教えてください…よろしくお願いします。
Photoshop購入時に届いたメールにインストール用のURLなどが記載されているのでデスクトップにもノートパソコンと全く同じようにインストールしてください。
Adobeアカウントでログインすれば2台目として使用することができます。
ちなみにPhotoshopは何台でもインストールが可能です。
複数インストールしたうちの2台が常時使えるようになっており、あとから別のパソコンにライセンスを切り替えることもできます。
詳しくは以下の記事をご覧ください。
https://321web.link/adobelicence-2pc
今回のご質問の件については2台めなのでライセンスの切り替えなども必要なく、普通にデスクトップに新規インストールするだけでOKです。