拡張子が.psdのデータはPhotoshop用ファイル形式です。
一般的な画像データであるPNGやJPGと違い高度な編集データを保存できる画像形式です。
本記事ではPSDデータの特徴や使い方について詳しく解説します。
- PSDデータとは?
- PSDファイルの開き方や変換方法
- なぜ.psd形式で保存する必要があるのか?
- PSDと他形式(JPG、PNG、AI)の違い
PSDデータとは? Photoshop形式ファイルの特徴とメリット

PSDとはPhotoshop形式とも呼ばれる画像編集に特化したファイル形式です。
PhotoShop Documentsの略でPSD、読み方はピーエスディー。
PSDデータのメリット
Photoshop形式であるPSDデータは主に以下の3つのメリットがあります。
- 画質劣化を防ぐことができる
- 編集状態を保持したまま保存できる
- Adobeソフトとの連携に優れている
扱うためには専用ソフトが必要というデメリットはあるものの、データの拡張性は非常に高くPhotoshopを所有している場合は最強のデータ形式になります。
PSDファイルに含まれている編集情報
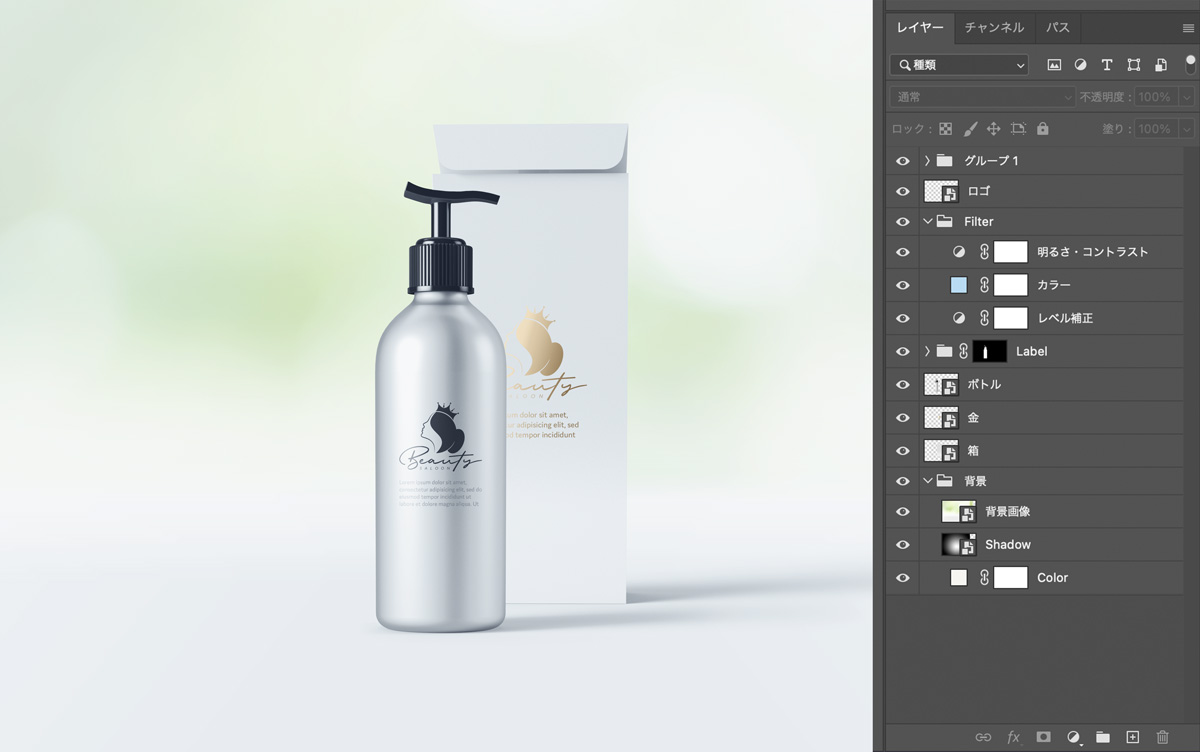
PSD形式のPhotoshopデータには主に以下の編集情報が記録されています。
他にもさまざまな情報を維持したまま画像を保存することができるので、複雑に加工された画像であっても後から部分的な再編集を行うことが可能になります。
なぜこれらの編集情報を維持することが重要なのかは以下の記事をご覧ください。

.psd形式のデータファイルを開く方法

拡張子が.psdのファイルを開きたい場合にはどうしたら良いのか解説します。
PSD形式のデータはPhotoshopで開いて編集・保存しますが閲覧・簡易編集だけであれば他のフリーソフトでも対応が可能です。
閲覧するだけであれば無料のフリーソフトでも見れる
PSDデータの画像を閲覧するだけであればOS標準のプレビューアプリやフリーソフト、オンラインストレージのプレビューで閲覧することができます。
- OS標準のプレビューアプリ
- iPhoneの標準ファイルアプリ
- Photoshop Web版(無料版は閲覧のみ)
- Photoshop体験版(7日間全機能が利用可能)
無料アプリでは編集することはできませんが、Photoshopの体験版を利用すれば7日間に限り編集機能を含めすべての機能が利用可能になります。
体験版の詳細については以下の記事で詳しく解説しています。
PSDデータを編集できるフリーソフト GIMP2
フリーソフトのGIMP2を使えばPSDを無料で閲覧および編集することができます。
Photoshopで編集されたすべての機能や効果を引き継ぐことはできませんが、レイヤーなどの基本情報を残したままPSDを編集することができます。
ソフトのインストールが必要なのと、PSDに保存された全機能が使えるわけでないので簡易的にPSDを編集できればいいという人向けです。
PSDデータの全編集機能を活用するにはPhotoshopが必要

PSDはPhotoshop専用形式のデータなのでPhotoshopがあれば全機能をフルに使用することができるようになります。
PSDの編集データを完全に引き継ぐことができ、完全な状態で保存することができるので仕事に使うのであればPhotoshopを使うのが基本です。
以下のようなPSDデータを編集したいときにはPhotoshopが役立ちます。
- モックアップデザインデータ
- 編集過程の記録されたレタッチ画像
- デザイナーから渡されたデザインカンプ
Adobe StockやEnvato Elementsなどのストックサービスで提供されているモックアップやデザインテンプレートはPSD形式です。
PSDファイル内のデータを差し替えることでかんたんにデザインが仕上がるテンプレート画像のようなものです。
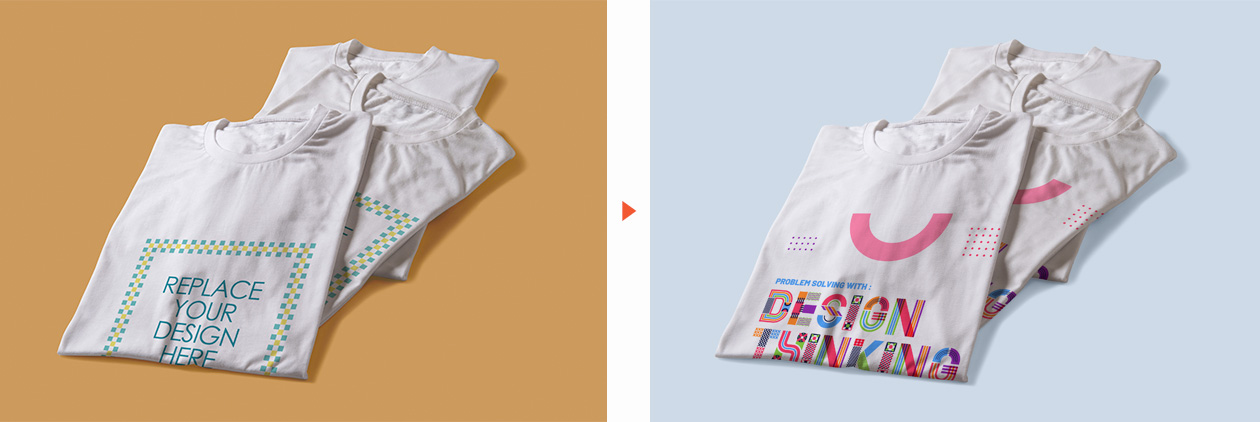
(シワや折り目も再現)
PSDデータの全編集機能を維持したまま開きたい場合はデスクトップ版のPhotoshopが必要。
Photoshopはフォトプランという最安プランを利用することで月額2,380円(税込)で使用することができます。
Photoshopにはいくつか種類がありますが、一般的に「Photoshop」といったらデスクトップ版のことを指します。iPad版やアプリ版も多機能ですが、フル機能を利用することはできません。
PSDデータを読み込んで利用することができるアプリケーション
Photoshop以外にもPSDデータを読み込んで利用することができるアプリケーションがあります。
Adobe社製アプリケーションであればPSDデータを直接読み込み、多くの情報を維持したまま利用することができます。
他の画像形式として書き出さずとも、そのままのPSDデータを利用できるので画質の劣化を防ぐこともできます。
印刷物制作や動画編集時にPSDデータを使用すると再編集が可能な汎用性の高いデータになります。
PSDと他形式(PNG,JPG,AI)の違いと使い分け
PSD形式のデータは他形式とどのように違うのか?他の形式との使い分けはどうしたら良いのか解説します。
PSDとPNG/JPG画像の違いと使い分け
一般的な写真や画像データであるPNGやJPGは結合された1つの画像になります。
一方のPSDファイルは前述した通りレイヤーやマスクなどの編集情報がそのまま記録されています。
しかし、PSDファイルは容量が大きいため「編集ファイル」としては適していますが「公開用のファイル」としては使いにくくなっています。
| PSD形式データ | 編集用・保管用データ |
| PNG/JPG形式データ | 公開用のデータ |
PNGやJPGは普通のWebブラウザでも表示が可能で、ファイルサイズも小さいためWebに公開する際には使用しますが、編集するための「製作者側」はPSDデータで編集・保管します。
よく使われるデータの違いと使い分けについて以下の記事にて詳しく解説していますのであわせてご覧ください。

PSDとAIデータの違い
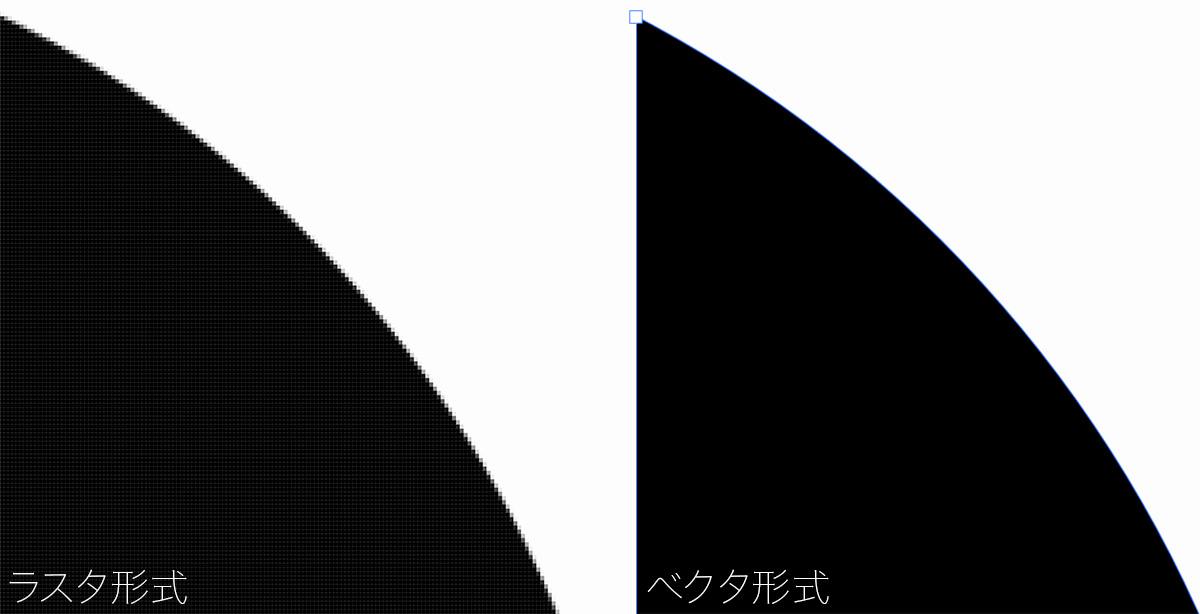
PSDとAIデータの大きな違いはラスタ形式とベクタ形式
- ラスタ形式はピクセルで形成される「写真」や「画像」に使用される
- ベクタ形式は点や線の数値で形成され「印刷物」や「図形」などに使用される
ざっくり分けると「写真・画像はPSD」「印刷物やロゴはAI」といったイメージです。
PhotoshopとIllustratorは相互連携が優れているのでそれぞれの長所を活かし両方のソフトを使うのがおすすめ
PhotoshopとIllustratorの連携例
PhotoshopとIllustratorの違いや使い分けについてもっと詳しく知りたい方は以下の記事をご覧ください。

PSDファイルの変換方法
PSD形式のファイルを別のデータ形式に変換したい人向けに変換方法を解説します。
Photoshopを持っていない人向けにも無料で変換する方法も解説しています。
PSDファイルをPNG/JPGに変換する方法
Photoshopを利用してPNG/JPGに変換する方法
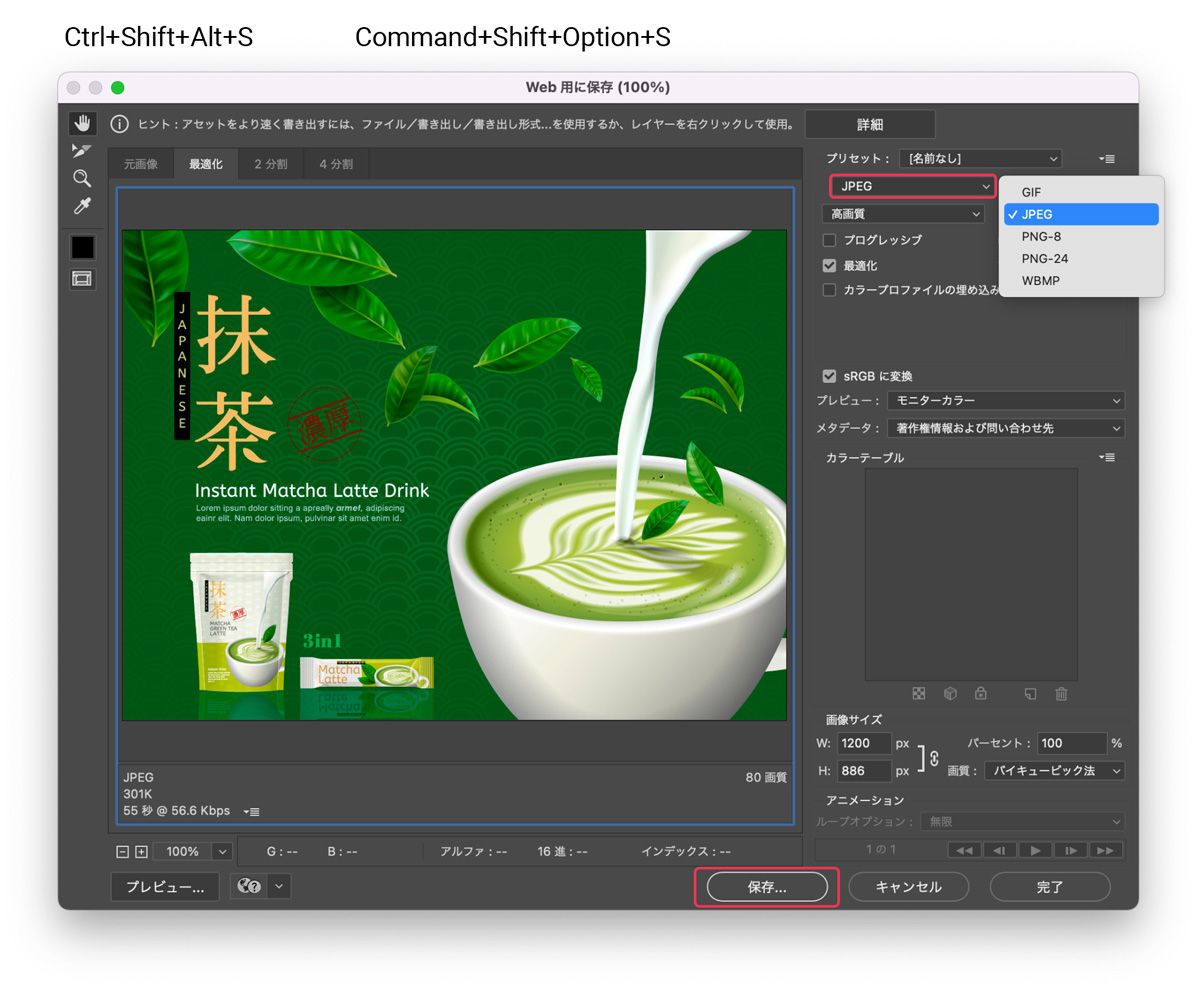
- ファイル
- 書き出し
- Web用に保存
- 保存形式をJPEGやPNG8に変更
- 保存
無料のWebサービスでPSDからPNG/JPGへ変換する方法
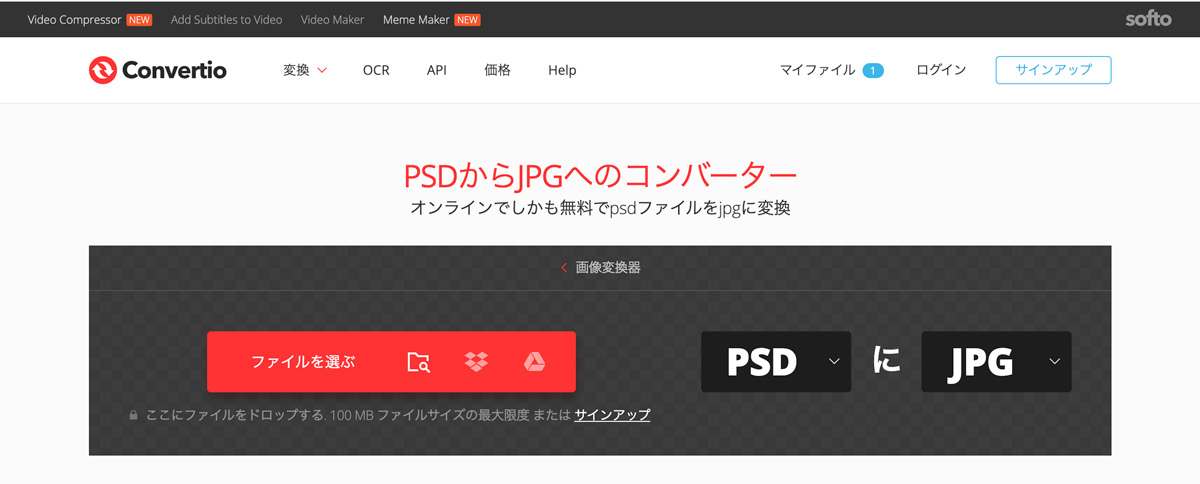
PhotoshopがなくてもWebサービスを利用してPSDをJPGやPNGに変換することができます。
以下のサイトにアクセスし、ファイルをアップロードしWeb上で変換行うことができます。
PNG/JPGをPSDファイルに変換する方法
PhotoshopでPSD保存する方法
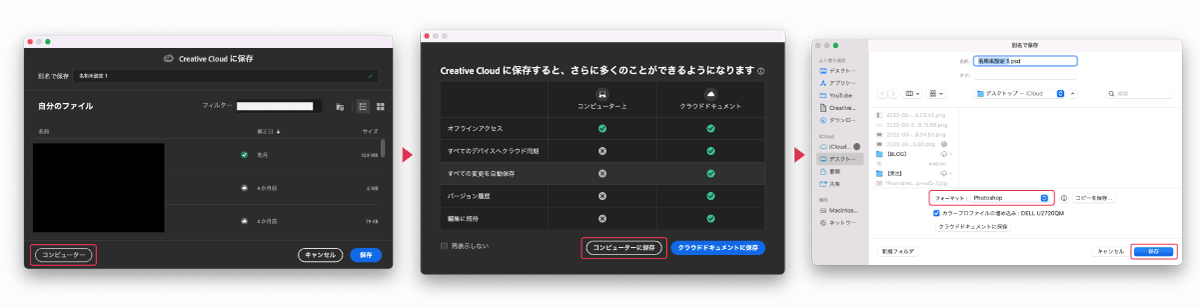
「ファイル」→「別名で保存」にてPSDデータで保存することができます。
パソコンに保存したい場合は上図のように保存先を「コンピューター」に指定しましょう。
無料のWebサービスでPNG/JPGからPSDに変換する方法
通常はPhotoshopを利用しますが、Photoshopがない場合でも前述したWebサービスを利用してJPGをPSD化することができます。
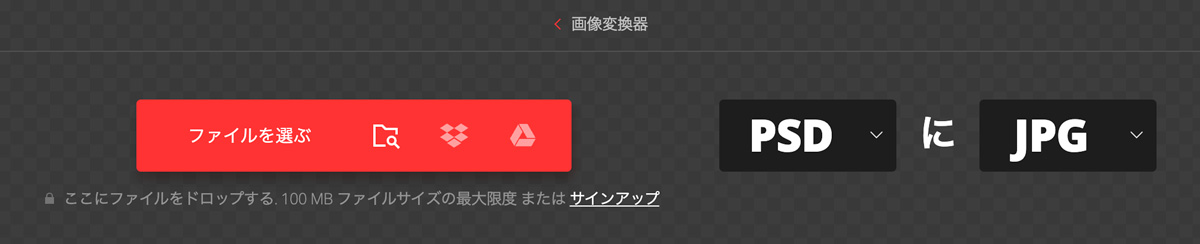
しかし、PNGやJPGとして書き出されたファイルを改めてPSD形式に変換することに意味はありません。
拡張子がPSDになるだけで中身は変化しないからです。
もしクライアントから「PSDデータで納品してください」と言われた場合はレイヤーなどの編集機能を保持したままのデータを欲しているはずなので変換しただけのデータが欲しいわけではないという点には注意が必要です。
EPSへの変換の必要はある?
以前はIllustratorやInDesignのようなDTPソフトへの画像配置はEPSが推奨されてきましたが、近年ではEPSは使わずにPSDそのままの配置が推奨されています。
Photoshopでの編集時にEPSを選択すればEPSとして保存することができますが、特別な指定がない場合はEPSを使わずにPSD形式で配置しましょう。
PSDファイルの送り方

PSDファイルを相手に送る際の方法について解説します。
PSDを送る一般的な方法
閲覧だけが目的であればJPGなどに書き出してPSD以外のファイルで送るのが一番適していますが、PSD形式での送付が求められる場合は以下の方法で相手に送ると良いでしょう。
- ZIPに圧縮してメールに添付して送る
- Googleドライブにアップロードして共有
- Photoshopの共有機能を利用して送る
PSDファイルを直接送付、アップロードすることができないソフトやサービスを利用している場合は圧縮してZIPファイルにすることで添付が可能になります。
共有機能のついたGoogleドライブはPSDを直接アップロードすることができ、プレビュー機能もついているのでPhotoshopがなくてもブラウザ上で閲覧が可能です。
TwitterやInstagram、LINEなどでPSDファイルを送りたい場合はGoogleドライブにアップロードして共有URLを送ると良いでしょう。
Photoshopの共有機能を使う方法
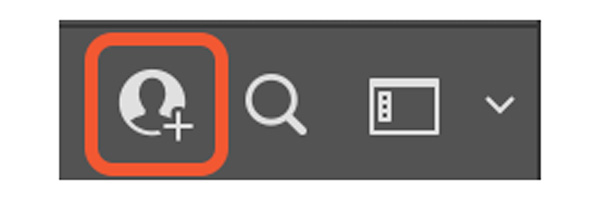
Photoshopウィンドウ右上にある「共有ボタン」から共有メンバーに招待したり、共有用リンクを発行することができます。
Photoshopの共有機能を使えばリンクを送るだけでPSDデータを共有できるのでお手軽です。
同じファイルを相互編集する際にも便利なので試してみてください。
Creative Cloud保存し、クラウドドキュメントとして保存しておけば自動でオンラインに保存されるし、URLを教えておけば相手も同じファイルを開いて共同で編集することができるようになります。


コメント