Photoshop CC 2021〜2022に搭載された革新的な新機能『ニューラルフィルター』
ニューラルフィルターとはNVIDIAのGPU/AI技術を使用した超強力な人物加工フィルター機能のこと。
AIが人物を自動で認識し、下記の項目をスライダーのみで調整することが可能になりました。
- 肌を綺麗にする
- 表情を変える(喜怒楽)
- 年齢を変える(若〜老)
- 視線の向きを変える
- 照明方向を変える
- メイク加工を行う
- 2つの風景写真を自然に合成
- 2つの写真の色を自然に合成
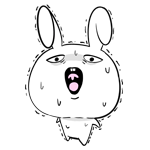
やばくないですか?やばいですよ

レタッチャーの仕事激減しますよこれ
例えば表情を変える機能ではスライダーを動かしただけで特別な加工など一切行わずともここまできれいな加工ができちゃいます。

StyleGAN2テクノロジーを使用した技術を利用してAIがリアルな画像加工を行ってくれる最新機能です。
今回はこの革新的な機能であるニューラルフィルターの使い方や使用感を詳しく解説していきます。
ニューラルフィルターの使い方と出来ること

ニューラルフィルターの使い方は驚くほどにかんたん。
具体的な操作手順を解説していきます。
ニューラルフィルターの起動方法
まずは人物の写った写真を用意しPhotoshopに読み込みましょう。
ニューラルフィルターの起動手順は下記の通り
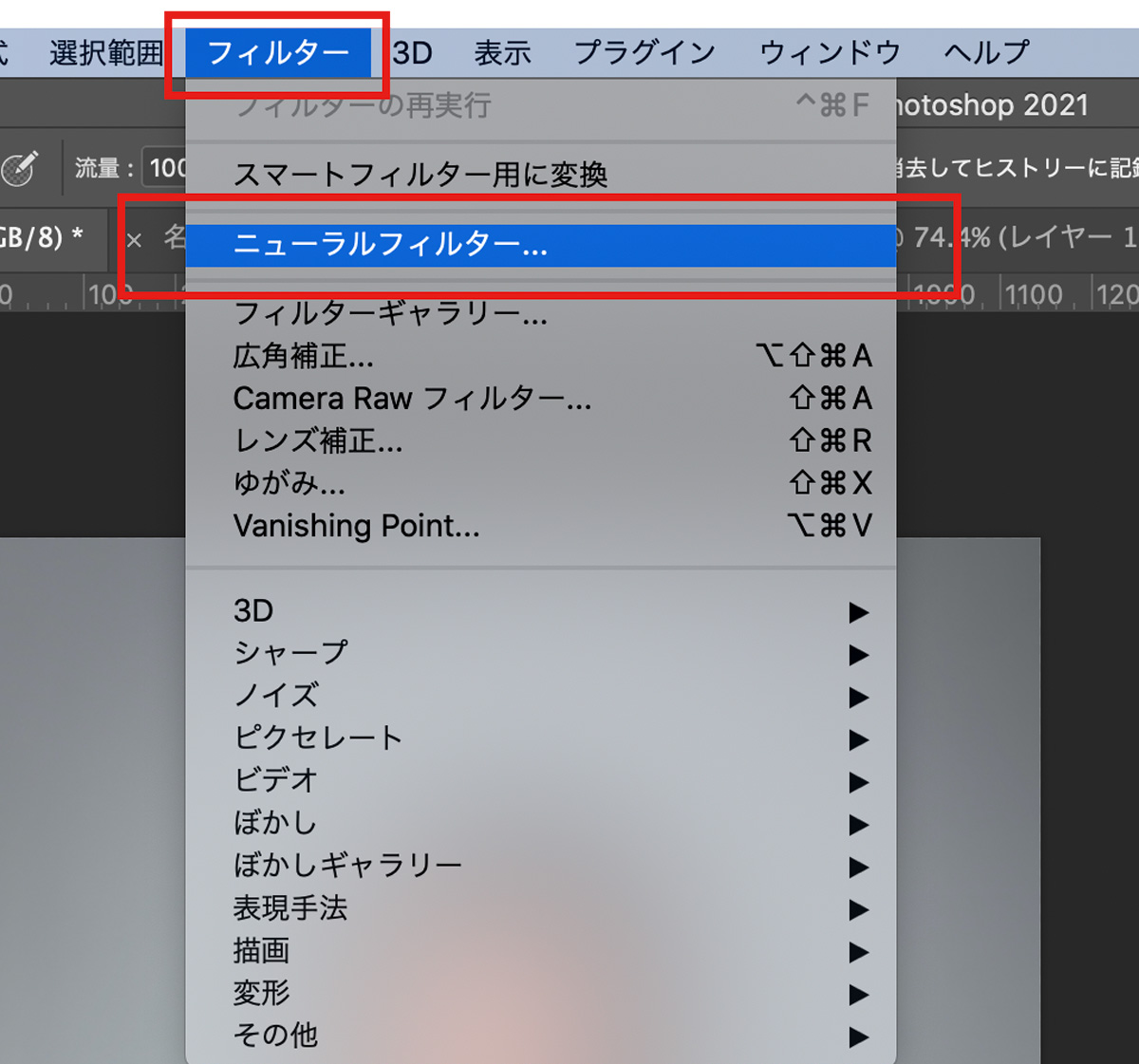
- 上部メニュー内【フィルター】
- 【ニューラルフィルター】
- ニューラルフィルターパネルが表示
これでニューラルフィルターパネルが表示されます。
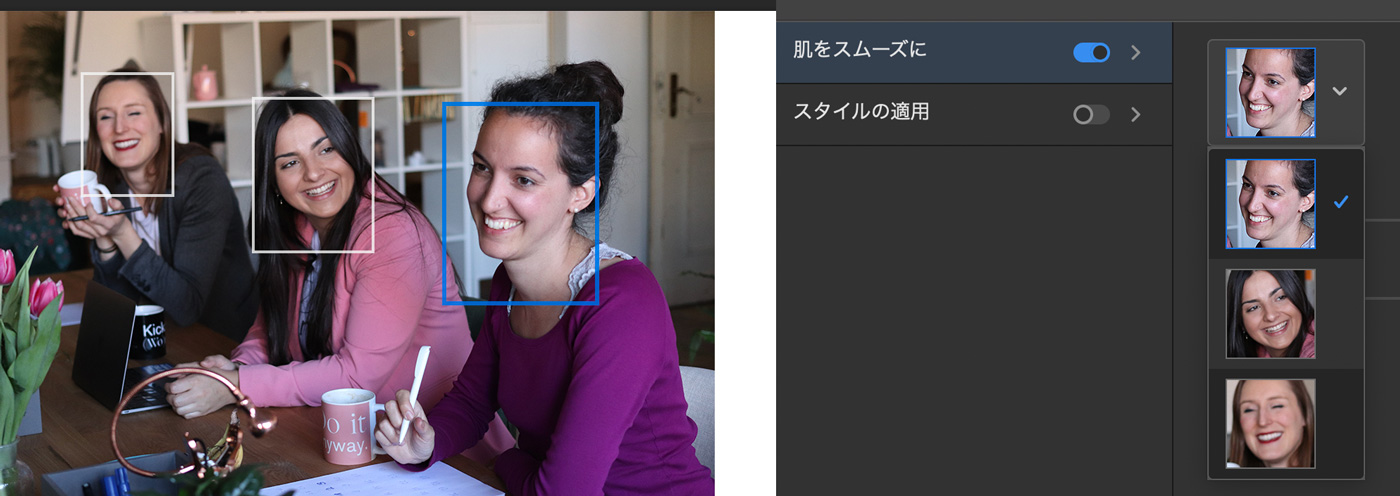
人がたくさん写っている場合は誰を対象にするのか選択することができるようになっているので「誰か一人だけ変更」「全員を変更」とさまざまな利用法が可能。
ニューラルフィルターは非破壊編集
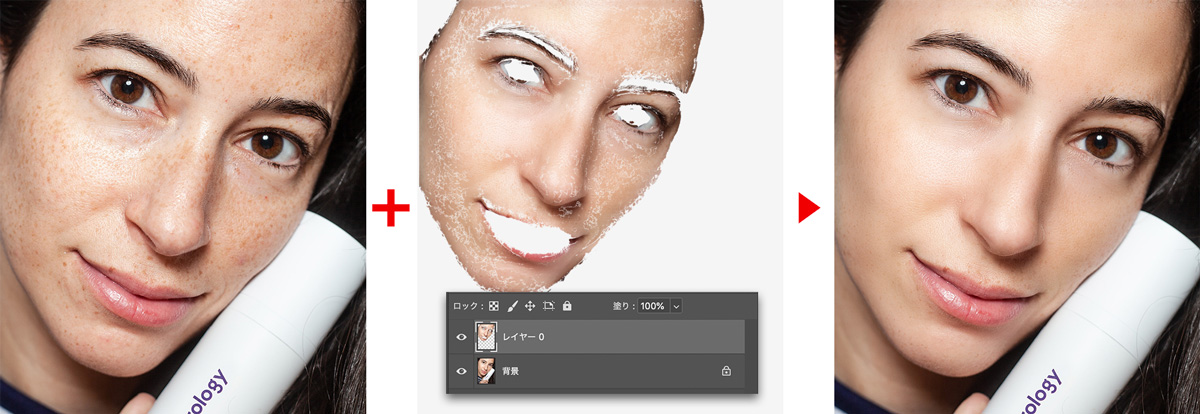
ニューラルフィルターのすごいポイントは非破壊編集であるという点。
画像を直接加工するわけではなく新規レイヤーを作成してフィルターをかけています。
加工を戻したくなったときや、加工の一部を消したいときなんかは作成されたレイヤーを消してあげるだけでかんたんに修正することが可能になっていますよ。

非破壊編集にするには【出力先】を【新規レイヤー】にするのをお忘れなく!
ニューラルフィルターパネルの使い方
ニューラルフィルターの機能は標準では入っていないので必要な機能をダウンロードして使える状態にする必要があります。
まず最初に表示される【おすすめタブ】こちらは【肌をスムーズにする機能】と【特殊なイラストちっくな加工】の2つがあり、正規版の機能となっています。
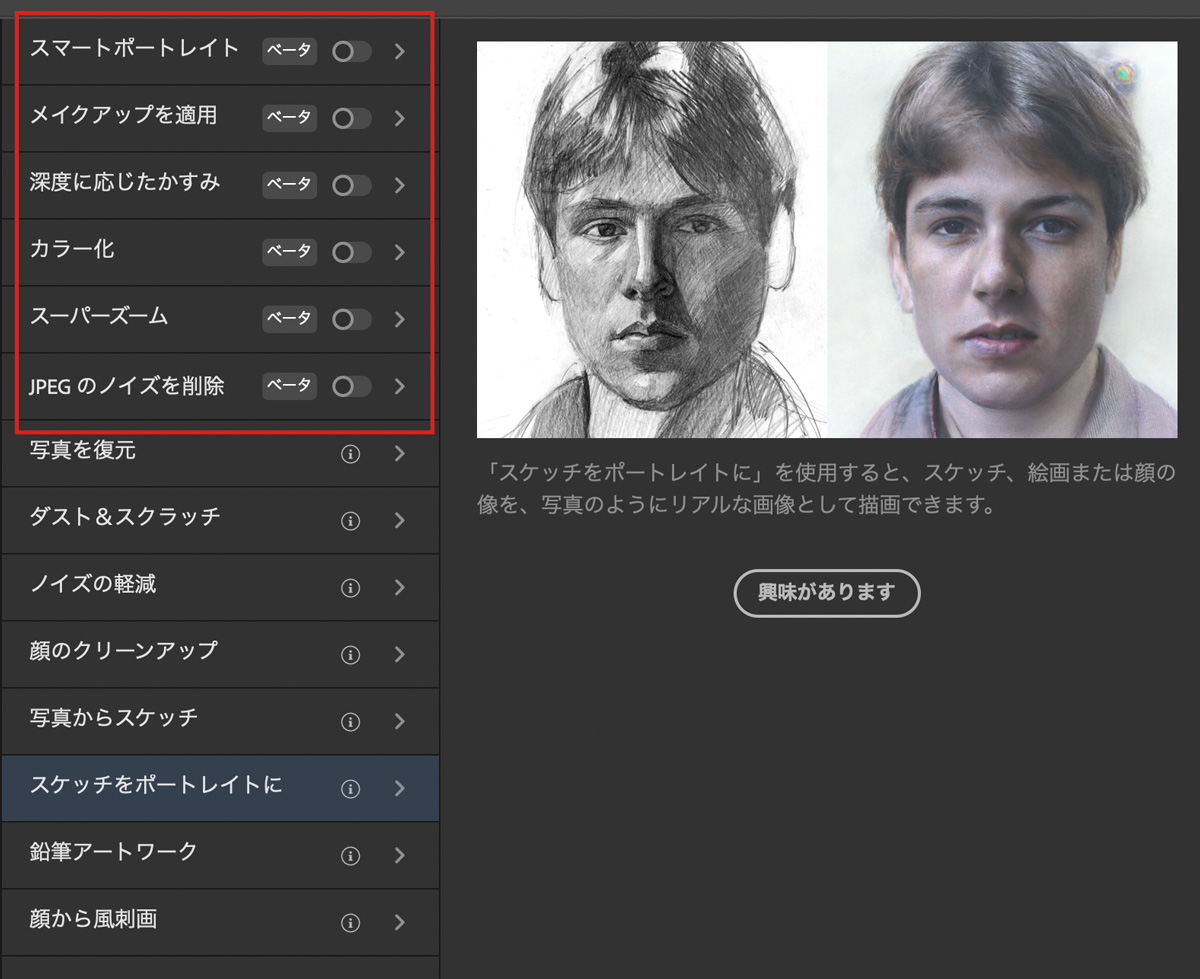
- 背景クリエーター(New)
- 風景ミキサー
- カラーの適用
- 調和
- スマートポートレイト
- メイクアップを適用
- 深度に応じたかすみ
- カラー化
- スーパーズーム(解像度UP)
- JPEGのノイズを削除
- 写真を復元
- ダスト&スクラッチ
- ノイズの軽減
- 顔のクリーンアップ
- 写真からスケッチ
- 鉛筆アートワーク
- 顔から風刺画
こんな感じにたくさんの機能がありますが、リリース現在利用できるのはONマークのある項目のみとなっています。
【興味があります】というボタンを押すことで実装が早まると思われるので気になる機能はポチッとしておきましょう。
現在使える機能について詳しく解説していきます。
風景ミキサー
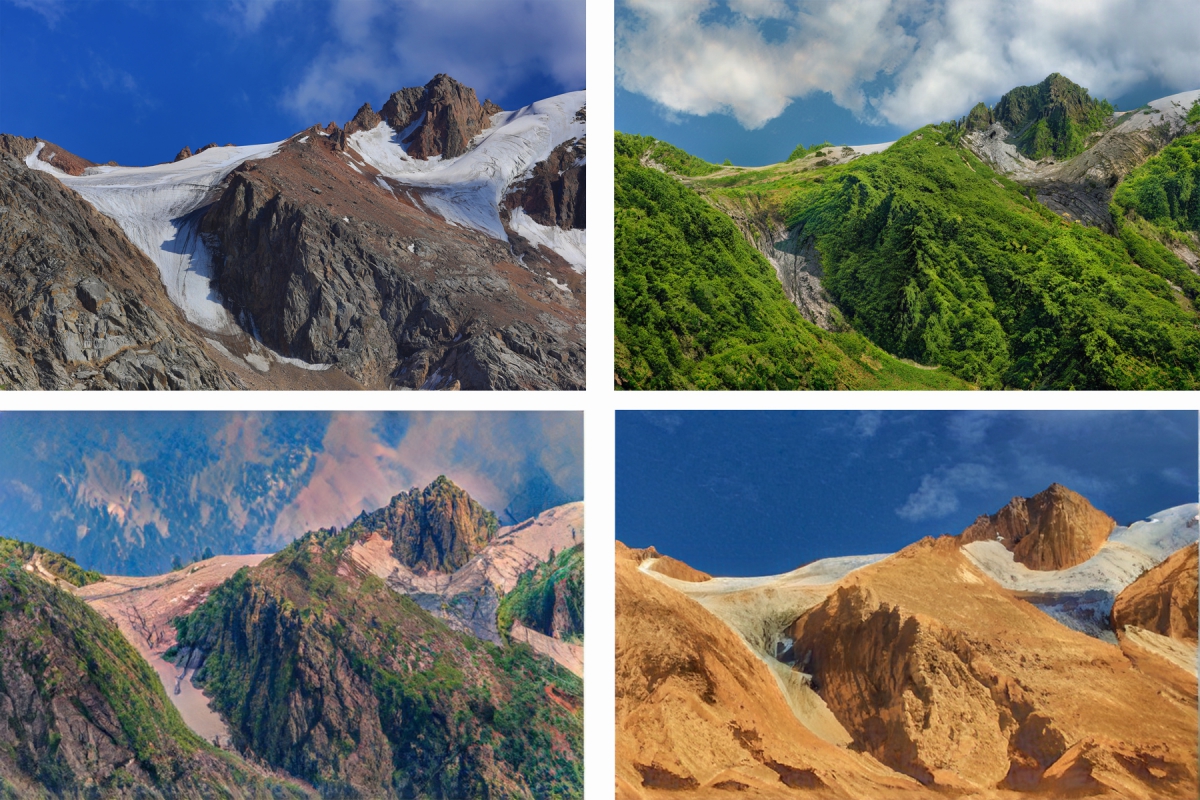
風景ミキサー機能は他の風景画像と組み合わせることで自然な合成を実現可能です。
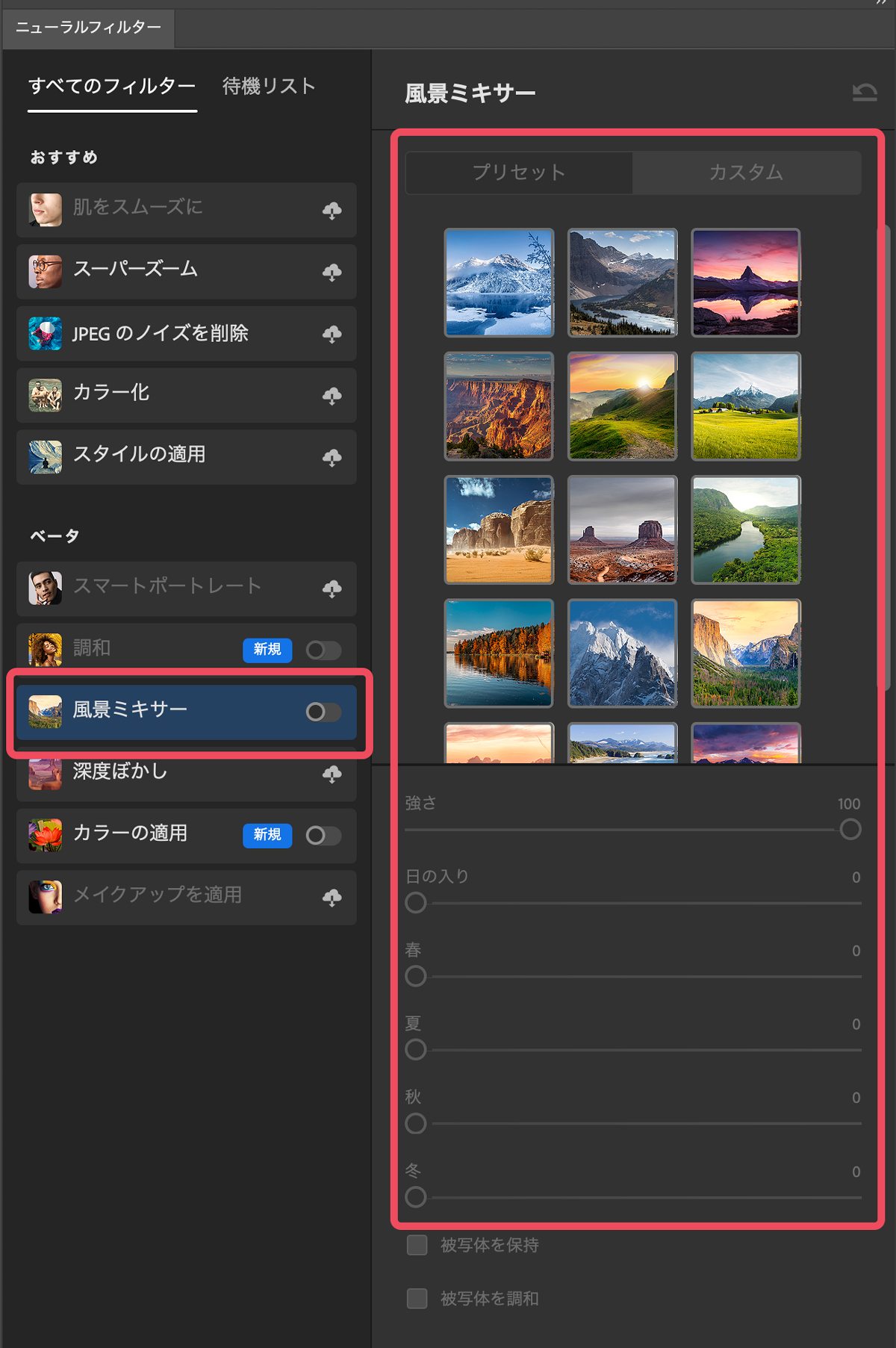
上図は実際に風景ミキサーで画像合成したものです。
ニューラルフィルターの中の風景ミキサーを選んで合成させたい写真を選ぶだけ。
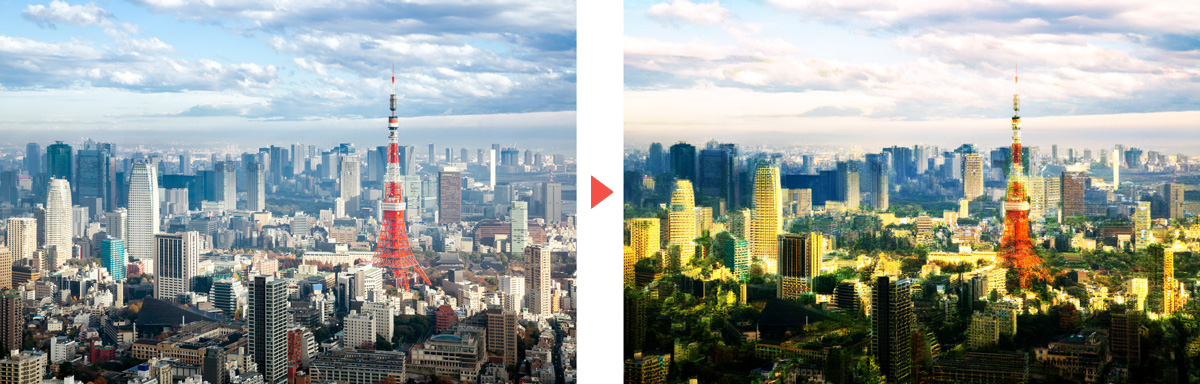
上図みたいな荒廃した世界とかSFチックな合成画像もかんたんに作れちゃいます。
カラーの適用
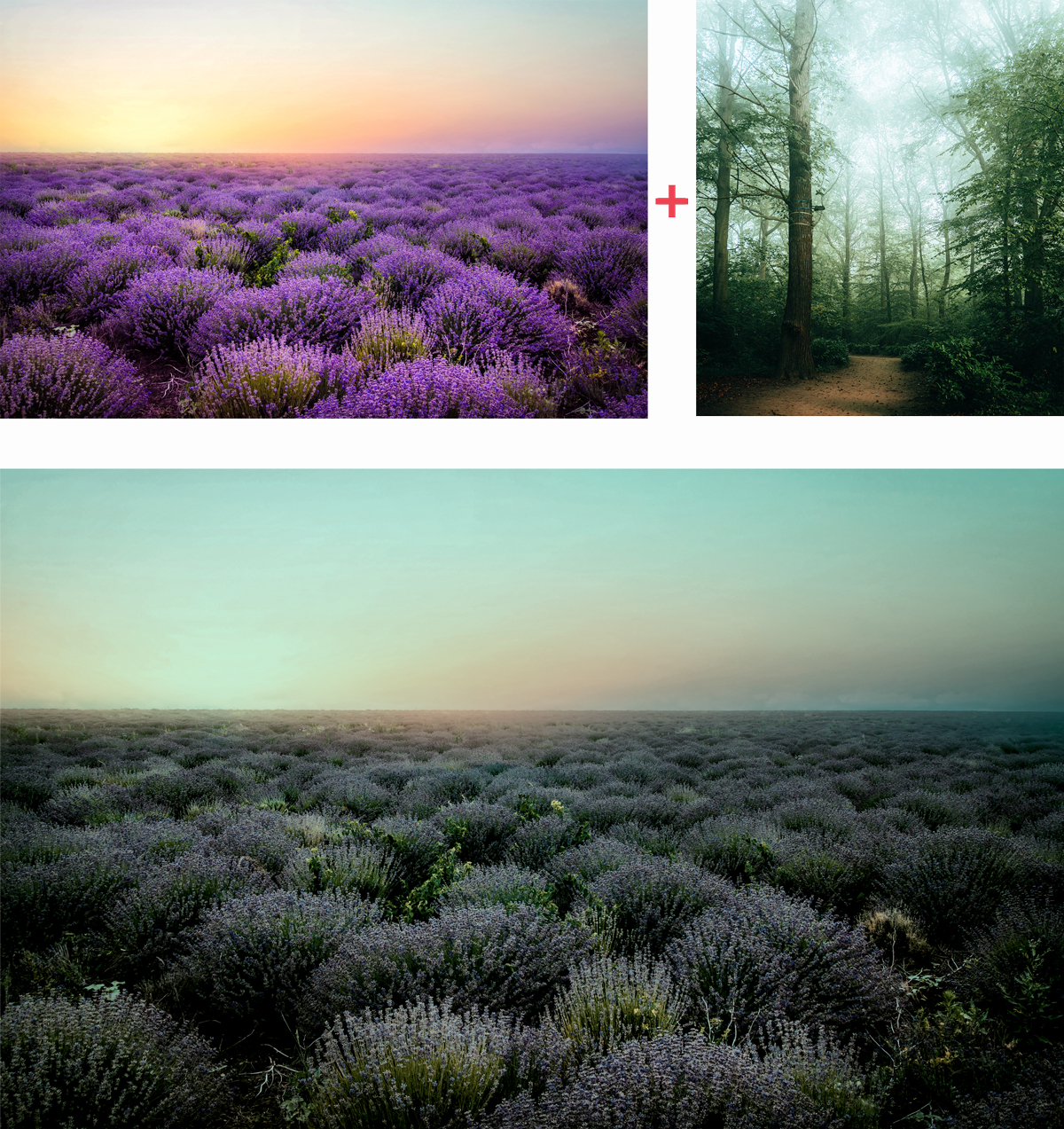
元となる写真にカラーを適用したい別の写真をブレンドすることもできます。
今まではブラシなどを使用して描画モードで色をブレンドしていましたがニューラルフィルターを使えば手軽に自然な色変更が可能になります。
調和で自然に背景に色が馴染む

「調和」は指定した背景に合わせて被写体の色調補正を自動で行ってくれる機能です。
手動で色調補正を行わなくてもニューラルフィルターの調和だけでもかなり良い感じに補正してくれるので初心者でもかんたんに合成しやすくなりました。

奥行きに応じてぼかしてくれる深度ぼかし
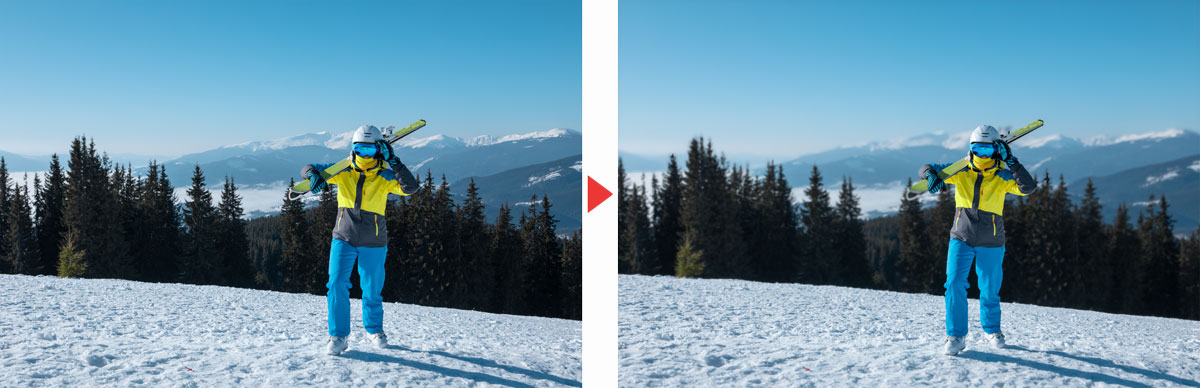
深度ぼかしは画像を解析して立体的なぼかしを適用してくれます。
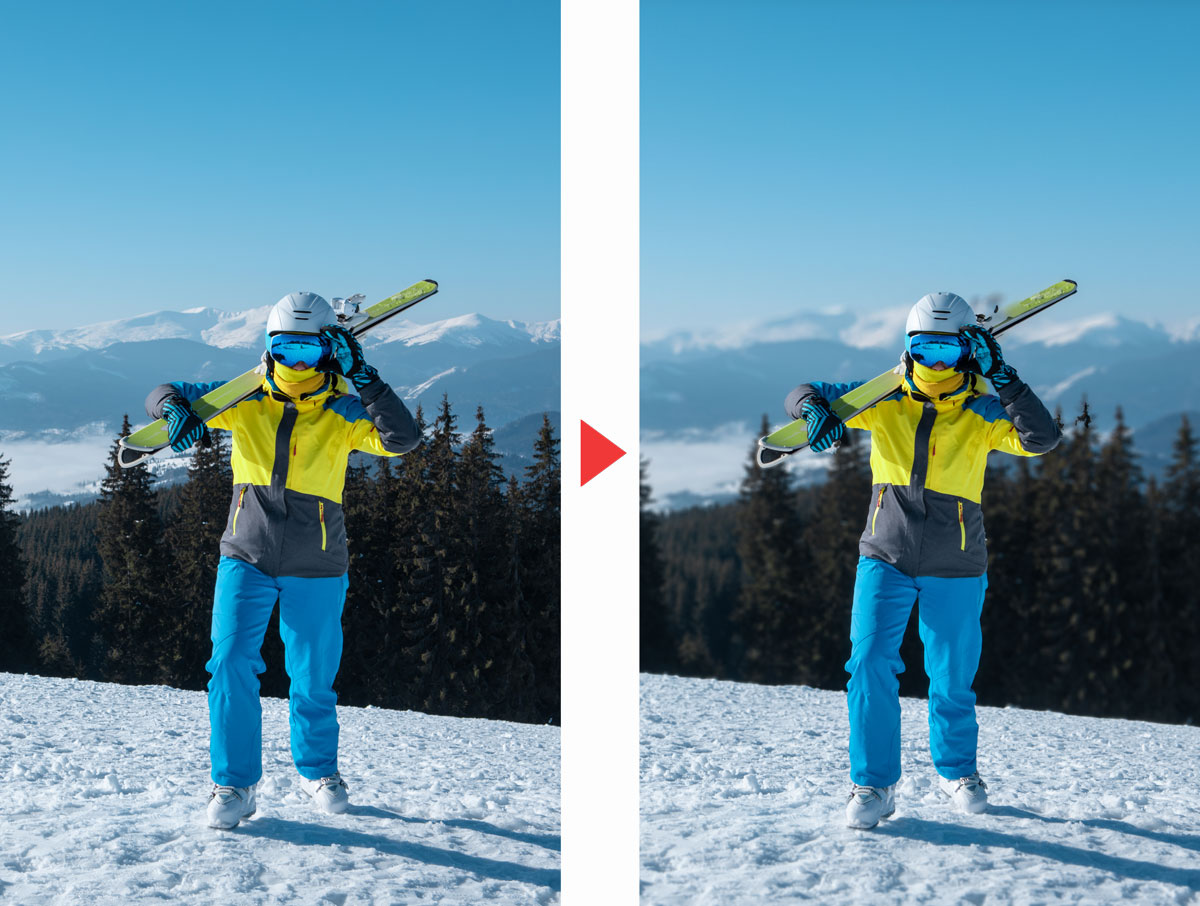
一眼レフ撮影のように奥のものが強くぼかされ、被写体にピントが合っているのがわかります。
しかし、上図のように手に持っている荷物などはうまくぼかせない事があるので以下の記事を参考に微調整を行ってください。

肌をスムーズにする機能
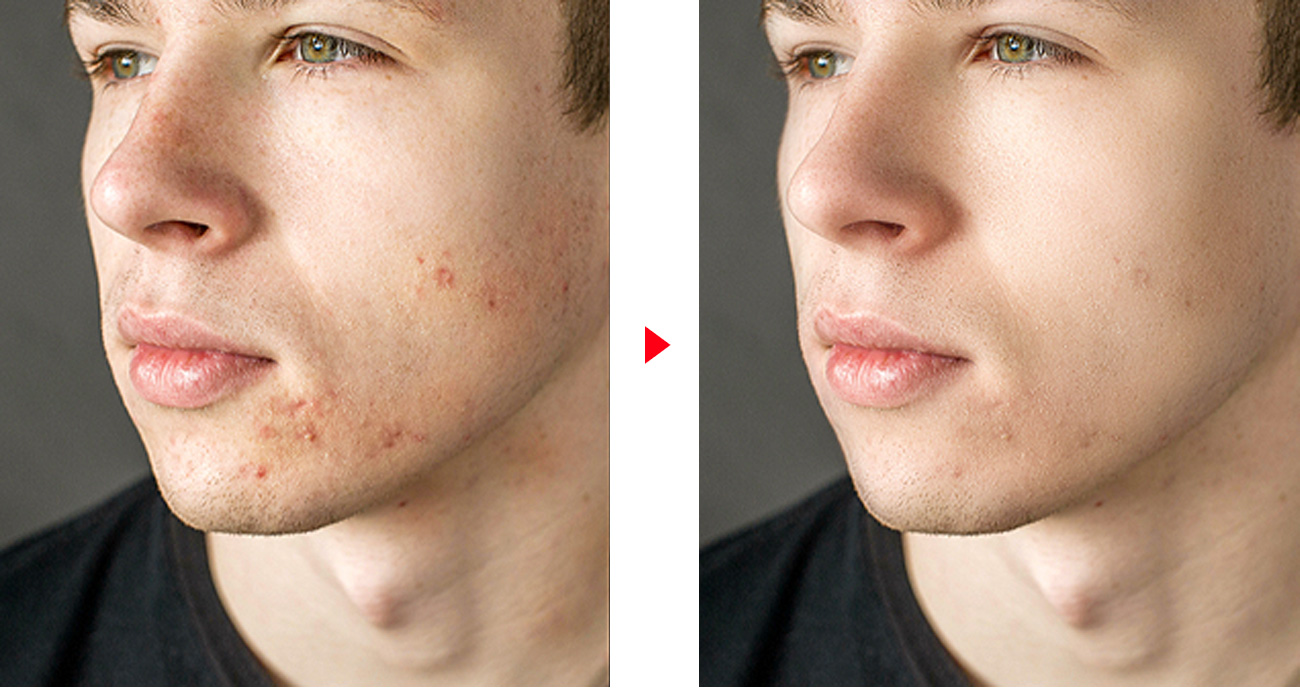
肌をスムーズにする機能では【ぼかし】【なめらかさ】の2つのスライダーで調整していくことができます。
肌の質感を保ったまま肌荒れの状態を目立たなくしてくれるのでハイパスやガウスを使って修正する必要がなくなりますね。
また、スタンプツールなどを使用して作業する地味な時間を軽減できるのは圧倒的なメリット。

ガッツリとフィルターかけても肌の質感を残したまま綺麗に補正してくれていますね。
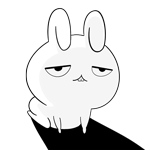
ボタン一発ってのが本当に楽…
スタイルを適用する機能
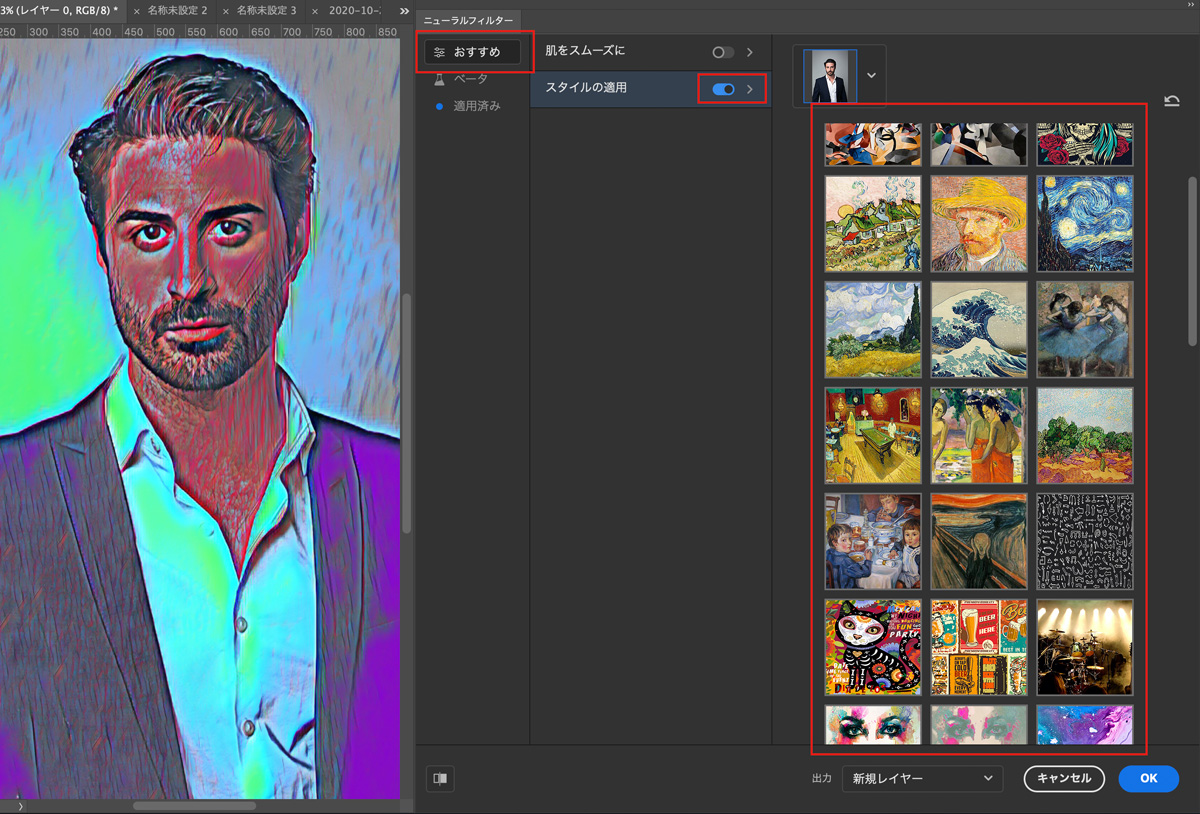
スケッチ風のものから絵画風のものまでさまざまなスタイルが用意されています。
よく加工アプリとかにあるような気軽にイラストチックに変更できるフィルターっていう感じですね。
ブラシの強さや加工の強度を変更できるのでうっすら加工したいとかいうことも可能です。今後もスタイルは増えていくようなのでよりフィルターの幅が広がりそうです。
スマートポートレイト

ニューラルフィルタの目玉機能である「スマートポートレイト」
表情を変えたり顔の向きを変えたりさまざまなレタッチが可能に。
上記の変更例を見てもらえばわかるように歯やシワなど、新たなピクセルを生成してフィルターをかけてくれています。

複数人の表情をかえて写真の雰囲気を変えることもできちゃいますね。
手間がかかっていたレタッチ作業がスマートポートレートを使うことでグッと楽になります。
メイクアップを適用
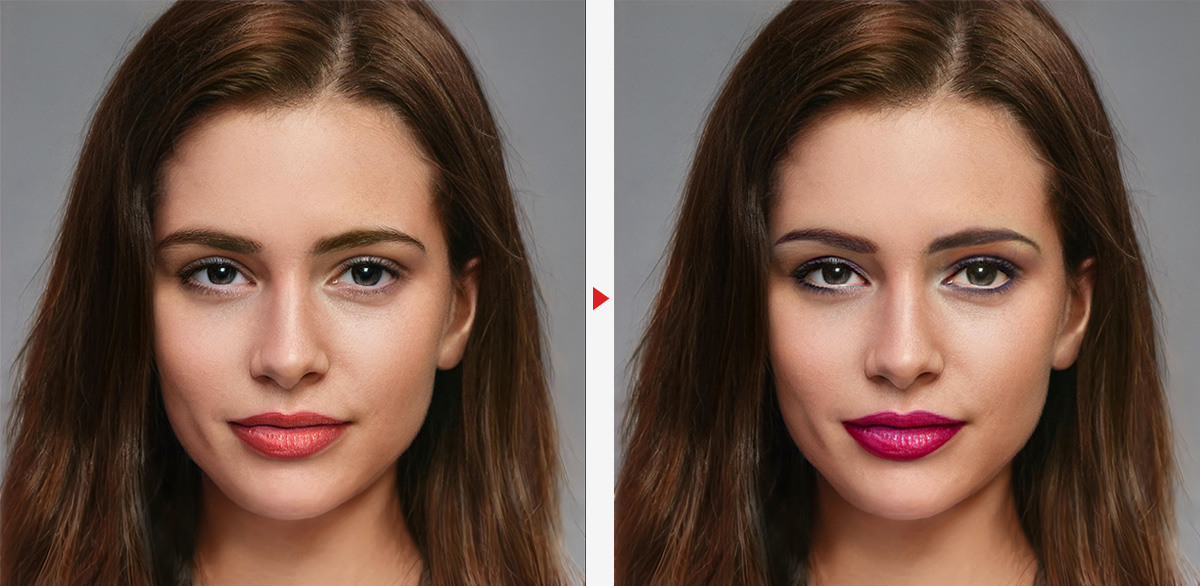
メイクアップ機能はニューラルフィルターオプションの【メイクアップを適用】を選択することで使えます。
使い方は非常にかんたん、メイクを適用させたいサンプル(人物)を読み込むだけ。
上記のテストでは下記の写真を読み込んでフィルター適用してみました。ある程度メイクが強くない場合は特徴が反映されにくいので特徴的なメイクをしている写真を使うのがおすすめ。

カラー化
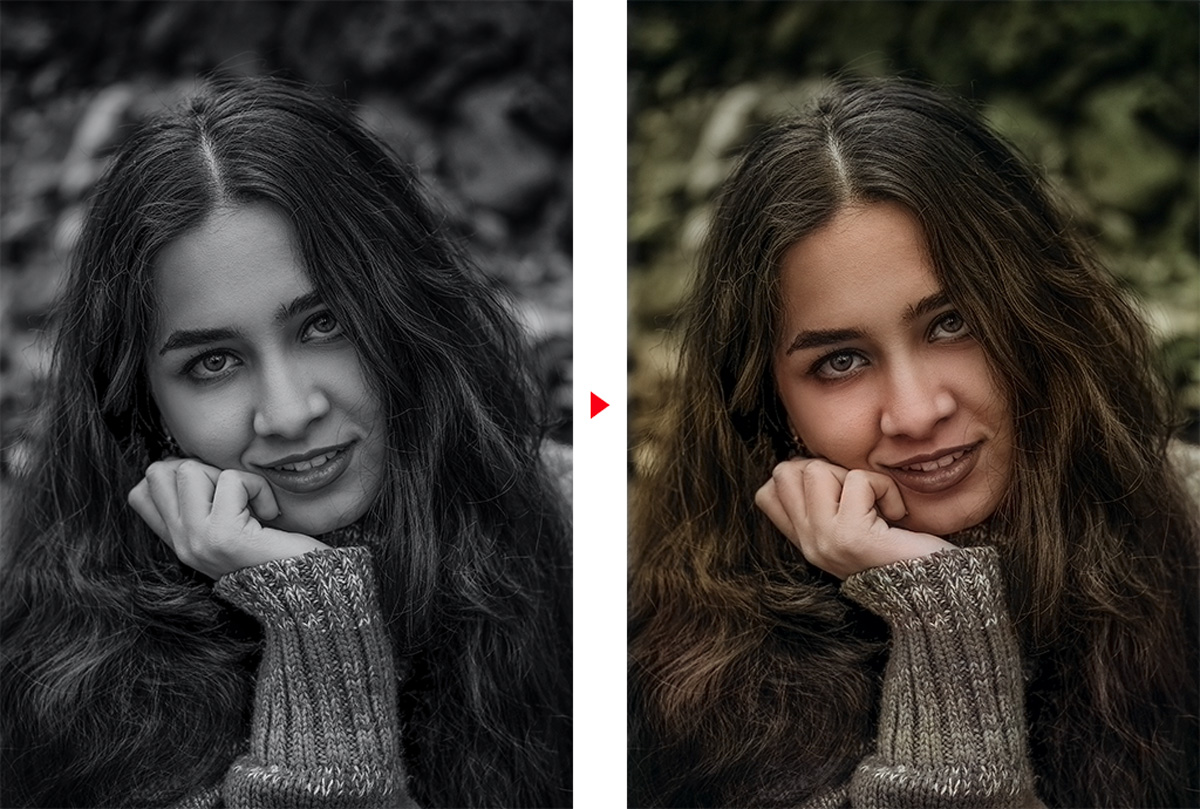
白黒の写真をカラーに復元してくれる機能が追加されました。
実際に元通りにするわけではなく、AIが元の色を推測しカラー化しているので復元ではなく「違和感のないように着色」といった感じ。
下記のような古い写真のスキャン画像なんかでも一応カラー化は可能ですがトーン情報が少ないのでくっきりとした色味にはならないようですね。

元の画像との色比較は?
グレースケール化したものを再びカラーにしてオリジナルとの色を比較してみました。
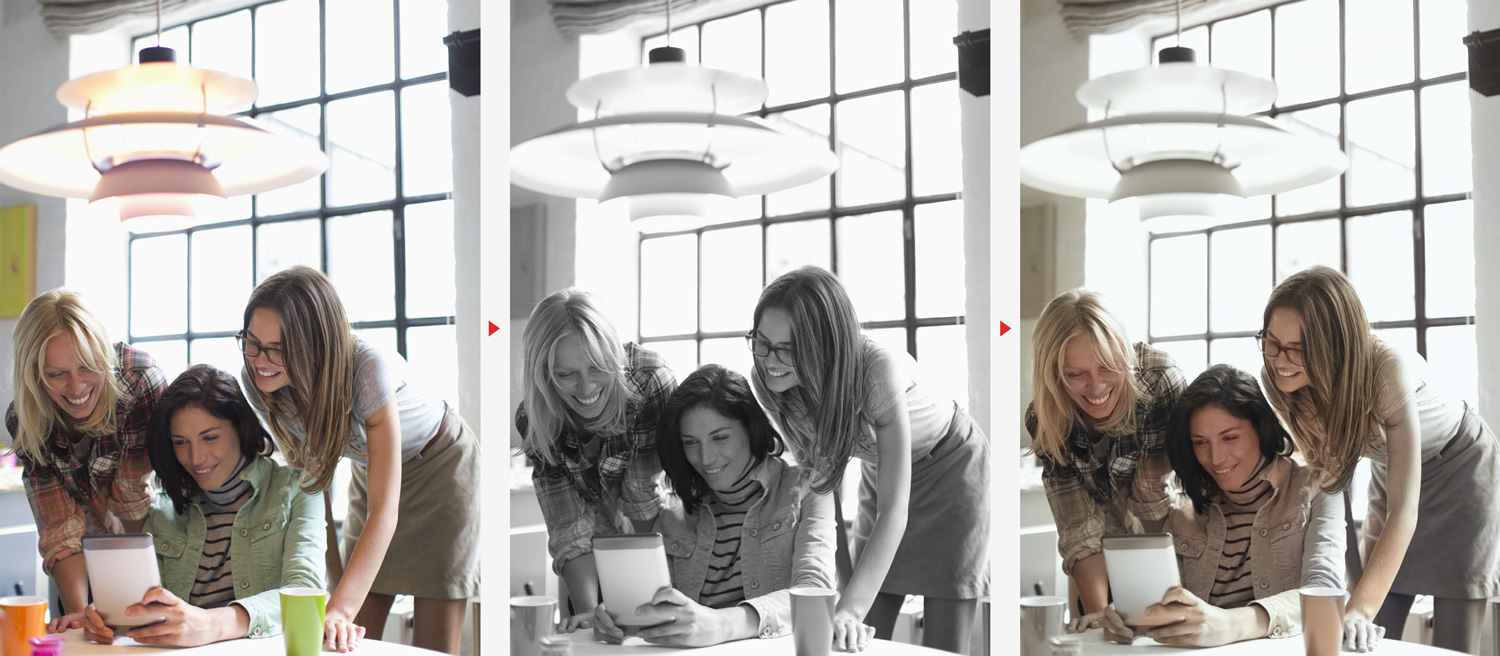
元の色データは残されていないため完全一致とはいきませんが、単体で見れば違和感のないように着色されているのではないでしょうか。
カラー化についての詳細は以下の記事をご覧ください。

スーパーズームで解像度を上げたりノイズを除去する

ニューラルフィルターの「スーパーズーム」ではAIが自動でピクセル補完し、解像度を上げることができます。
印刷物に使いたいんだけど低解像度の素材しか提供されないっていう時に役立ちます。
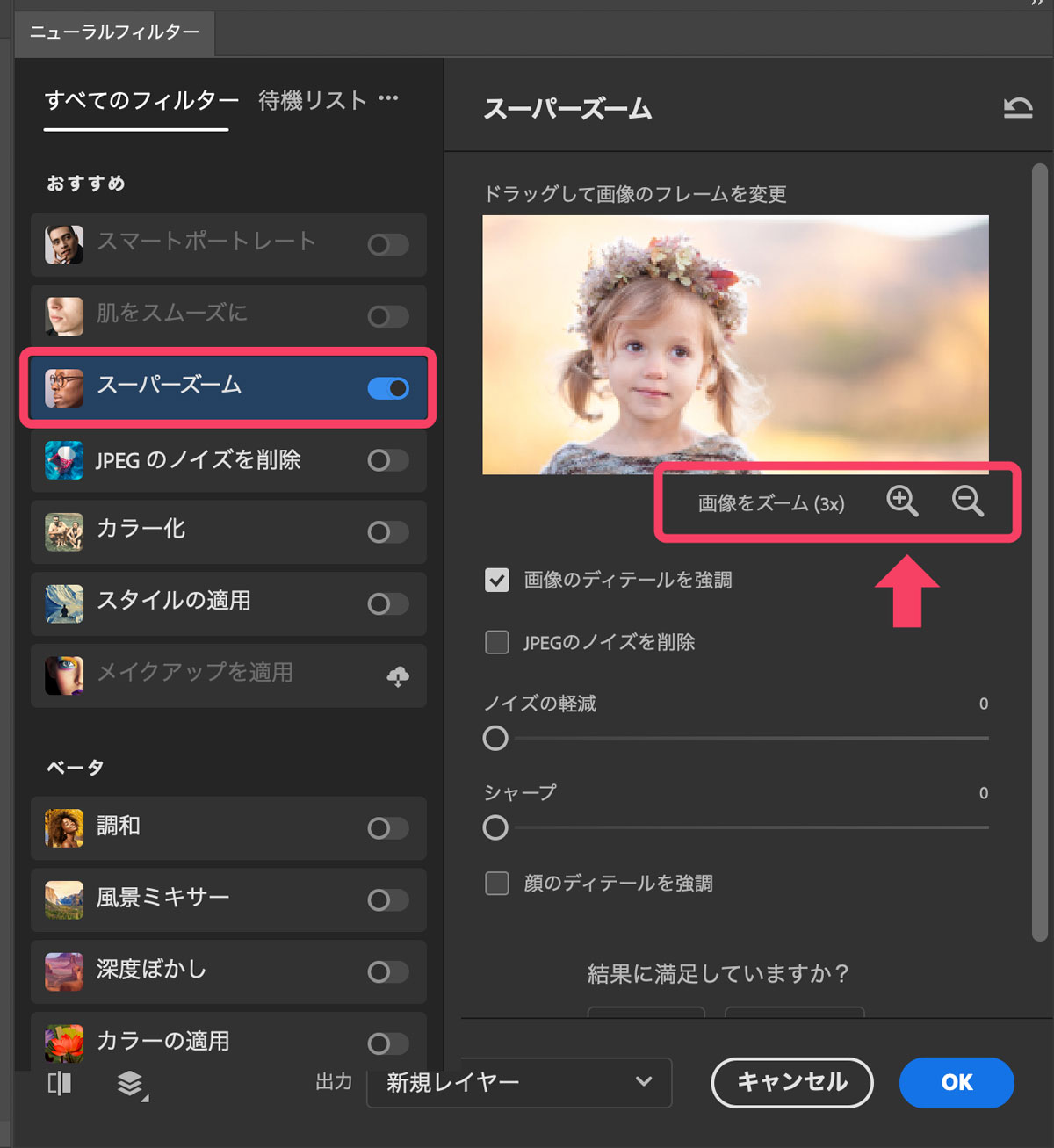
使い方はニューラルフィルターの「スーパーズーム」を選択して「画像をズーム」の隣の+マークを押してOKを押すだけです。
拡大サイズがX10とかになると膨大な処理時間が必要になるので注意してください。
オプションでJPEGのノイズを除去したり、拡大時に顔のディテールを強調することができます。
スーパーズームの詳細は以下の記事をご覧ください。

古い写真を復元
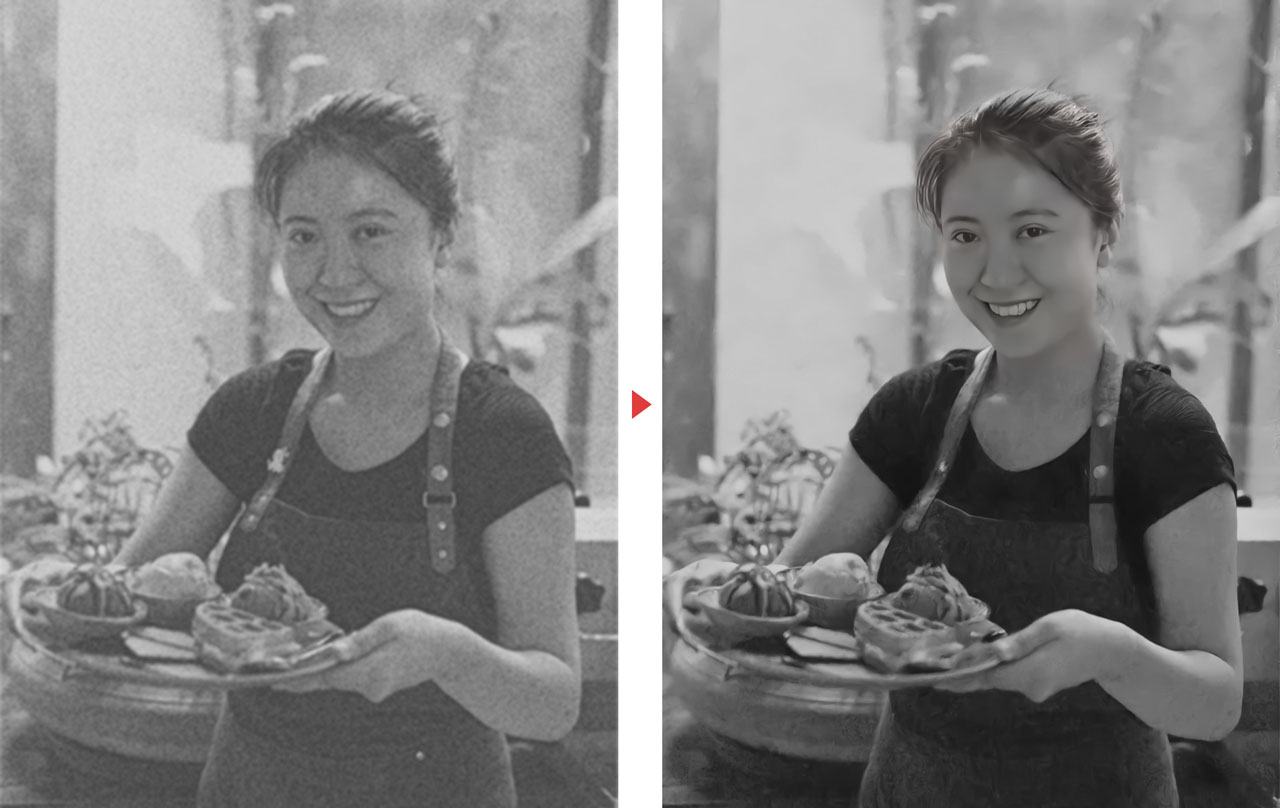
昔の古い写真でもニューラルフィルターを使えば一瞬でキレイにすることができます。
前述したカラー化と合わせて使うとより効果的です。

写真の復元についての詳細は以下の記事をご覧ください。

背景クリエーター
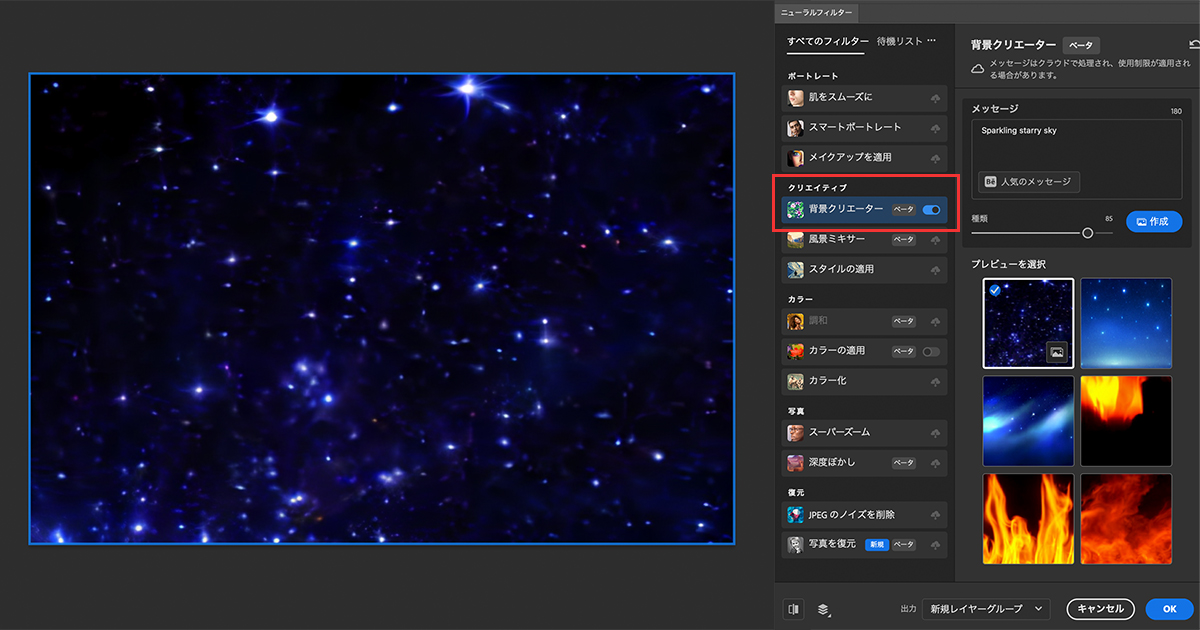
テキスト欄に生成したい背景のイメージをテキストで入力し、作成を押すことでAI画像を自動で生成してくれます。
あくまでも背景用ということでディテールがはっきりしない抽象的なイメージやテクスチャなどの背景画像生成に向いています。
具体的なイメージの生成を行いたい場合はAdobe Fireflyが適しています。
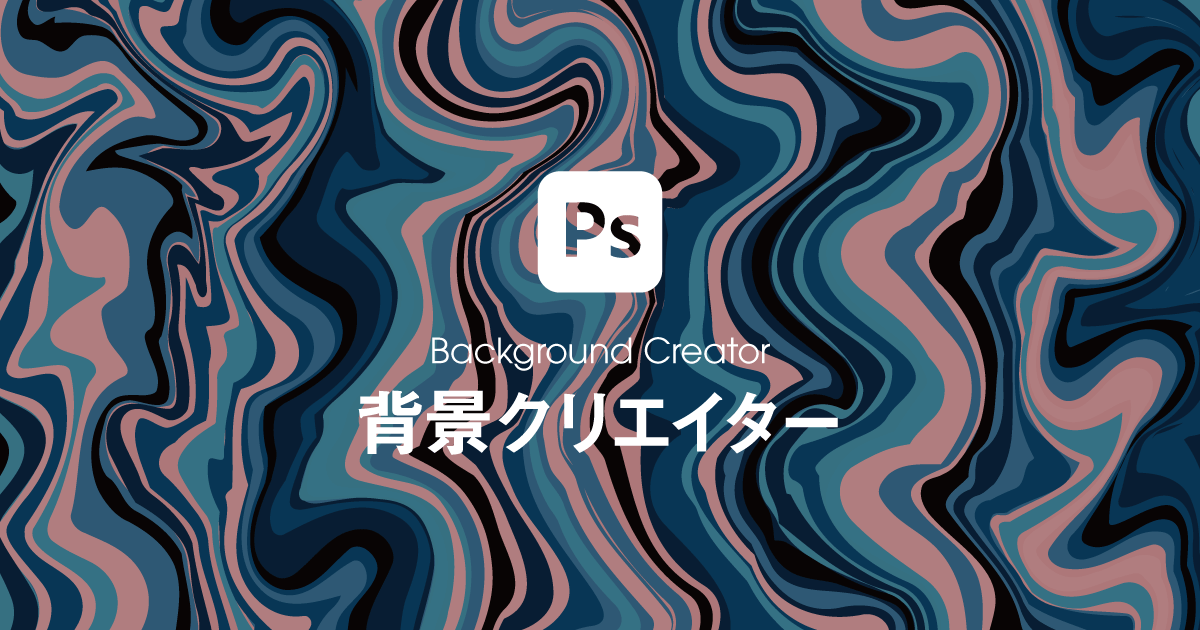
ニューラルフィルターはまだ進化途中
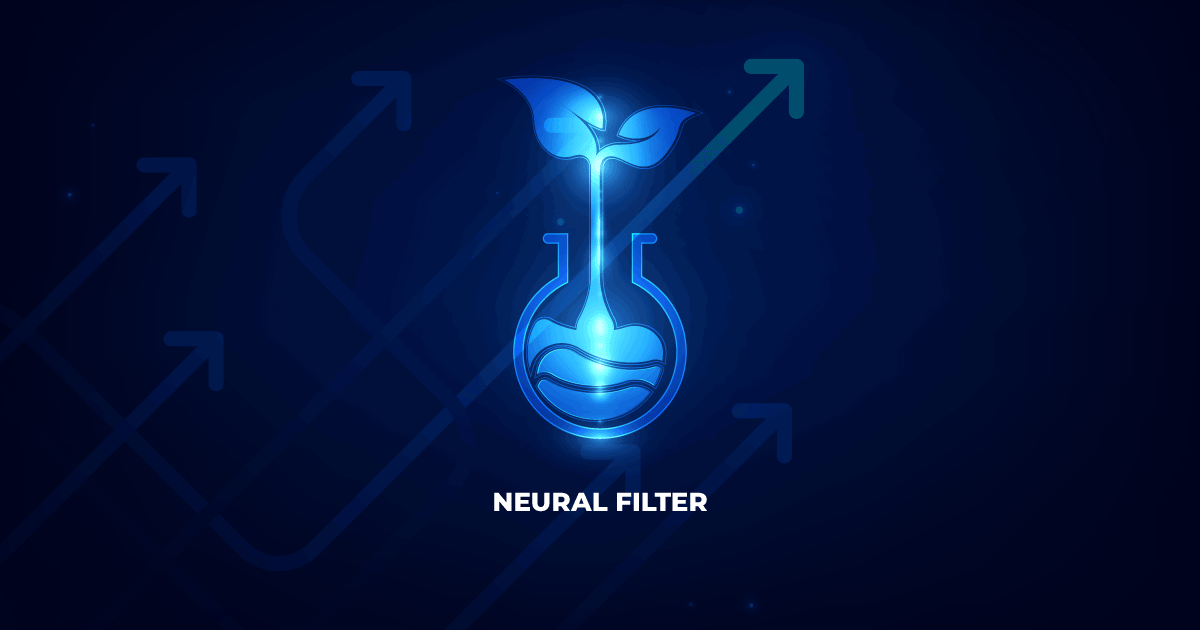
ニューラルフィルターは正規機能として搭載されましたが、その大部分はいまだベータ版です。
完全な動作を保証するものではないため、写真によってはうまく機能しないこともあります。
イラスト、絵画は対象になるのか?
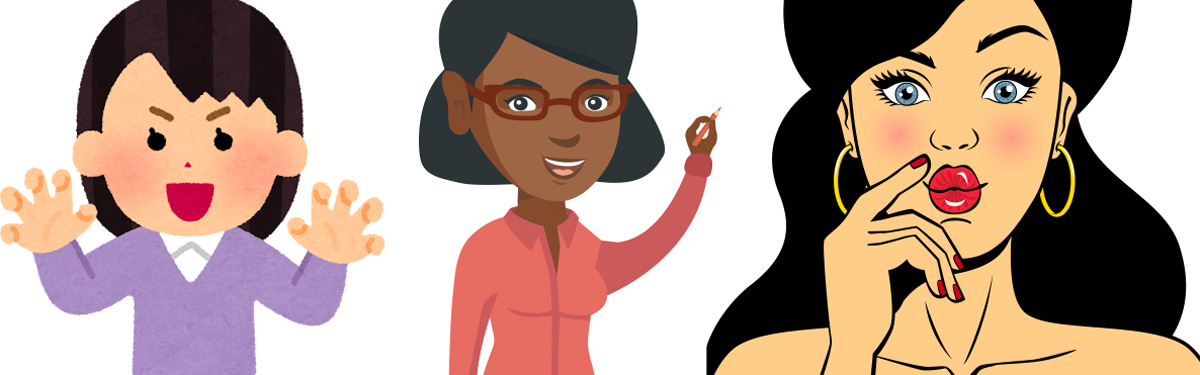
例えば上記のようなイラストはニューラルフィルターで人物として認識されません。
ですが人を精密に描いた絵画は認識される場合もあり、人物写真に近ければ近いほど認識されることになります。
しかし人以外の写真は読み込めてもフィルター処理がうまくいかないため現状ではあまり実用的ではありません。あくまでもニューラルフィルターのスマートポートレイトは「人物限定」と思っておいたほうが良さそうです。
データをAdobeSenseiに送ってあげよう
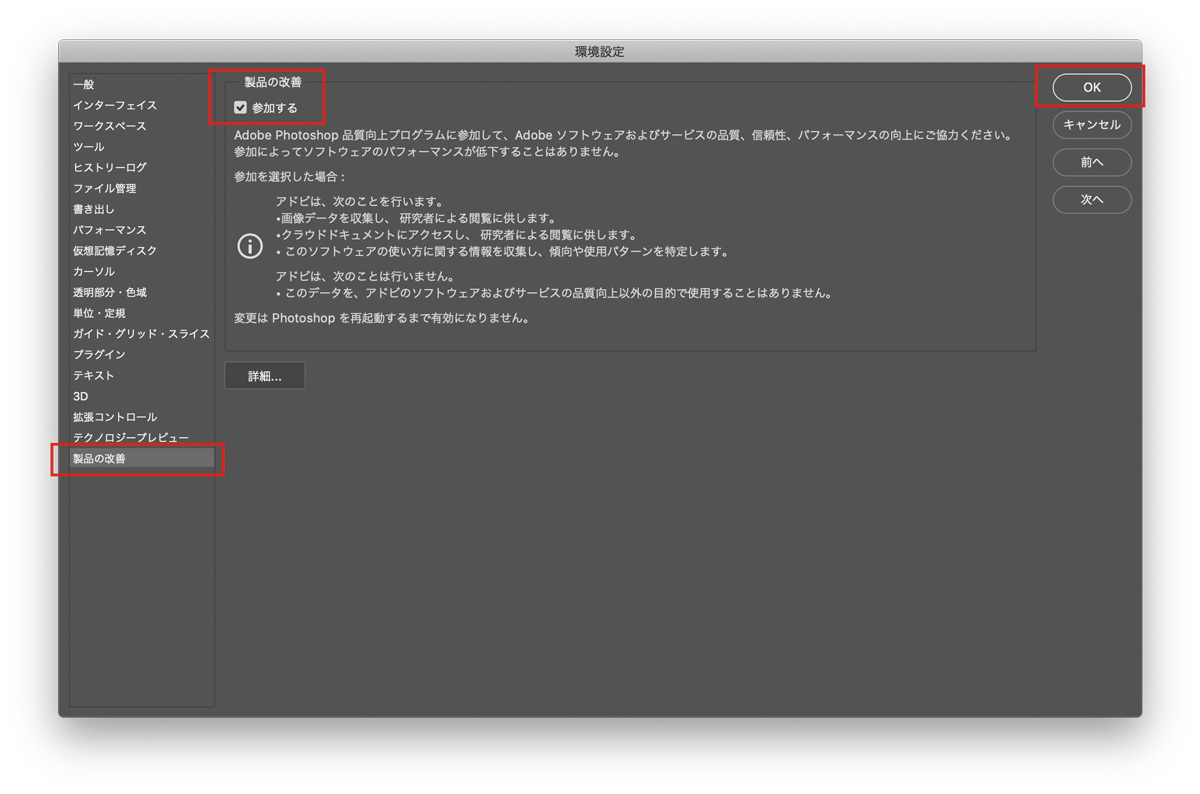
AdobeSenseiは膨大な編集データを糧に成長していきますが、プライバシーに配慮してデフォルトではデータを収集しない設定になっています。
環境設定の製品の改善タブから研究協力に参加することができるので情報提供できる人は参加してあげてください。
最新のPhotoshop CCはフリーズしたり落ちたりする?
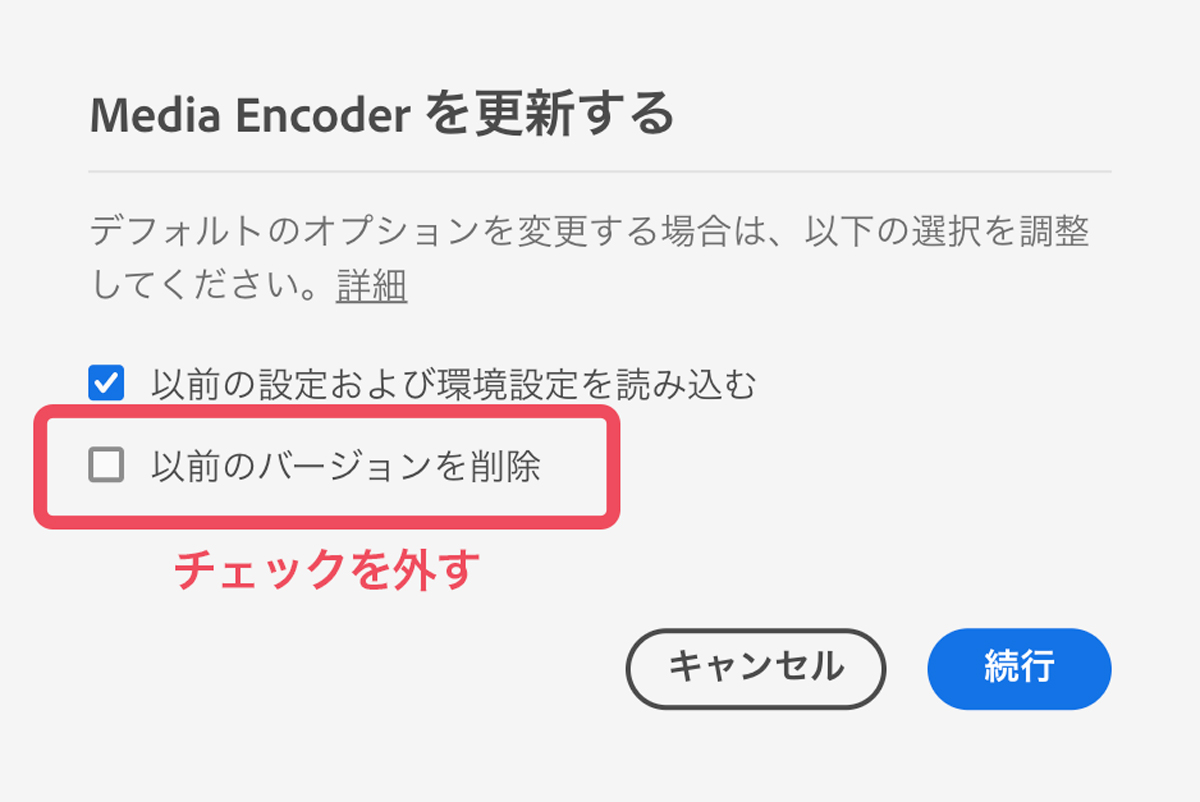
Photoshopのメジャーアップデート直後はフリーズしたりすることもあります。
1〜3ヶ月ほどかけて改善されていきますが、安定性を求める場合は2つのバージョンをインストールしておきましょう。
インストール時に【以前のバージョンを削除】のチェックを外しておけば2021と2022を共存して使うことができます。
Photoshop CCはアップデート無料
Adobe CCユーザーなら無料で新しいPhotoshop CC 2022にダウンロード可能です。
旧バージョンを残したままアップデートしておけばリスクはないので新機能を試してみてくださいね!
毎年新機能が追加されるので便利機能はしっかりとチェックしていきましょう!
最新のPhotoshopではテキストプロンプトによるAI画像生成が可能に!
Adobeの画像生成AI「Firefly」がPhotoshopでも使えるようになり、範囲選択したエリアにテキストプロンプトを入力するだけで画像生成を行うことができます。
AI生成のText to ImageがPhotoshopに自然に統合されたことで、誰でも簡単にAI生成を行えるようになりました。

最新のPhotoshopには他にもたくさんのAI機能が追加されています!

Photoshopを安く購入するなら
現在CSシリーズを使っている人やまだPhotoshopを持っていない人はCCシリーズに移行してみてはいかがでしょうか?
2020では超便利な自動選択&切り抜き機能が追加され、今回のアップデートでもさまざまなAI機能が追加されました。
日々便利になっていく機能を使うことで作業時間を大幅に短縮することが可能ですよ。
フォトプランなら月額2,380円!

買い切り版の販売は終了しています

イラレやプレミアシリーズもセットで使いたいならこちら



コメント
コメント一覧 (1件)
顔の向き変えるのすごい