- 「アウトラインとってないじゃん」
- 「ベクター形式じゃないと困ります」
- 「入稿時には必ずアウトライン作成してください」
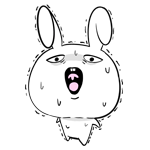
こんなクレームきたけど、アウトラインってなに…?

アウトラインは下図のようにパスで構成される図形のことだよ
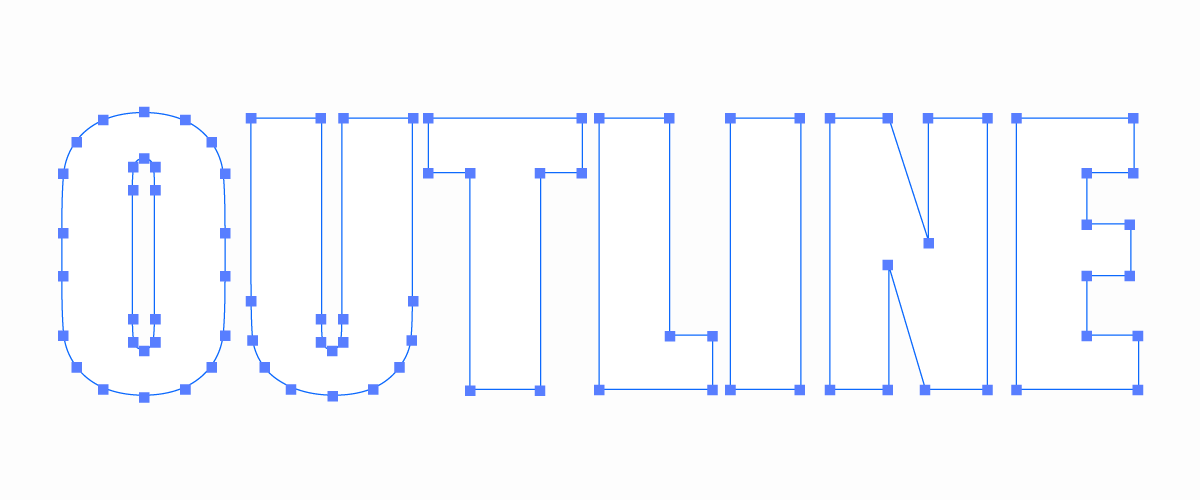

どうやってアウトライン作るの?てか何のためにこんな事するの?

Illustratorを使うならデザイナーから印刷オペレーターまで全員が知っておくべきアウトライン
使う意味や作成方法を詳しく解説していきますね
デザインにおけるアウトライン化とは?

アウトライン化とはテキストなどのデータオブジェクトを図形化する処理のことです。
アウトライン化する事で環境を問わず、同じ図形として扱うことが可能になるメリットがあるので、入稿や納品の直前にアウトライン化するのが一般的。
アウトライン化=図形化
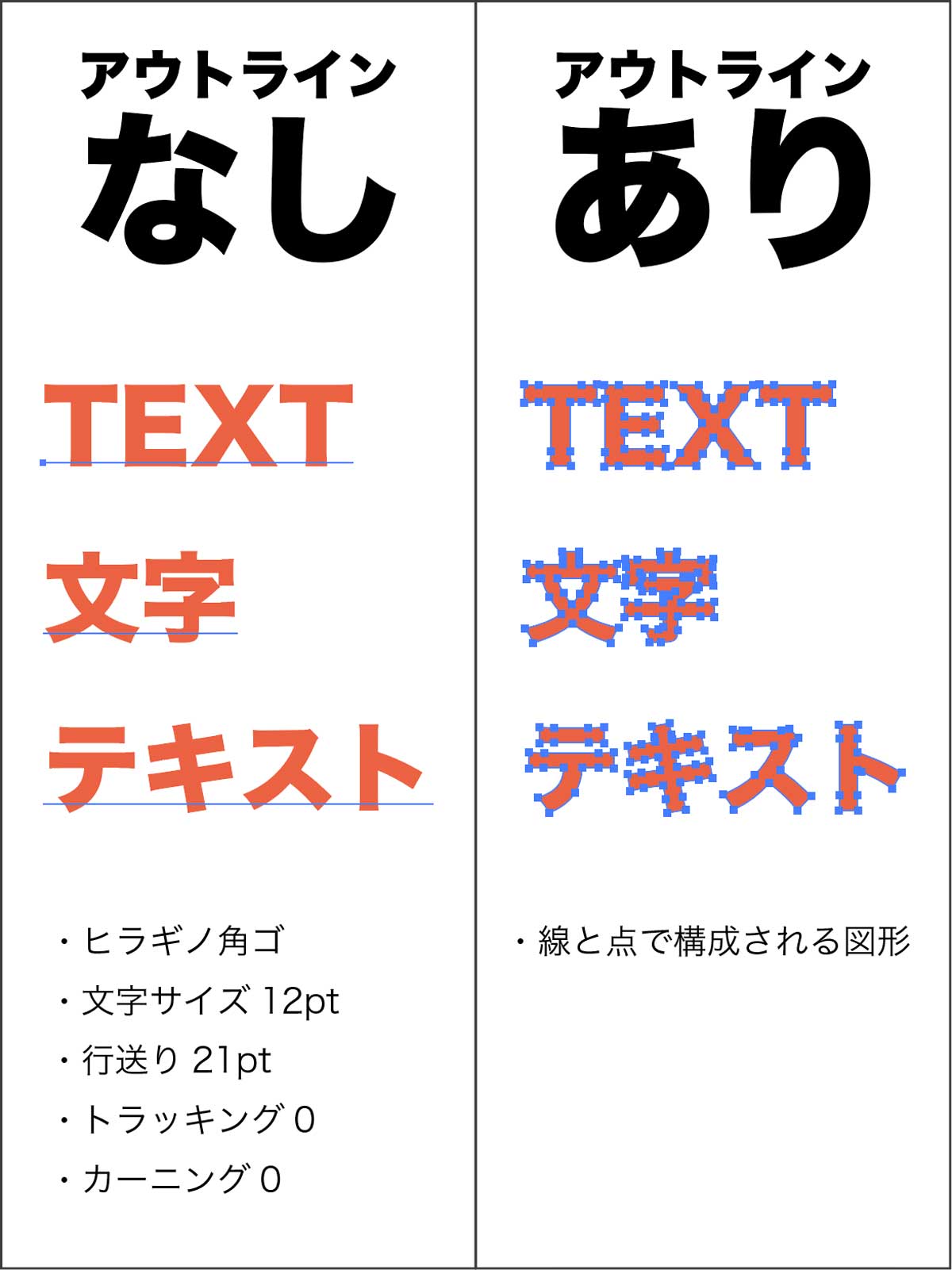
テキストには多数の情報が含まれており数値を変更することで様々な修正が可能です。
- フォント
- 行間
- 文字間
- 文字サイズ
- ベースラインなど
このようにテキストオブジェクトは多くのデータを保有していますが、アウトライン化を行うことで点と線で構成される図形になり、テキスト情報は完全に消滅します。
この処理のことをアウトライン化と呼びます。
- アウトライン変換前:テキストボックスをクリックするだけでフォントや大きさを自由に変更可能
- アウトライン変換後:テキスト情報がすべて消えてパスで構成される図形に変換、データの自由度が落ちた状態
アウトライン化するメリット
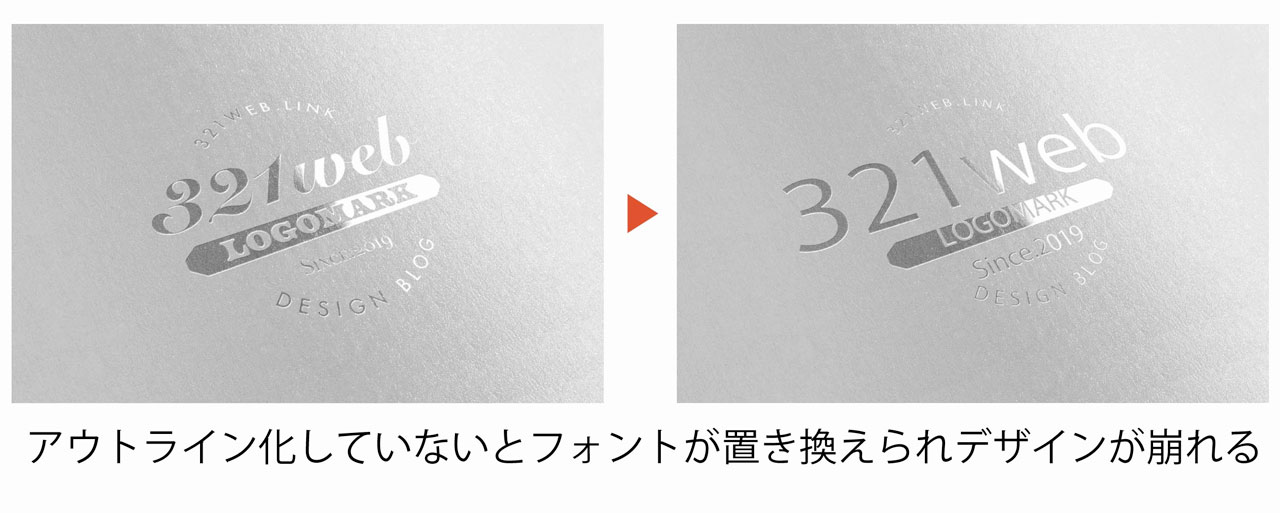
文字のアウトライン化が求められる最大の理由はフォント。
イラレのデータを開くコンピューターにフォントがインストールされていなければ他のフォントに置き換わってしまい、仕上がりデザインが崩れてしまいます。
そのほかアウトライン化には互換性トラブルを無くすというメリットもあります。

パスで構成されたアウトラインデータにすることでどのような環境でも正確に表示できます

トラブルを防ぐためにもアウトライン化は必須
アウトライン化のデメリット
一度アウトライン化したものは復元できません。
アウトライン化は元に戻す事が出来ない不可逆処理になるので、もう修正しないという段階で行いましょう。
アウトライン化する際は『別名で保存』を行いアウトライン作成前データを保持しておくのが基本。

アウトライン化したデータを納品後、文字を修正して欲しいと依頼されてもアウトライン化してしまっていると文字の変更が効かずに困っちゃいます

もしアウトライン化されたデータの文字を変更しなきゃならないときは下記の手順で文字を変更します
- 利用しているフォントを調べる
- 利用している文字と同じサイズに揃える
- 文字色やバランスを整えて再びアウトライン化
とても面倒なのでアウトライン化する前のオリジナルデータは必ず保持しておくようにしましょう。
アウトライン化したテキストは復元することはできませんが、Retype機能を使うと文字の形状からフォントを探し、擬似的にテキストオブジェクトに変換することができます。
検索対象が限られていたり日本語に弱かったり完璧ではありませんが試してみてください。
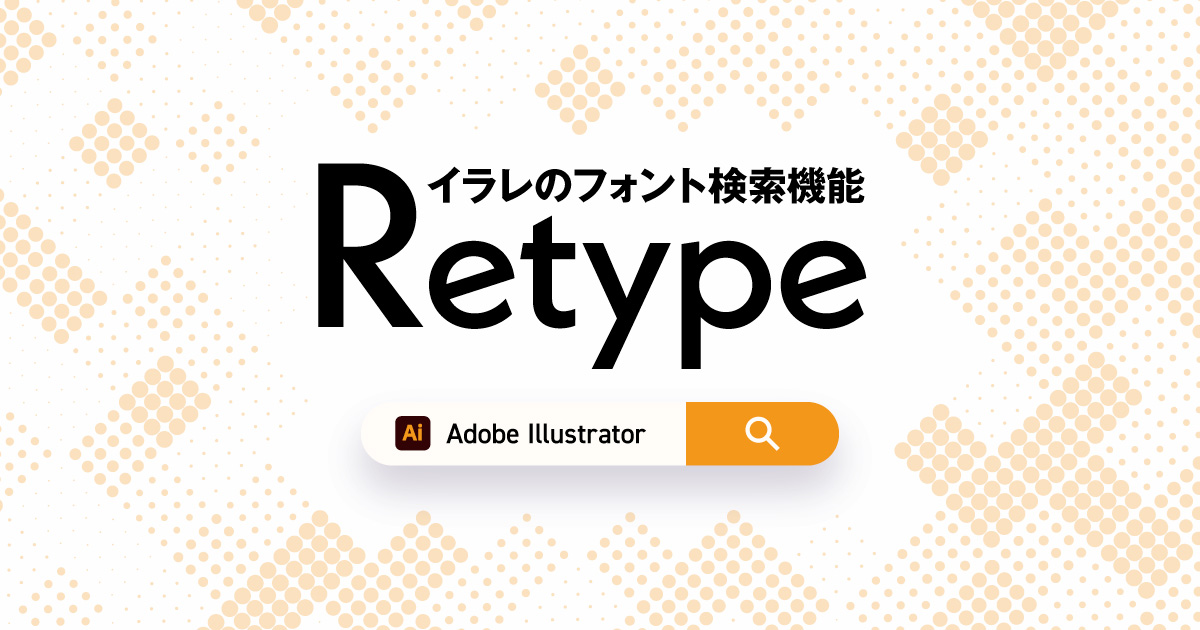
Illustratorでアウトライン化する方法
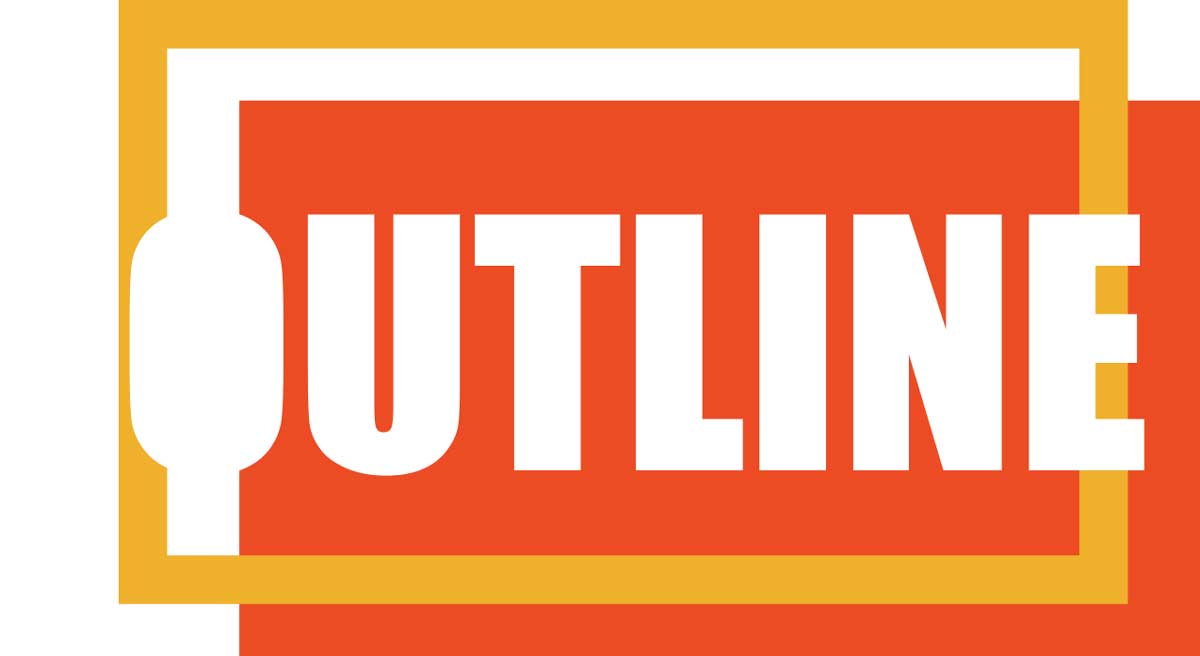
アウトライン化は文字だけでなくオブジェクトや画像に対しても行えます。
基本となるテキストはもちろん、画像のアウトライン化までしっかり覚えておきましょう。
テキストをアウトライン化する方法
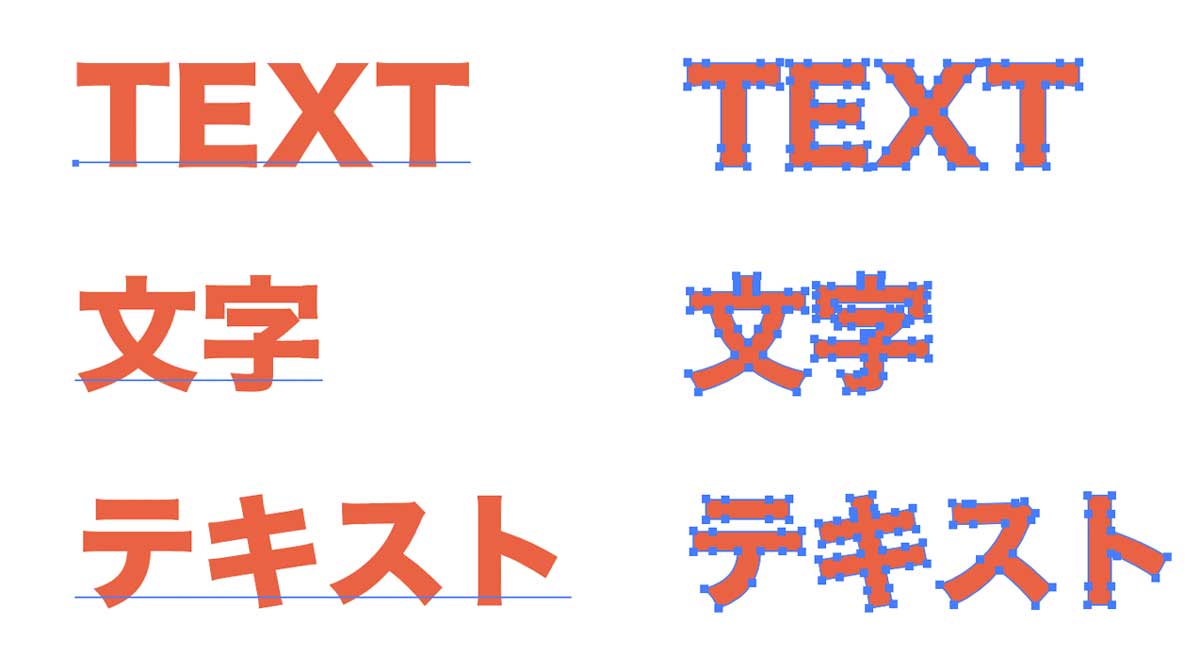
Illustratorを使えばテキストのアウトライン化は一発で済みます。
アウトライン化する方法は下記の3つ、どれでもOK
- 右クリック→アウトラインを作成
- メニュー→書式→アウトラインを作成
- 下記のショートカットでアウトライン化
- Windows:Ctrl+Shift+O
- Mac:Command+Shift+O
一番便利なショートカットでのアウトライン化がオススメ
テキストをまとめてアウトライン化する方法
アウトラインをとるために複数のテキストを選択するのはめんどうですよね。
そんなときは一括選択してアウトライン化すれば一発ですべてのテキストがアウトライン化できます。
- レイヤーのロックを解除
- オブジェクトのロックを解除
- Ctrl+A(Mac:Command+A)で全て選択
- すべて選択された状態で【アウトラインを作成】
テキストオブジェクトのみを選択する事もできるので確認や選択時に使用してみてください。
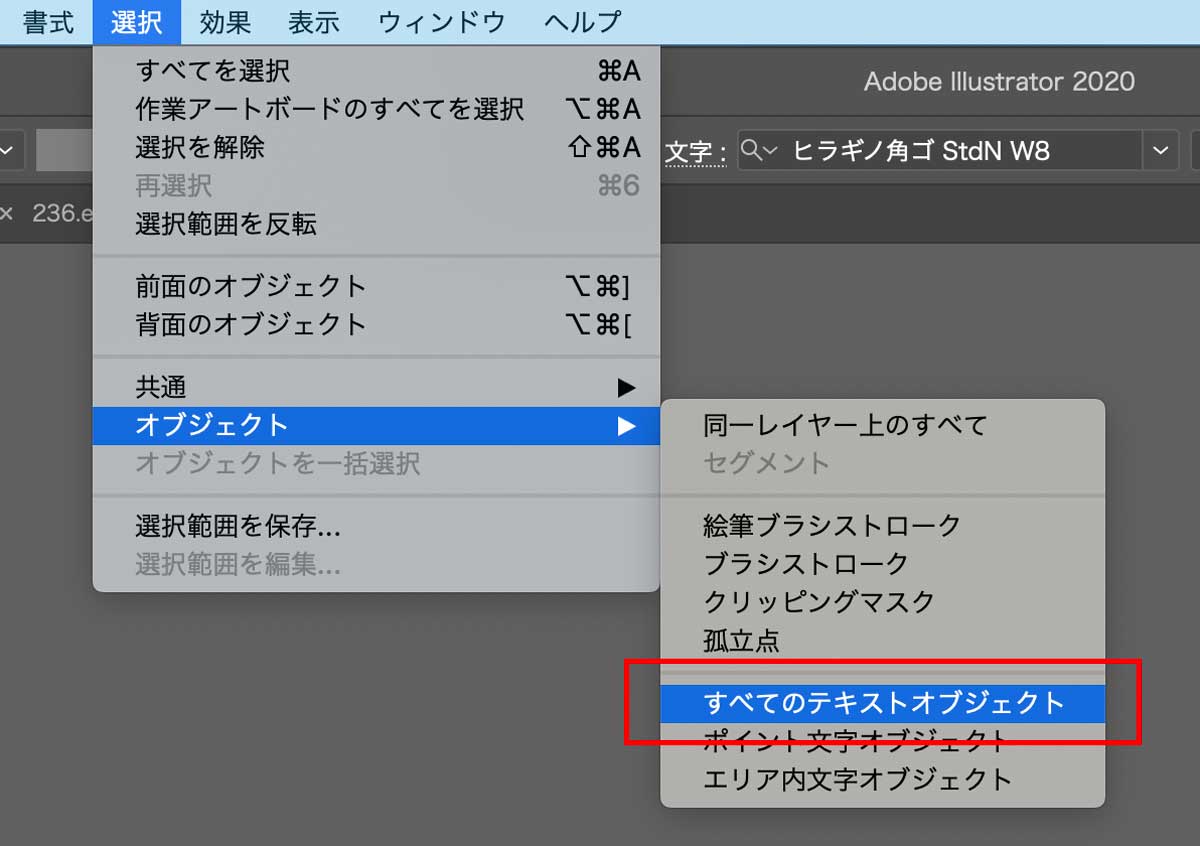
- 選択
- オブジェクト
- すべてのテキストオブジェクト
イラストや画像のアウトライン変換(ベクター化)
フォトショップで作成したデータやSAI、クリスタなどのペイントソフトで描いたイラストでも画像トレース機能を使うことでアウトライン化することが可能。
実際に画像データをアウトラインイラストに変換してみます。
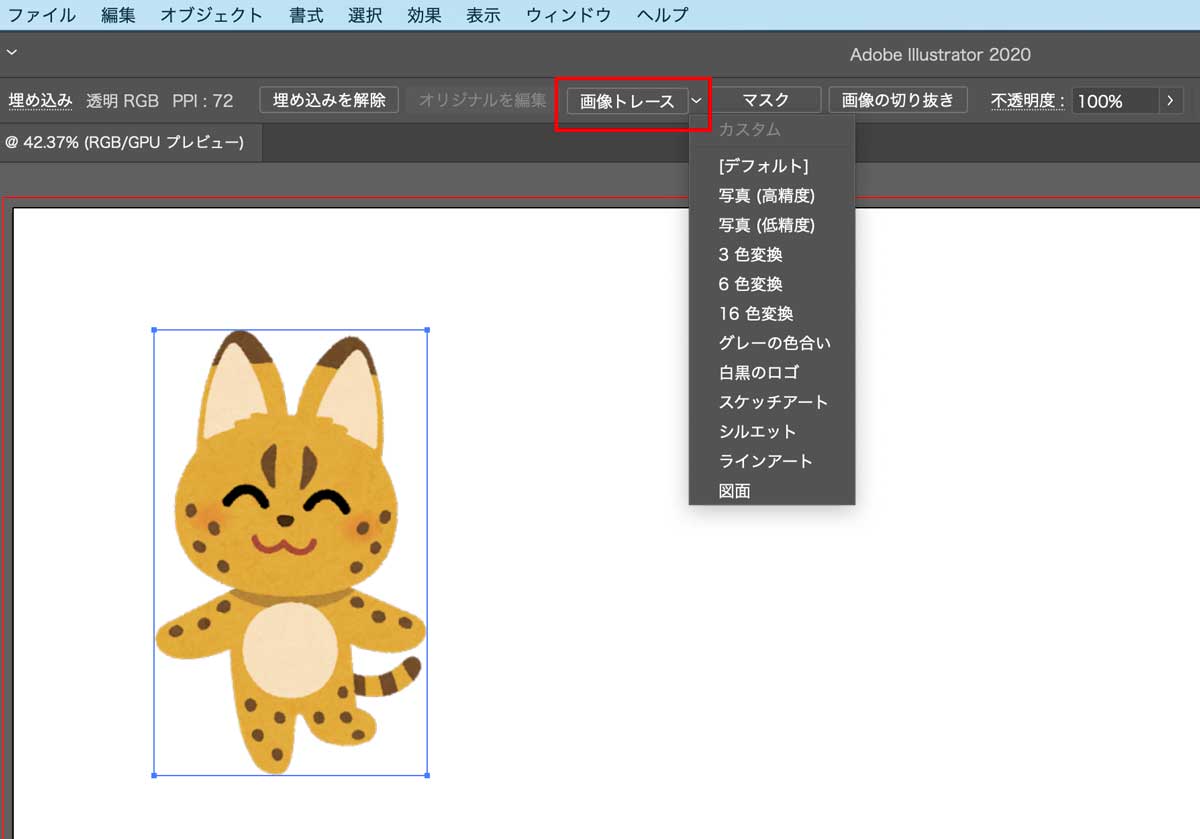
ボタン横の▽マークを押すことでトレースオプションを選択可能。
ここでは16色変換を選択してみます。
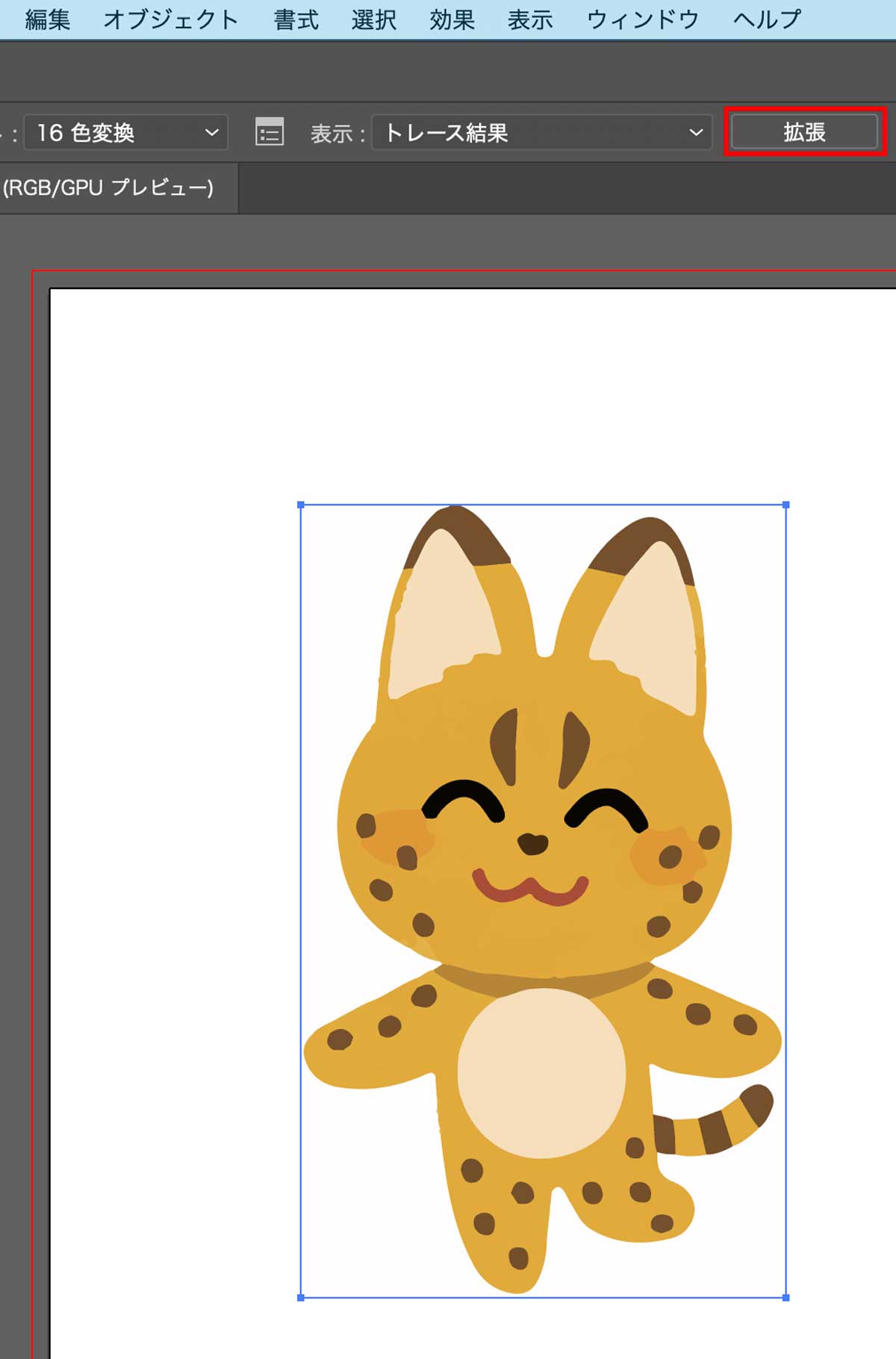
トレースが完了したので【拡張】を押せばパス化され完成。
元画像の解像度が高ければ高いほど綺麗にアウトライン化できます。

オリジナルのざらついた線や質感などのディテールは消えますが、全体としてはアウトラインがとれていますね。
余計な線も多々混じっているので必要に応じて除去します。
線画がしっかりしたイラストであればIllustratorの自動変換だけでもアウトライン化したデータを作成することができるので他のソフトで作成したデータをアウトライン化したい際には試してみてください。

オブジェクトの線もアウトライン化する事が可能
テキスト比べるとあまりアウトライン化する機会はありませんが覚えておくと便利なオブジェクトのアウトライン化。
オブジェクトを分割することで『線』と『塗り』を分離して別のオブジェクトにすることが可能です。
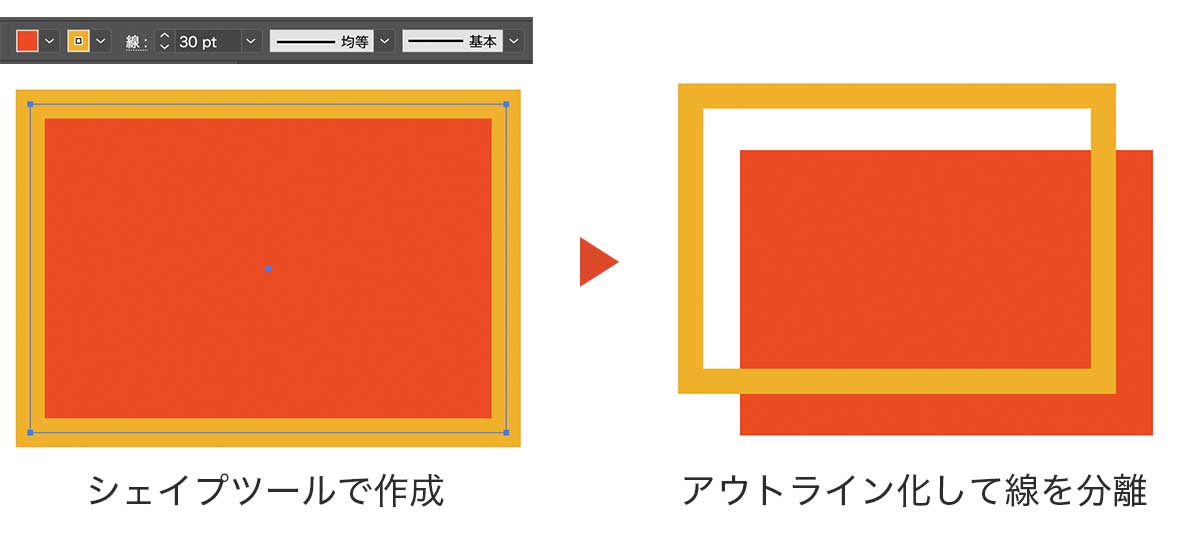
- メニュー
- オブジェクト
- パス→パスのアウトライン
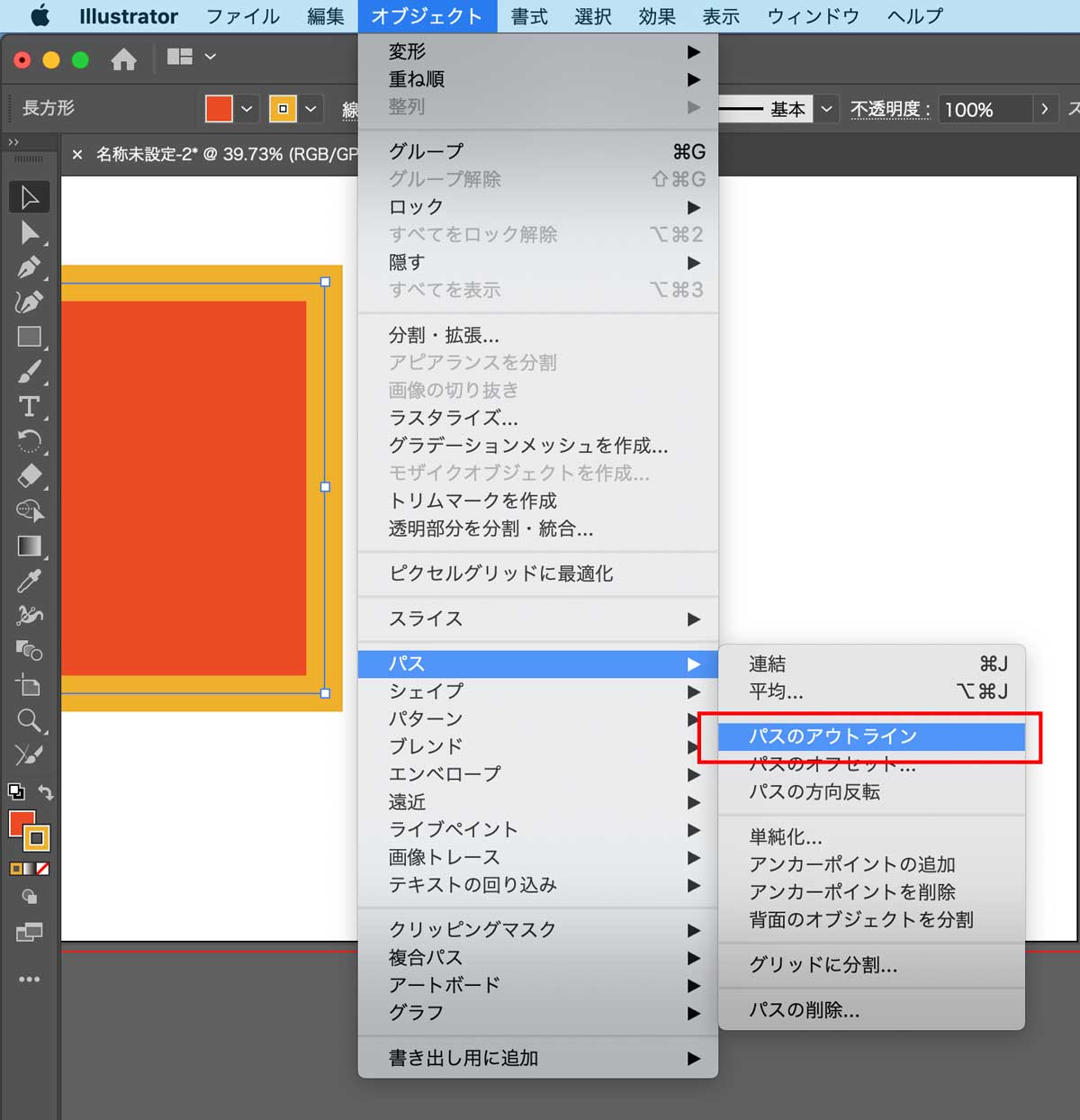
Illustrator効果のアピアランスを分割してアウトライン化
Illustratorのパスファインダーには「パネル」と「効果」の2つがあります。
普通にパスファインダーパネルで合体や分割を行っている場合は問題ありませんが、再編集可能なアピアランスとして効果を適用している場合は入稿前に「アピアランスを分割」をしておきましょう。
アピアランスを分割する方法は以下のとおりです。
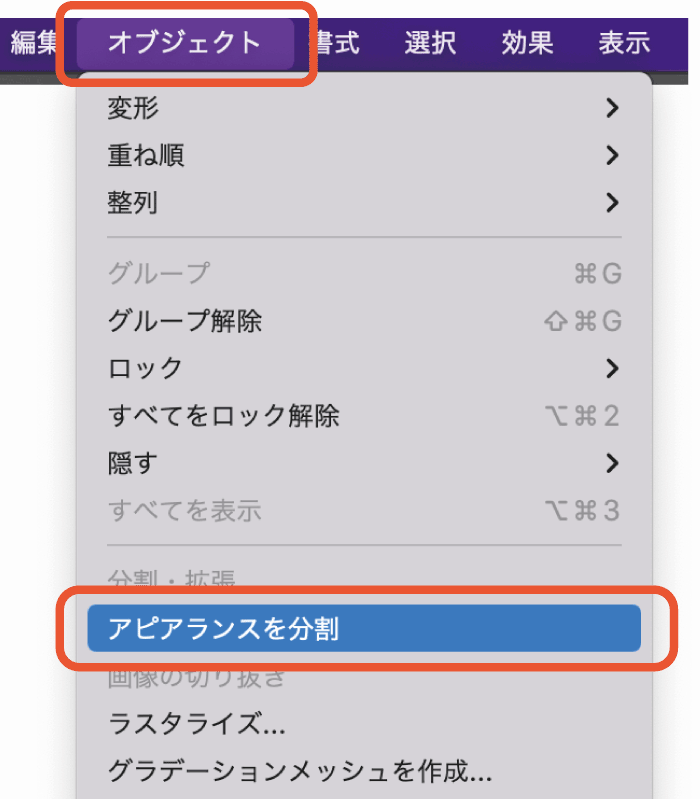
- アピアランス効果のかかったオブジェクトを選択
- メニューの「オブジェクト」から「アピアランスを分割」を選択
- 複合シェイプやアピアランスが解除され通常のパスに変換完了
アピアランスの詳細については以下の記事をご覧ください。

アウトラインでよくある質問

アウトラインに関して覚えておいたほうがいい補足事項を解説します。
アウトラインの表示方法と解除方法
Illustratorにはアウトライン化とは別に『アウトライン表示』という輪郭線のみを表示する機能があります。
アウトライン表示はショートカットキー【Ctrl+Y】で表示、非表示を切替可能。
アウトラインのみをチェックするのに便利な機能ですが、この機能をうっかり表示してしまい線だけの画面表示になって困る場合もあるのでショートカットを覚えておきましょう。
- Windows:Ctrl+Y
- Mac:Command+Y
右クリックメニューにも【アウトライン】という項目があるため、アウトライン化するつもりがアウトライン表示にしてしまうというミスがあります。
PDFにもアウトライン化は必要?
PDFで編集をしない場合にはアウトライン化せずともフォントが埋め込まれていればデザイン崩れなく表示が可能ですが、埋め込みできないフォントの場合はアウトライン化が必要になります。
アウトライン化しておけば絶対にデザインが崩れる心配がないため不安な場合はとりあえずアウトライン化しておくというのも手ですね。
PhotoshopやExcelではアウトラインはとれない?
アウトラインを取れるのはDTPソフトのIllustrator、InDesignだけでPhotoshopやオフィスソフトではアウトライン化できません。
コンピュータで作成されるビジュアルデータには『ベクター形式』と『ラスタ形式』があります。

- ラスター形式はピクセルの集合体で限界まで拡大すればピクセルで構成されているため拡大すればピクセルが見える
- ベクター形式は点と線で構成されているためいくら拡大しようが文字やオブジェクトが荒れることが無い
上記の特性から、印刷に使用するデータはベクター形式(Illustrator形式)が求められますが、写真などはラスタ形式のまま画像を埋め込みます。
ベクター形式についてもっと詳しく知りたい方は以下の記事をご覧ください。

アウトラインデータを保存できるファイル形式(拡張子)
JPGやPNGなどのラスター形式のファイルはピクセルで表現するためパスのアウトライン情報を保持することができません。
アウトラインデータとして保存したい場合は以下のようなファイル形式を使用します。
使い分けとしてはWebなどWebサイトのロゴやアイコンといった公開する用の書き出しファイルはSVGを使い、データ編集の保存用や入稿用にはAIを使います。
入稿時にはトリムマークと塗り足しを忘れずに
入稿時にアウトラインをとったらトリムマークも忘れずにつけておきましょう。
トリムマークは印刷後に裁断する位置を指定するためのマークの事。
正しい付け方をしないと思った通りに仕上がらないので注意。

印刷データ作成のポイント
- テキストや図形はベクタ形式として作成
- 画像のカラーモードはCMYK
- トリムマークと塗り足しを追加
- 写真などの「画像」はラスタ形式の画像を埋め込む
印刷用データの作成にIllustratorは必須
ポスターやチラシ、名刺…などなど印刷に使うデータはアウトライン化が必要になるのでベクター形式で作成可能なIllustratorが必須となります。
もし印刷物のデザインを作りたいのにIllustratorやInDesignを持っていないという人は安く購入する方法もあるのでイラレの購入を検討してみてください。

ソフト単品ではなく、全部入りのAdobe CCコンプリートプランが欲しい場合はこちらがおすすめです。



コメント
コメント一覧 (1件)
いつもタメになる記事、参考になります。
DTPデザインに挑戦しようと思っていたところなのでプロの現場知識は助かります。