完全データとは印刷所での処理を必要としない、そのまま印刷に使用できる状態のIllustratorデータのことです。
入稿データはAdobe Illustratorで作成し、AIデータまたはPDF形式で保存したものになります。
Illustratorで完全データ入稿を行う際に必要となる処理は以下の通り。
注意したい項目
- 紙面データ位置の確認
- 文字や線のサイズの確認
- 画像データの解像度確認
- ラスタライズ効果の確認
- リッチブラック・オーバープリントの確認
これ以外にも細かい注意点が数多くあるので完全データ作成時に必要となるポイントを詳しく解説していきます。
Illustratorで入稿用の完全データを作成する方法

入稿用の完全データを作成する方法を解説します。
トンボマークと塗り足しの処理
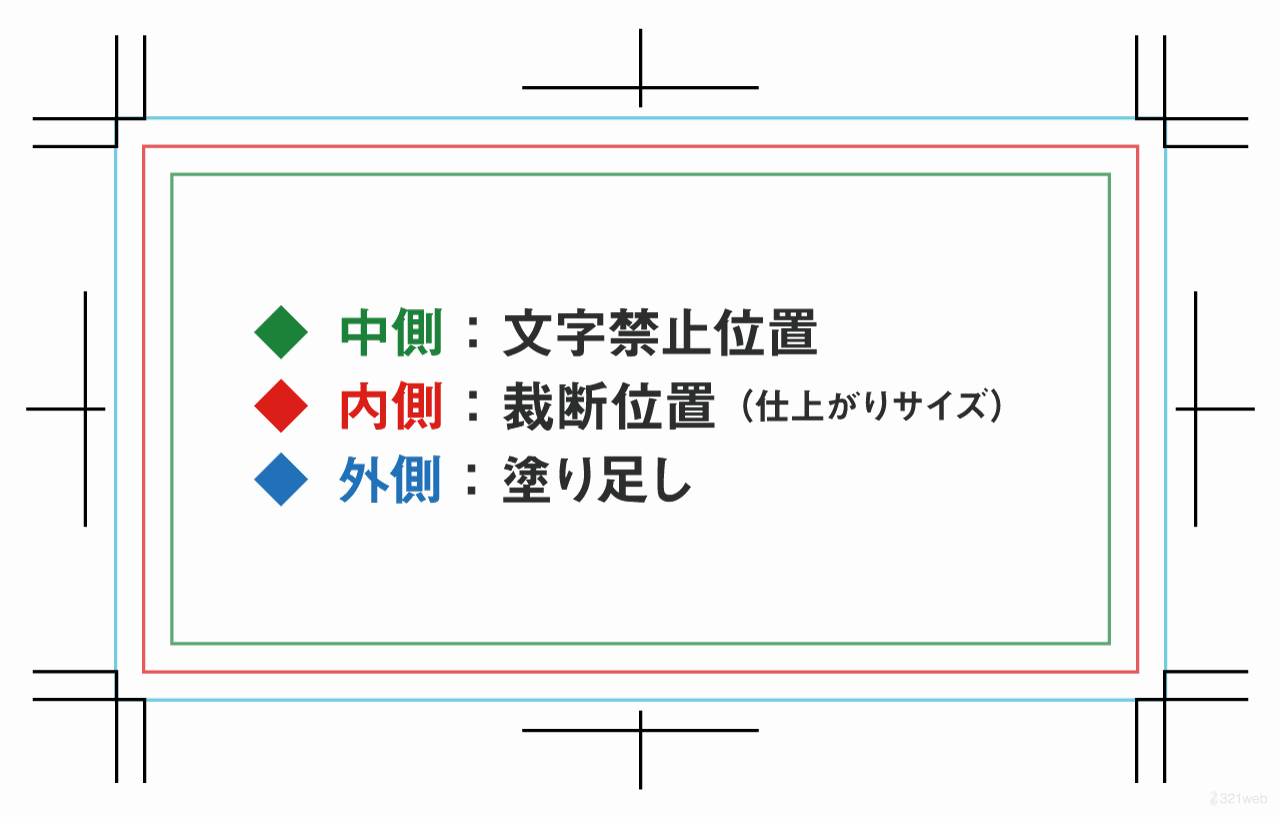
トンボマーク(トリムマーク)は裁断位置を指定するために使用します。
上図では赤色のエリアが裁断機によって切り抜かれる位置になり、仕上がりサイズとなります。
裁断は数mmズレる可能性があるので「塗り足し処理」として仕上がり位置からはみ出すようにして塗り足し余裕をもたせておきます。
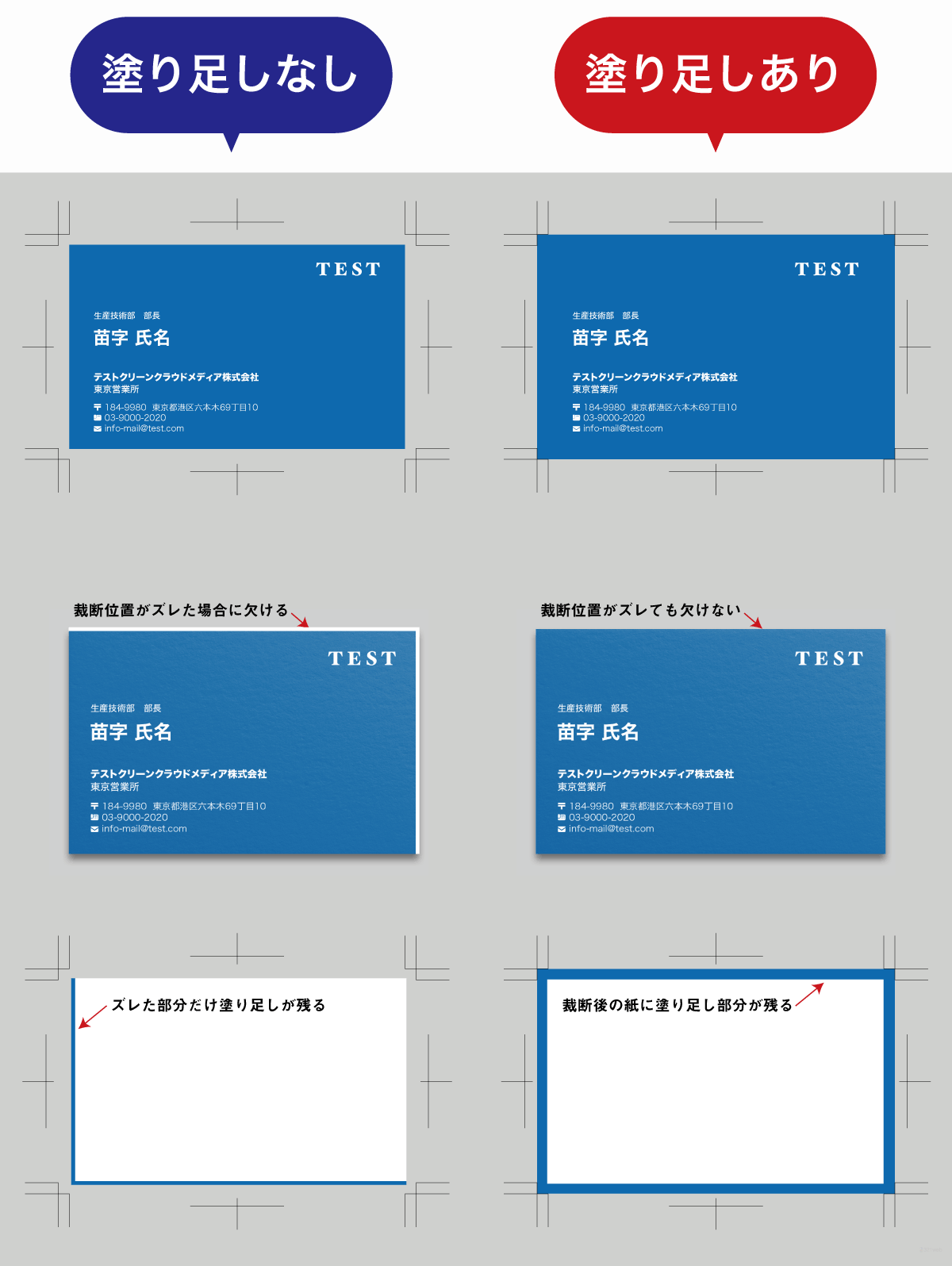
塗り足しは3~5mm程度確保しておくのが基本です。
背景が白地(紙色)の場合は塗り足しは必要ありませんが色がある場合や写真やイラストを見切り表示させる場合は塗り足しとして仕上がり位置からはみ出すように配置する必要があります。

裁断機がズレても良いように余裕を持ってはみ出して作っておきましょう。
トリムマークを作成する手順は以下の通り。
- 仕上がりサイズの長方形を作成
- メニュー「オブジェクト」
- 「トリムマークを作成」を選択
仕上がりサイズの長方形を作成する際は「線」を無しにします。
(線ありだと線の太さを含んでしまうため少し大きなトリムマークができてしまいます)
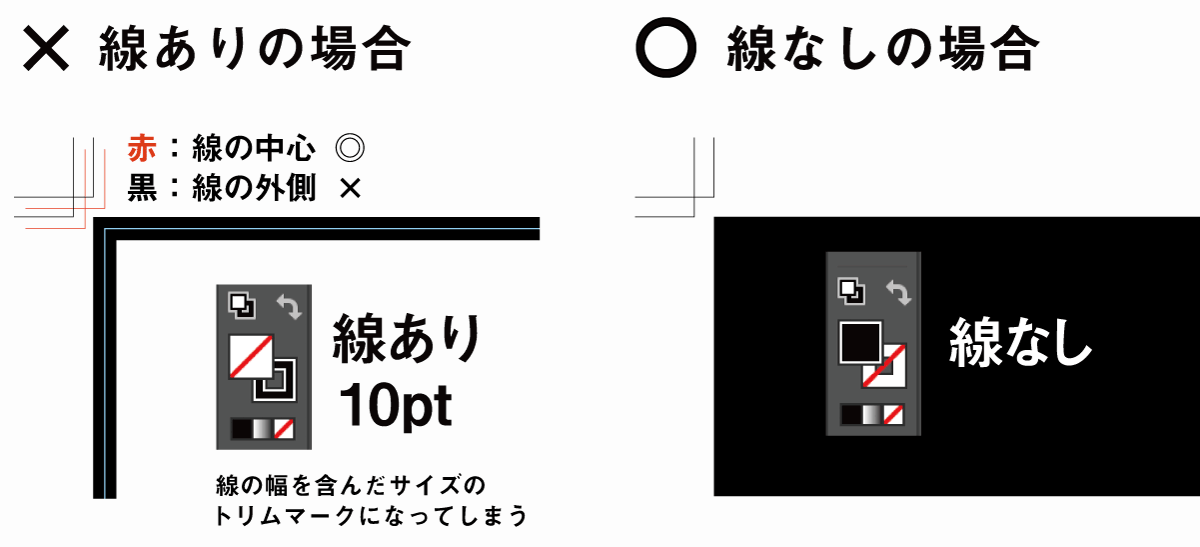

画像の埋め込み処理
Illustratorに画像を挿入する際は「埋め込み配置」または「リンク配置」の2種類を選択することになります。
画像の埋め込みを行っていない場合はリンク切れとなってしまい高解像度での印刷をすることができません。
以下の手順で画像の埋め込みを行ってください。
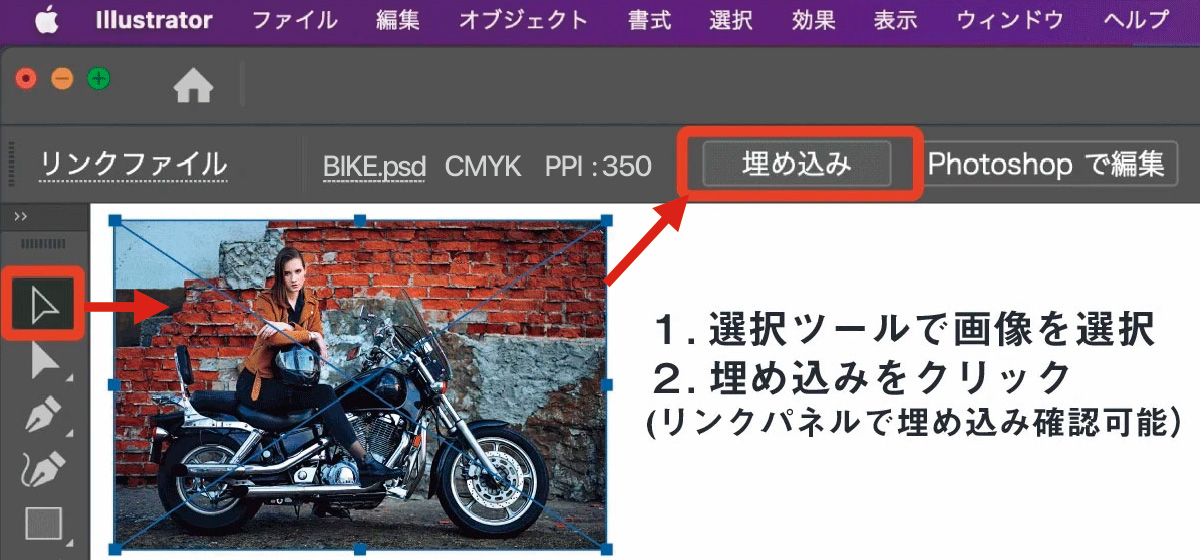
- 選択ツールで埋め込む画像を選択
- コントロールバーの「埋め込み」をクリック
埋め込みの有無は「ウィンドウ」→「リンク」でリンクパネルを表示し、一覧画面で確認することができます。
リンクパネルでは複数の画像を選択して一括で埋め込むこともできます。

リンク配置を行う場合はパッケージ機能をあわせて使用するとリンクファイルをひとまとめに収集できて便利です。
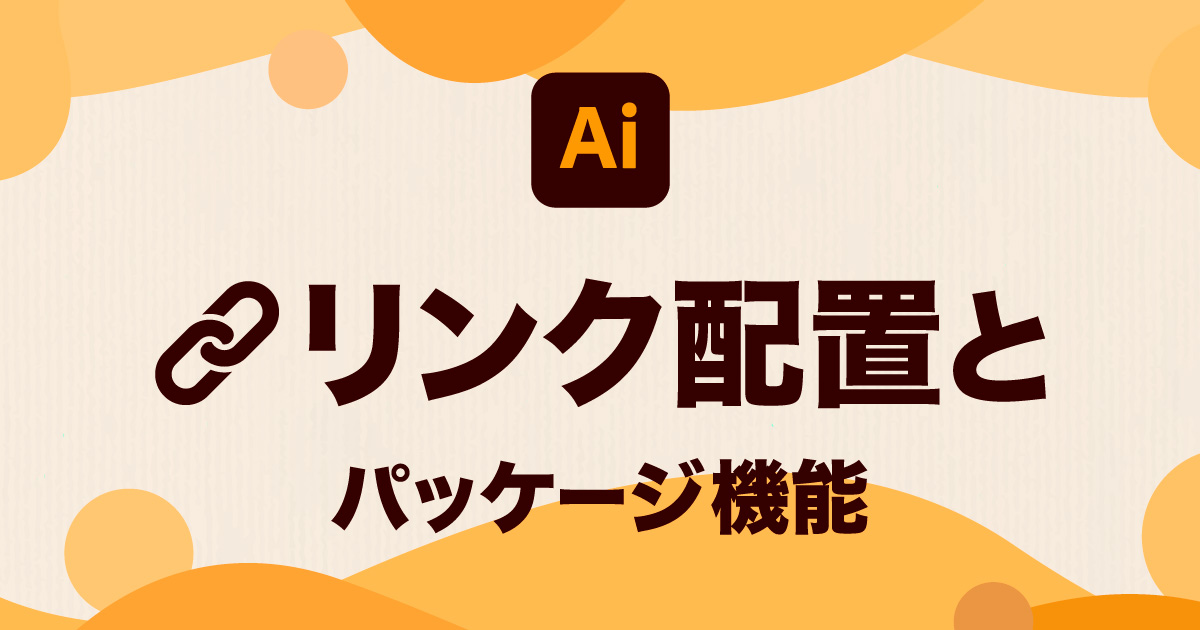
カラーモードをCMYKに設定
印刷に使用するカラーモードはシアン・マゼンタ・イエロー・ブラックで構成されるCMYKカラーモードを使用します。
ディスプレイで見る画像はLEDなどの光で表現するため光の三原色と呼ばれるRGBカラーを使用しますが、印刷物は「インク」で表現するためCMYKカラーが使用されます。
CMYKとRGBの違いについては以下の記事で詳しく解説しているので合わせてご覧ください。

CMYKへのカラーモード変更でやるべきことは主に以下の2つ
- IllustratorのドキュメントのカラーモードをCMYKに設定
- 埋め込む画像はPhotoshopでCMYKに変換して色調整
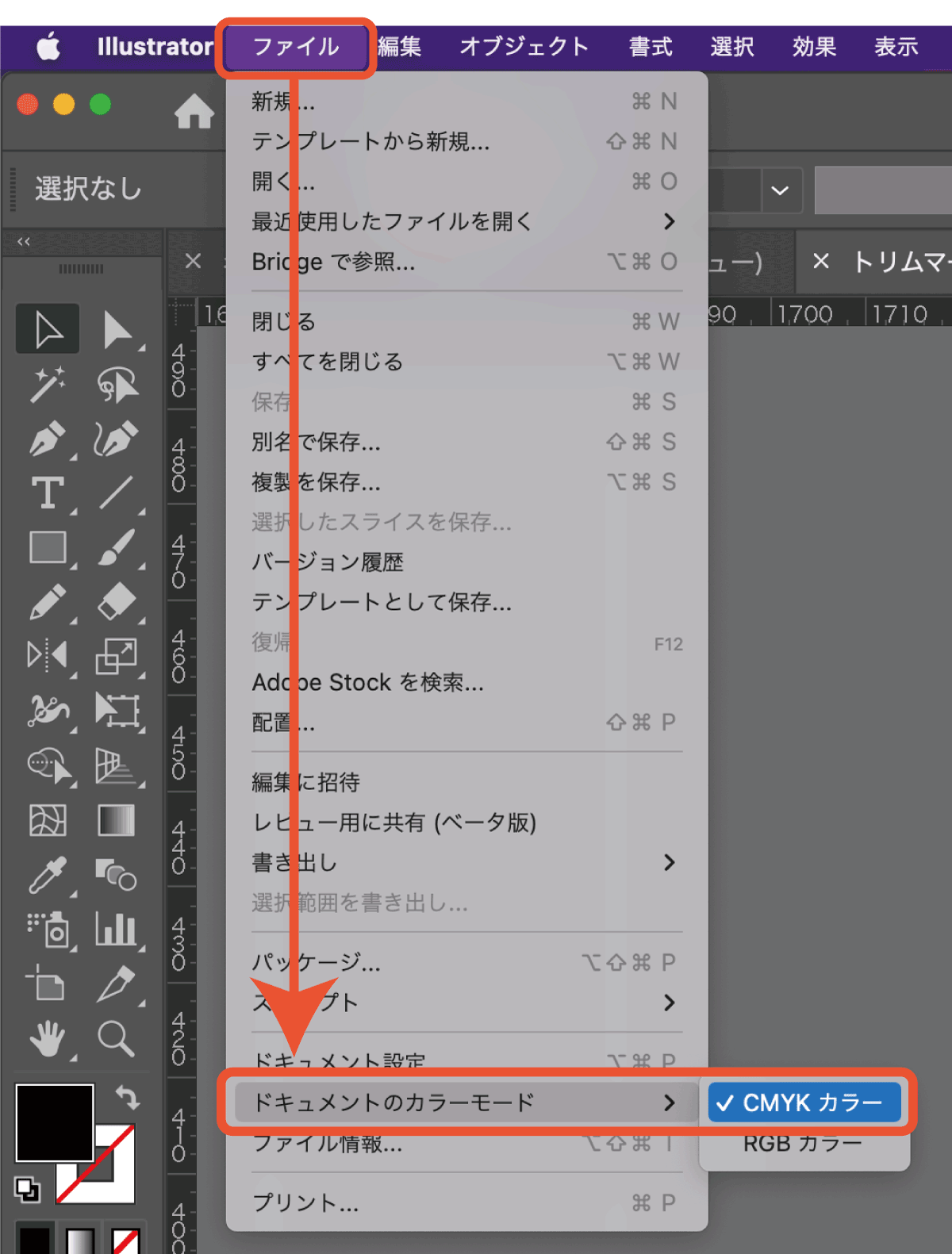
以下の手順でドキュメントのカラーモードを変更します。
- ファイル
- ドキュメントのカラーモード
- CMYKカラー
ドキュメントのカラーモードをCMYKにすると色の表現方法や色域が変化するため、RGBで作成した色味とは異なって表示されるので注意してください。
RGBをCMYKに変更した場合、全く同じ色にはならないのではじめからCMYKカラーモードで作成しましょう。
埋め込む写真などの画像はPhotoshopでCMYKに変換しておきます。
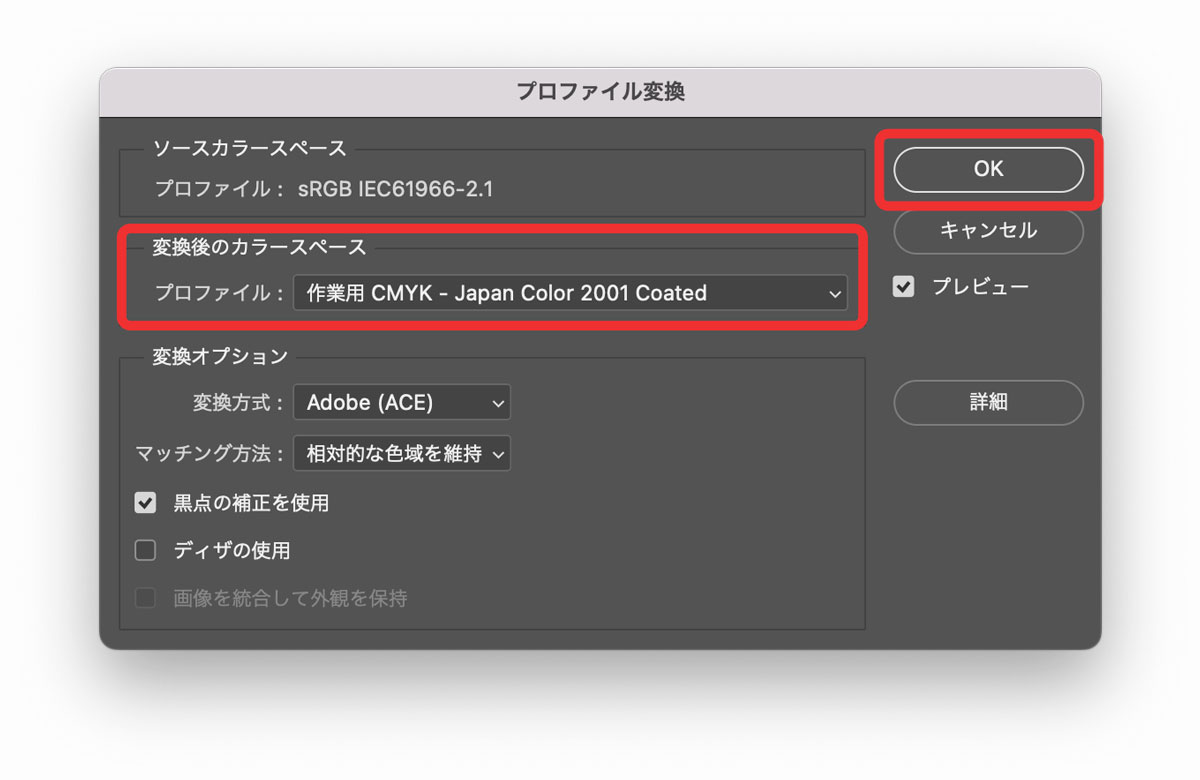
- Photoshopで画像を開く
- 「編集」メニュー
- 「プロファイル変換」を選択
- プロファイルを「CMYK – Japan Color 2001 Coated」に変更
- OKボタンを押す
- トーンカーブ等で色を調整
- CMYKに変換後、PSDファイルとして保存
- 変換後に画像をIllustratorに配置
プロファイルを変更した状態でIllustratorに配置すればCMYK画像として貼り付けることができます。
(>>Photoshopでのプロファイル変換方法の詳細はこちら)
写真のカラースペースをRGBからCMYKに変更すると色が変化するのでプロファイル変換後にPhotoshopのトーンカーブなどで色を調整してから画像を保存しましょう。


上図はPhotoshopでRGBからCMYKにプロファイル変換を行ったものです。ぱっと見た感じ大きな色味の変化ありませんが、よく見るとピンクやイエローなど蛍光色に近い色がくすんだようになっているのがわかります。
CMYKに変換する際は意図しない色味になっていないか良く確認するようにしてください。
Photoshopで調整せずにRGBのまま入稿すると強制的にCMYK変換されて印刷されてしまい、くすんだ色になってしまうので注意してください。

Illustratorに埋めこむ画像の拡張子はPSDを使用
埋め込みやリンク配置を行う画像は「PSD形式」で保存するのが基本です。
PSD以外にもTIFFやEPSなど入稿対応している画像形式がありますがPSDを選んでおけば問題ありません。印刷所によってはJPGなども入稿可能な場合がありますが、可逆圧縮であるPSDやTIFFを使用したほうが編集時の品質劣化も無く良いでしょう。
PNGはCMYKをサポートしていないので使用しないように注意してください。

アウトライン化処理
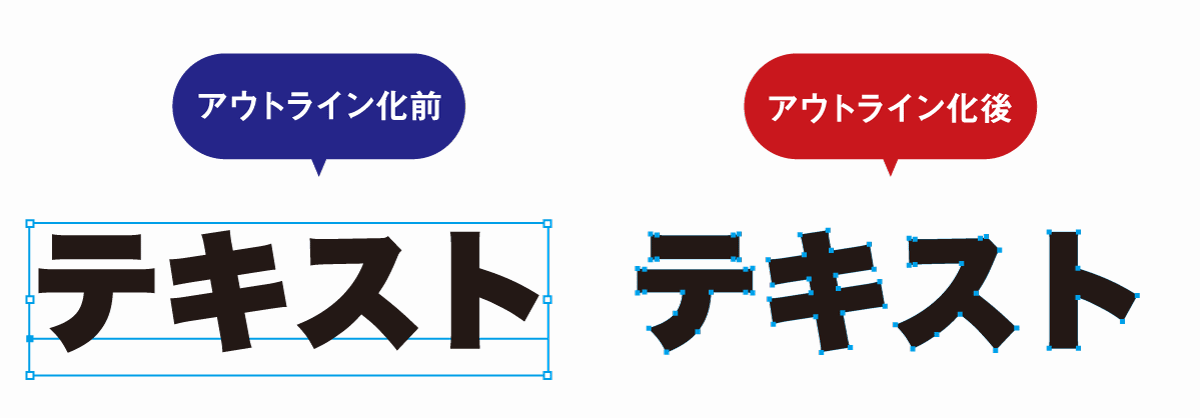
入稿用データにはテキスト(フォント)のアウトライン化を行います。
アウトライン化とはテキストを図形化することでフォントファイルが無い環境でも正しく表示することが可能になります。
アウトライン化していないと、フォントが正常に表示されずデザインが崩れてしまう可能性があります。アウトライン化は必ず行いましょう。
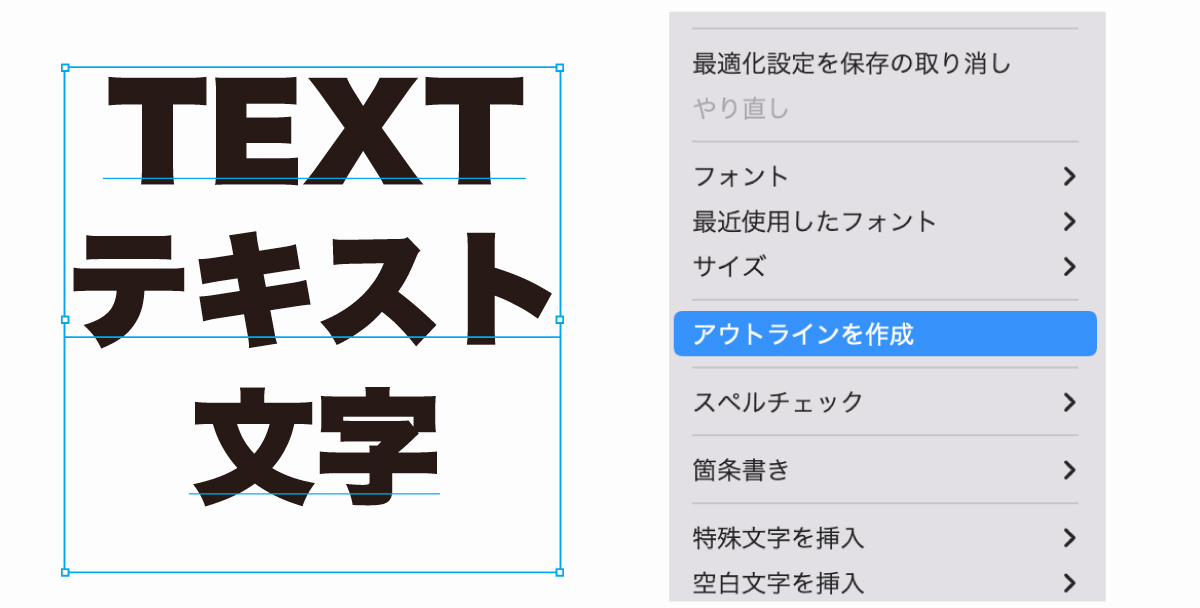
アウトライン化はテキストを右クリックして「アウトラインを作成」を選択するだけでテキストをアウトライン化することができます。
複数選択した状態で行えば一括でアウトライン化することも可能です。
テキストのアウトライン化ショートカット
- Windows:Ctrl+Shift+O
- macOS:Command+Shift+O

必須となるのはテキストのアウトライン化だけですが、トレース機能を利用して画像のアウトライン化を行うこともできます。アウトライン化した画像はあくまでも「図形」なので写真のような繊細な表現はできないという点には注意が必要です。
AIデータまたはPDFで保存
入稿データはAIまたはPDF形式で保存し入稿します。
JPGやPNGなどの画像データはWebに公開する際には最適ですが、入稿時はIllustratorの編集情報を保持できるAIデータ/PDFデータである必要があります。
ファイル形式をAdobe Illustrator(.ai)にして保存してください。
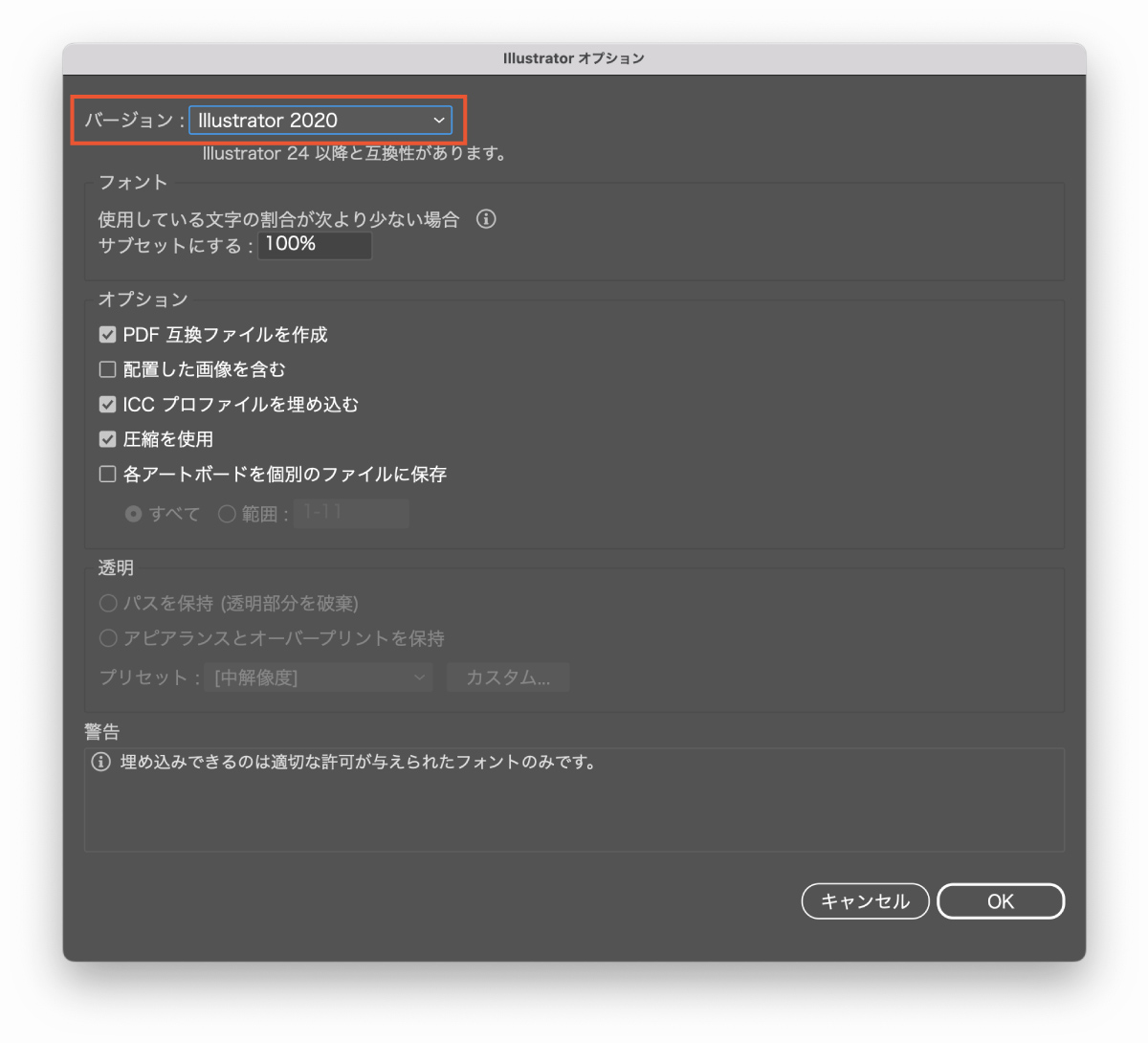
もし「IllustratorのバージョンをCS6にしてください」などの指定があった場合は保存時にバージョンを変更しますが、バージョンを下げた場合は新しいバージョンの機能が使えなくなったりレイアウトが崩れる可能性があるので作成したバージョンで保存するのが基本です。
ちなみにIllustrator2020以降は2023であっても互換バージョンは2020になります。
また「配置した画像を含む」にチェックを入れておくと埋め込み忘れを防ぐことができます。
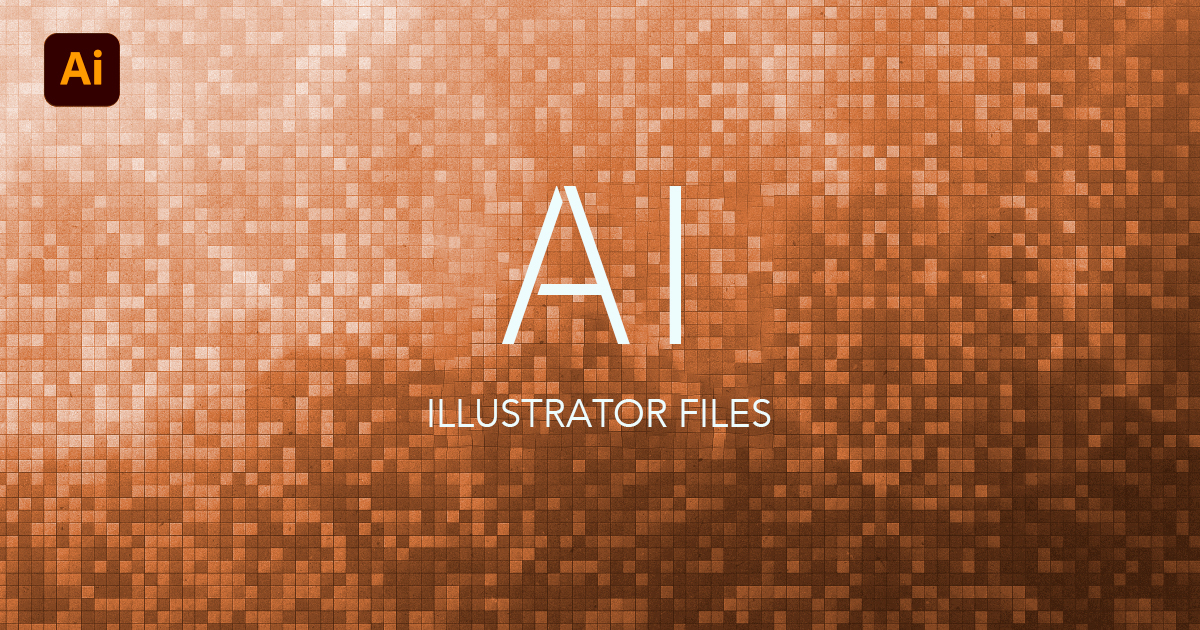
完全データ入稿時に注意したいポイント

完全データ入稿の前に確認したいポイントについて解説します。
データ位置の確認
入稿前にデータの位置をしっかり確認しておきましょう。
- 裁断位置よりも内側に入っているか確認
- アートボードの中心に来ているか確認
テキストなどは最低でも裁断位置から3mm程度は内側にくるように配置しましょう。
あまりギリギリに配置してしまうと裁断時に切れてしまったりフチギリギリになって見栄えが悪くなってしまうので余裕を持った位置に配置するようにしましょう。
文字サイズや線のサイズの確認
印刷所の仕様や印刷用紙のサイズにもよりますが以下のサイズ以上を目安としてください。
- 文字サイズ:6pt以上
- 線幅:0.25pt以上
細すぎると印刷でつぶれてしまうリスクだけでなく、読みにくくなってしまうリスクもあるので注意が必要です。
また、可読性・判別性・視認性も考慮して文字サイズやフォントを選定しましょう。
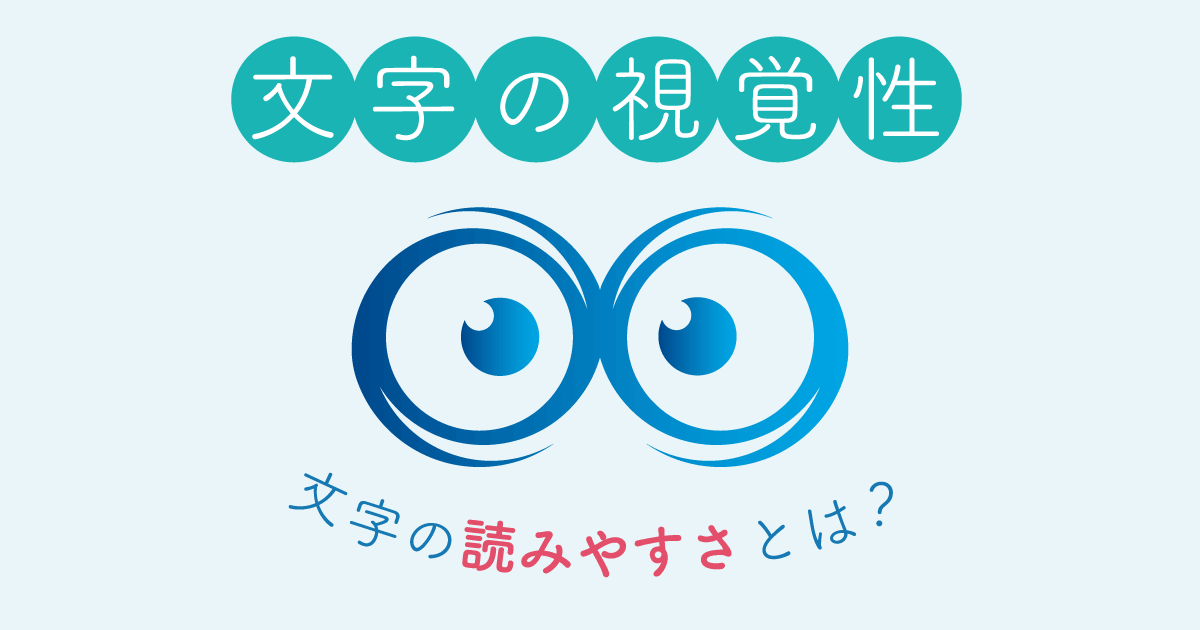
画像データの解像度確認
使用する画像の解像度は350ppi〜400ppiになるようにしましょう。
(グレースケールの場合はさらに高い解像度が推奨されているので600~1000ppi程度を用意します)
解像度の確認方法
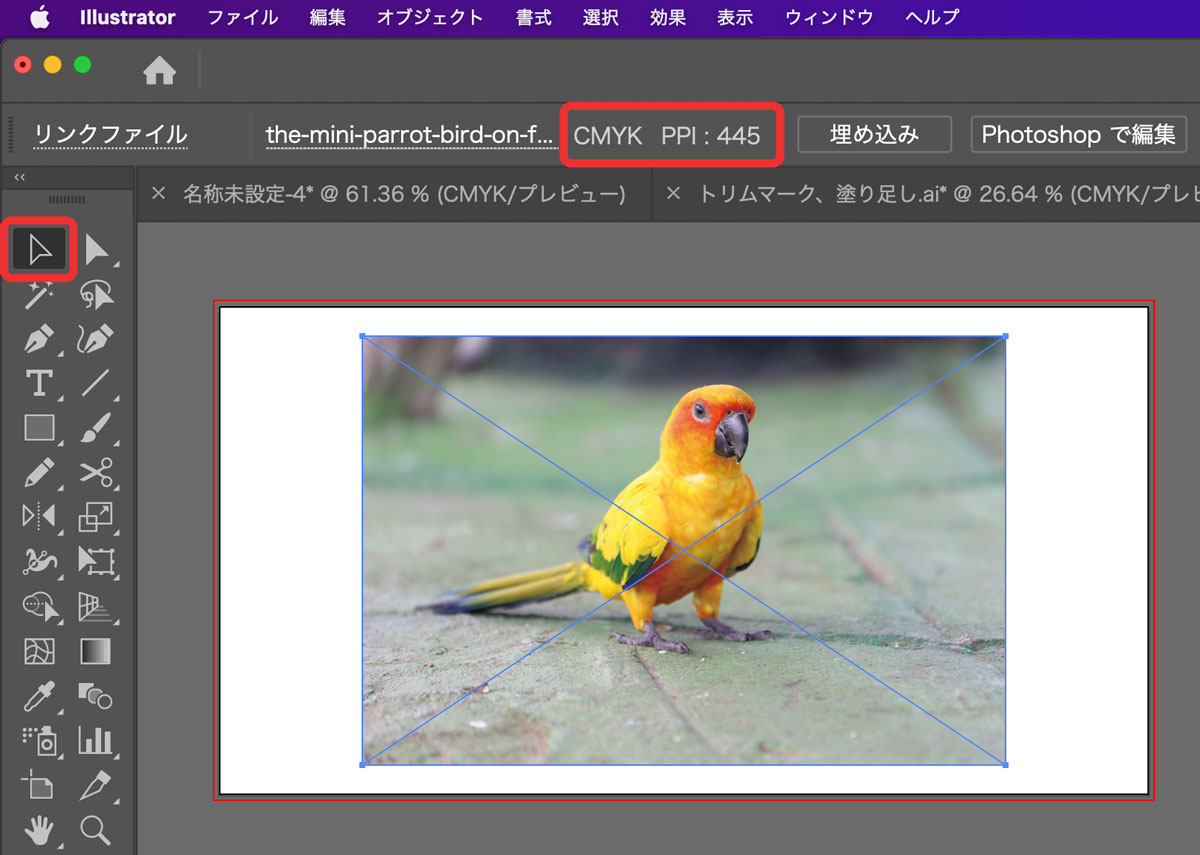
解像度は画像を選択すると上部のコントロールバーに表示されます。カラーモードとPPIが表示されているので解像度が350ppi以上になっているかチェックしましょう。
大きければよいというわけではありません、逆に大きすぎる画像はファイルサイズが大きくなってしまうだけでなく処理が重くなりエラーの原因にもなるため必要以上に大きくしないようにしてください。
Photoshopで解像度を変更する方法
イメージ→画像解像度- 解像度を350ppiに指定
- 単位に「mm」や「cm」を指定
- 印刷する実寸サイズを指定
ただし、解像度を「上げる」場合は画質の劣化をまねくので注意してください。
Photoshopで解像度を変更する方法は以下の記事で詳しく解説しています。
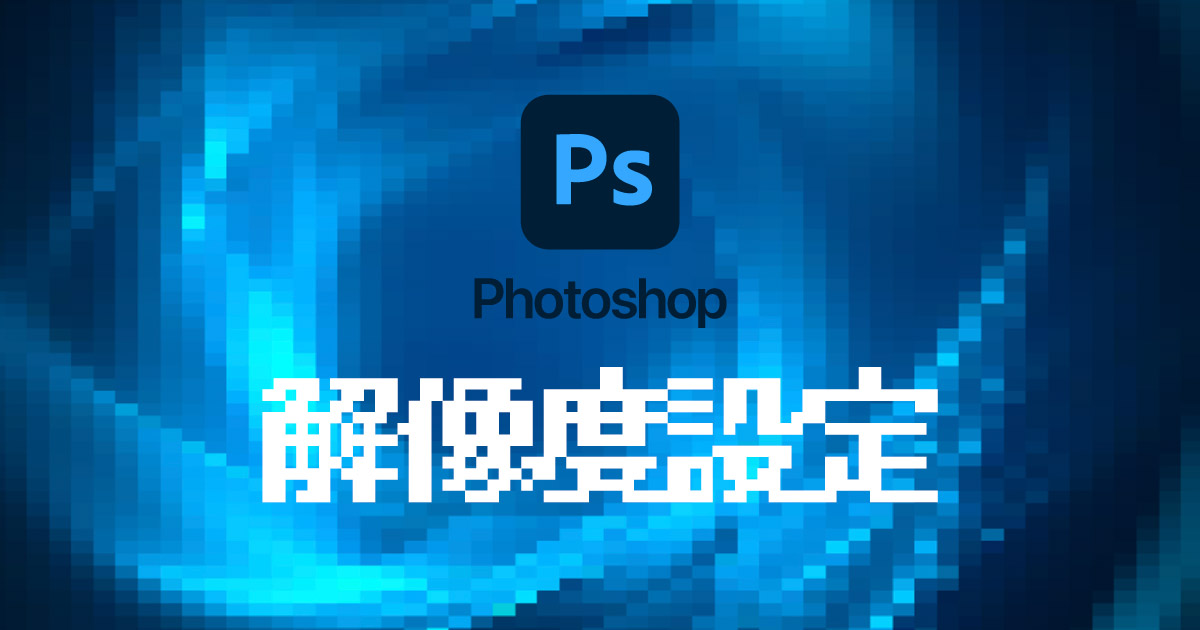
Photoshopには解像度を上げるスーパー解像度などの機能もあるので少し足りないときは利用してみてください。
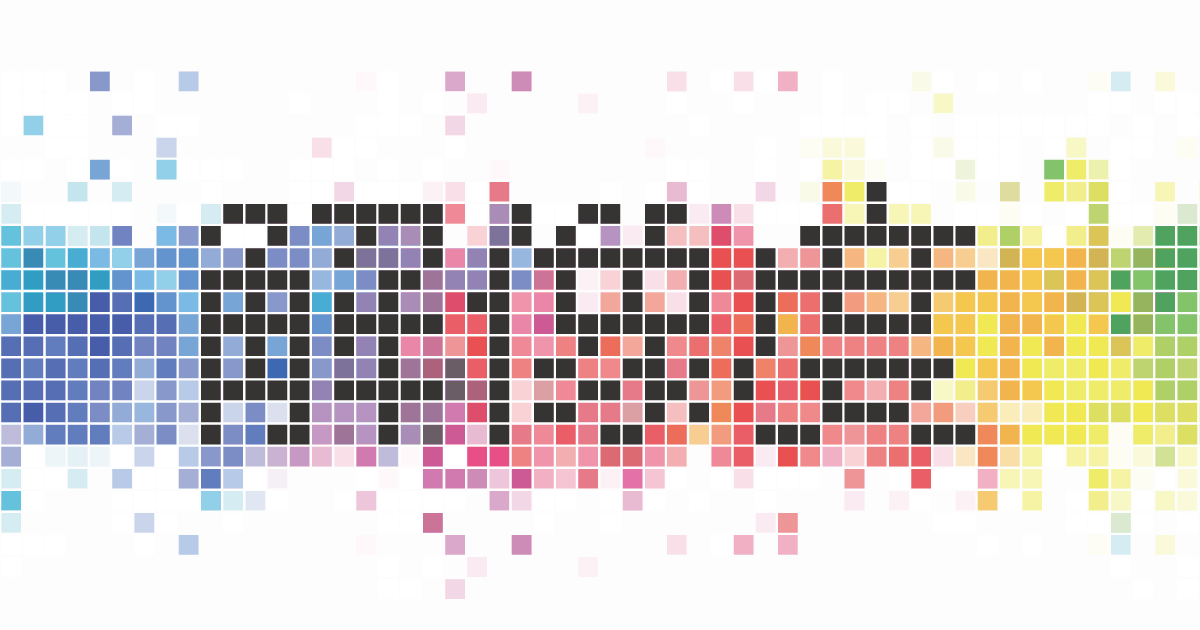
ラスタライズ効果の確認
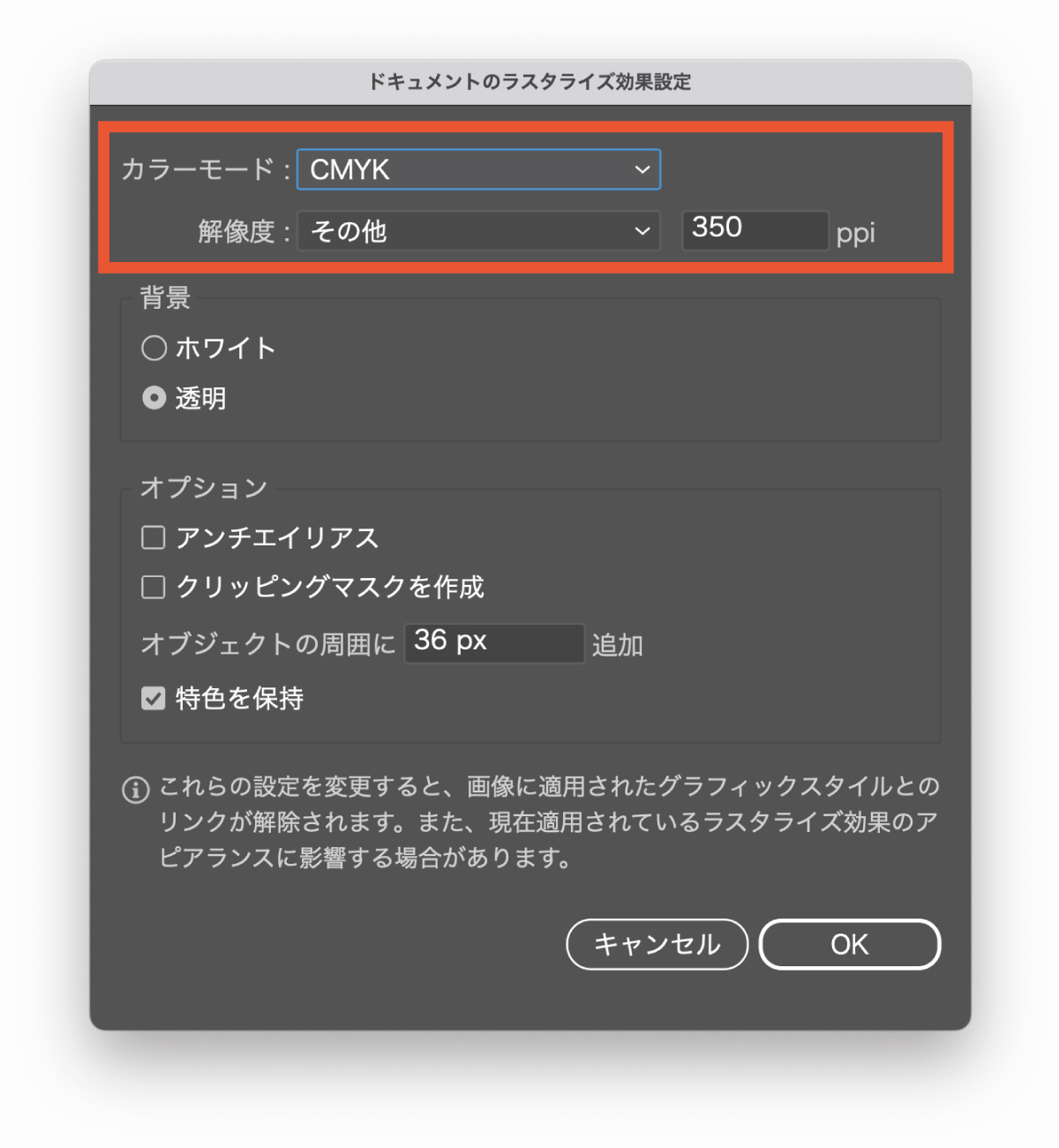
効果のラスタライズ設定の解像度が低いとドロップシャドウやぼかしなどがキレイに仕上がりません。
効果のラスタライズ設定で解像度が350ppi以上になっているか以下の手順で確認しておきましょう。
- メニュー「効果」
- ドキュメントのラスタライズ効果設定
- カラーモードをCMYK
- 解像度を350ppiに変更
リッチブラックの確認
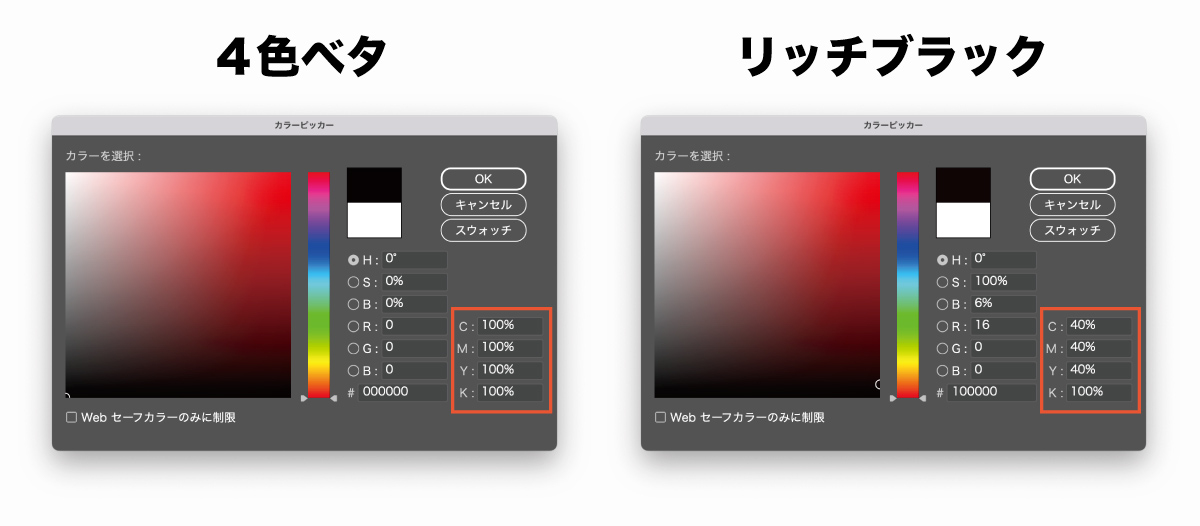
リッチブラックは通常の黒(K:100%)とは違い、複数の色をかけ合わせて作る深みある濃い黒です。
ただし、リッチブラックには複数のインクを重ね塗りすることになるのでインキが乾きにくくなりインクが擦れたりインク写りトラブルの原因になってしまいます。
リッチブラックは最大でもCMYKの合計値が250%以下になるようにしましょう。
オーバープリントの確認
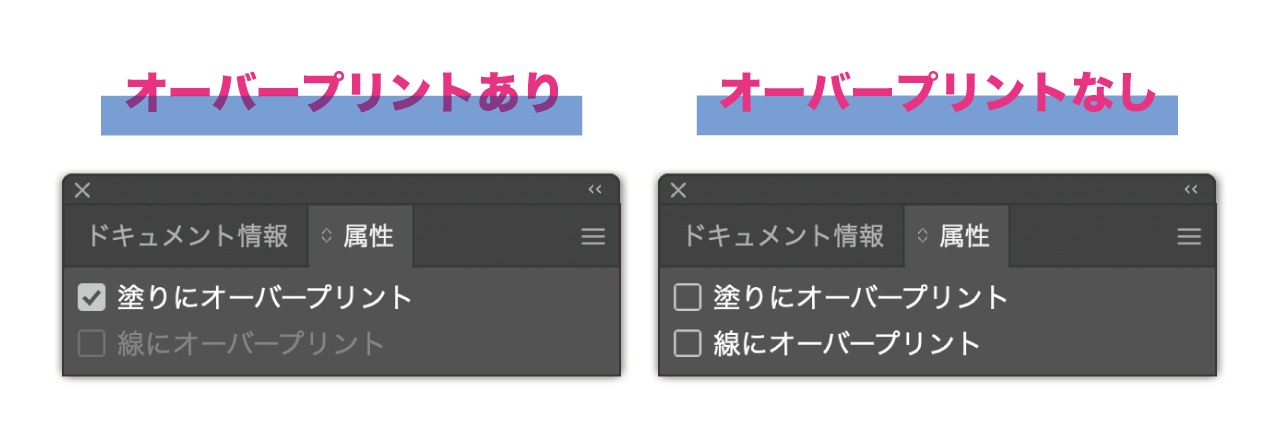
墨ノセとよばれるオーバープリント処理を行う場合を除き、オーバープリント設定は削除しておきましょう。
オーバープリントの有無は属性パネルで確認することができ、チェックは「表示」→「オーバープリントプレビュー」で行うことができます。
属性パネルは「ウィンドウ」→「属性」で表示することができるので墨ノセしない場合はチェックを外しておきましょう。
非表示設定の解除
入稿前に非表示になっているものがないかチェックしましょう。
- オブジェクトの非表示
- レイヤーの非表示
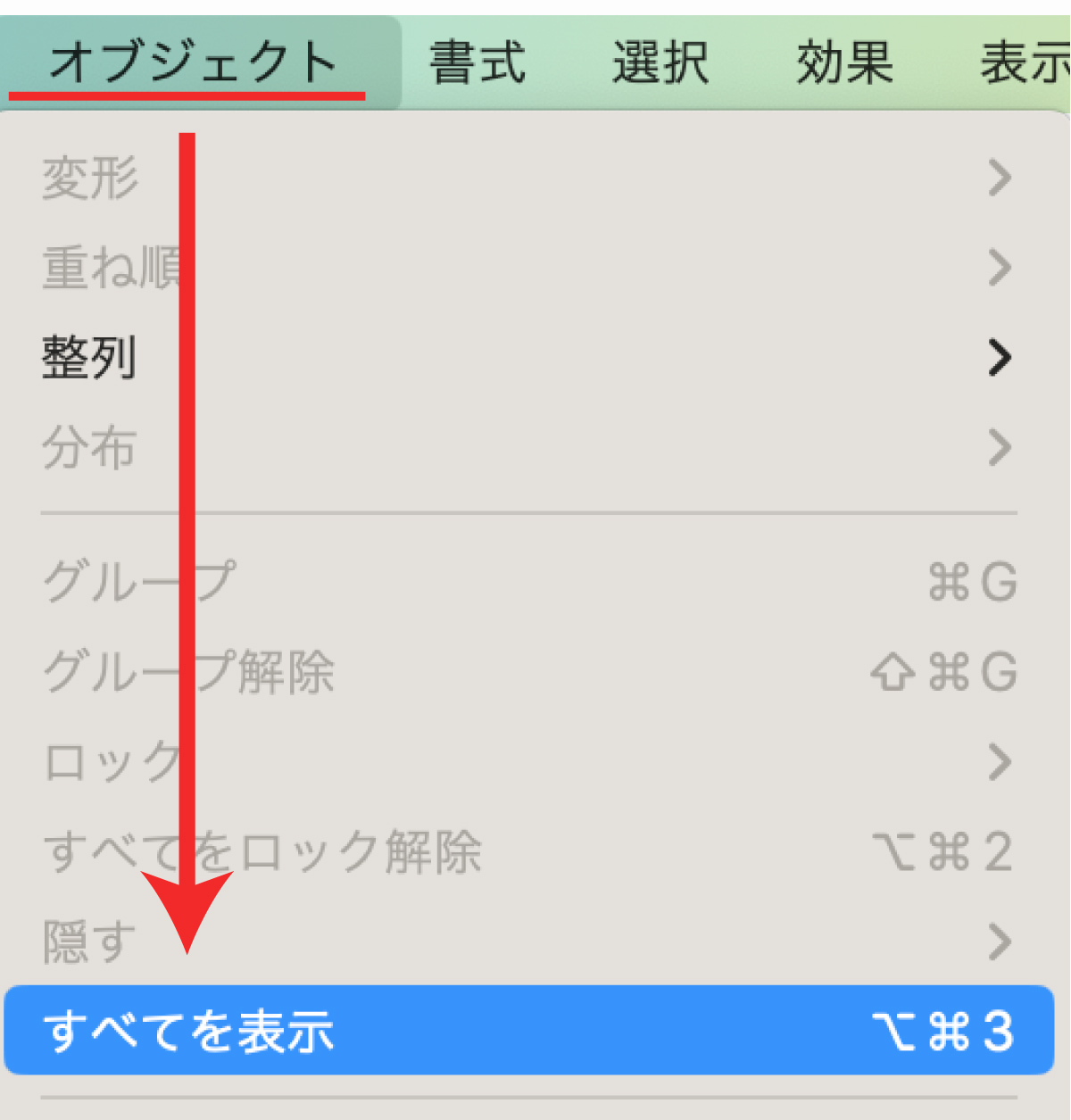
「オブジェクト」→「すべてを表示」で一括で非表示になっているものを表示することができます。
ショートカットを覚えておくと役立ちます。
Windows:Ctrl+Shift+3
macOS:command+Shift+3
「ウィンドウ」→「レイヤー」でレイヤーパネルを表示し、目玉アイコンが出ていない非表示レイヤーが無いかもチェックしておきましょう。
入稿データの作成時は印刷所の指示に従う
本記事で解説した処理を行った入稿データでそのまま使用が可能ですが、それ以外に印刷所から指示がある場合はそれにしたがいましょう。
ラクスルなどネット印刷の場合は入稿ガイドが用意されているのでチェックしてみてください。
実際にIllustratorで完全データ入稿をしてみよう

本記事で解説した完全データでの入稿方法を使って実際に印刷所に入稿してみましょう。
名刺の完全データ作成から入稿までの流れ
以下の記事では実際の名刺を完全データとして作成し入稿するまでの手順を具体的に解説しています。
- サイズ指定
- 情報入力
- 入稿データに変換
- 印刷所に入稿
ワンコインで名刺100枚を実際に印刷することができるのでお試しで作ってみてください。
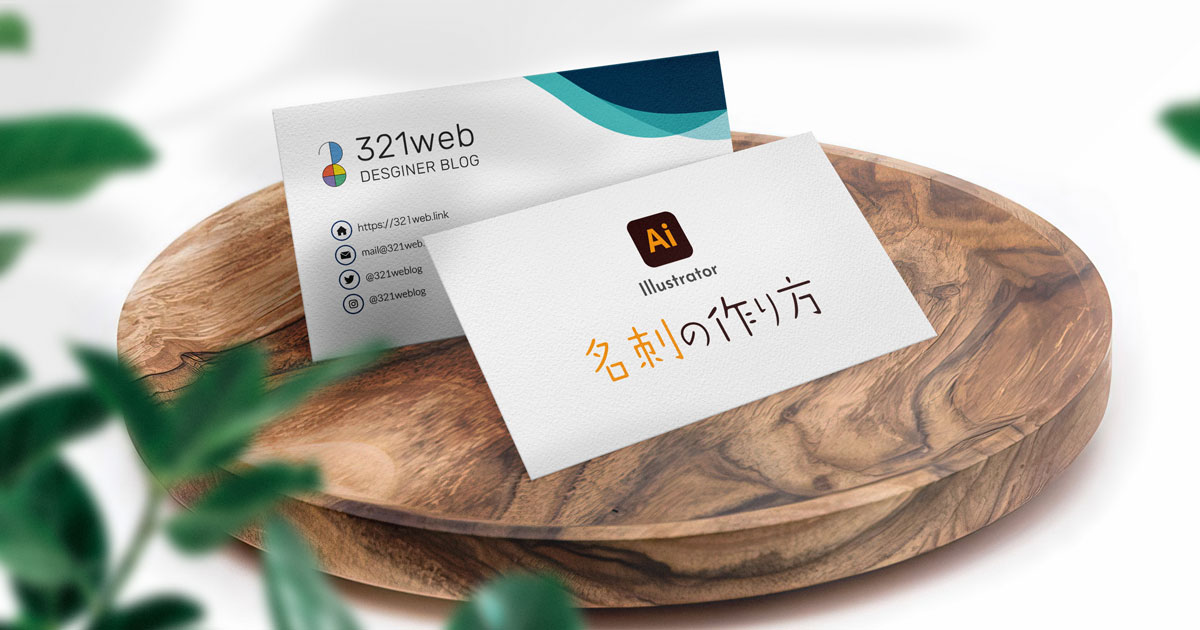
Illustratorはコンプリートプランがお得
Illustratorで印刷業務を行いたい場合はIllustrator単体プランよりも全Adobe CCソフトが使えるコンプリートプランでお得に買うのがおすすめです。
Photoshop、Illustrator、Premiere Pro、After Effects、Acrobat Proなどすべてのソフトが使用可能になります。
通常より安く買う方法を以下の記事にて解説していますので参考にしてみてください。



コメント