
そもそもPhotoshopってどういうもの…?

意外と詳しく知らない人も多い「Photoshop」について魅力やできることを解説しますね!
- 有名なソフトだけど、実はよく知らない
- 具体的にどんな凄いことができるの?
- どうやって使うの?何を覚えればいいの?
上記のような疑問が解消するように、Photoshop CCについて画像つきでわかりやすく解説していきますのでご覧ください。
Adobe Photoshop CCとは?

Photoshop とは世界中のプロクリエイターが利用している最強の画像編集ソフトのことです。
Adobe社が販売しているAdobe Creative Cloudシリーズの主要ソフトのひとつで画像の編集や加工に特化しています。最新のPhotoshopには生成AIが搭載され、テキストを入力するだけで画像を生成することも可能になっています。
Creative Cloudを略してCCと呼ばれています。以前はCreative Suite(CS)という買い切り版のシリーズもありましたが現在は販売していません。料金はサブスクリプション(月1,180円〜)となっています。
Adobe Photoshop CCでできること
- Photoshopってなにができるの?
-
フォトショは最強の画像編集ソフト、なんでもできます。
- 画像編集・加工・合成
- ペイント・お絵かき
- 動画・アニメーション
- テキストを含むデザイン
- 実務的な利用用途
- AIテクノロジーを使った生成・加工
「フォトショップ」直訳して「写真屋さん」ですが写真に関して万能なだけじゃなく絵を描いたりアニメーションを作ったりすることまで出来ちゃいます。
例えば写真加工だと、Photoshopの基本機能を使うだけで下図のように写真を大きく変化させることができます。
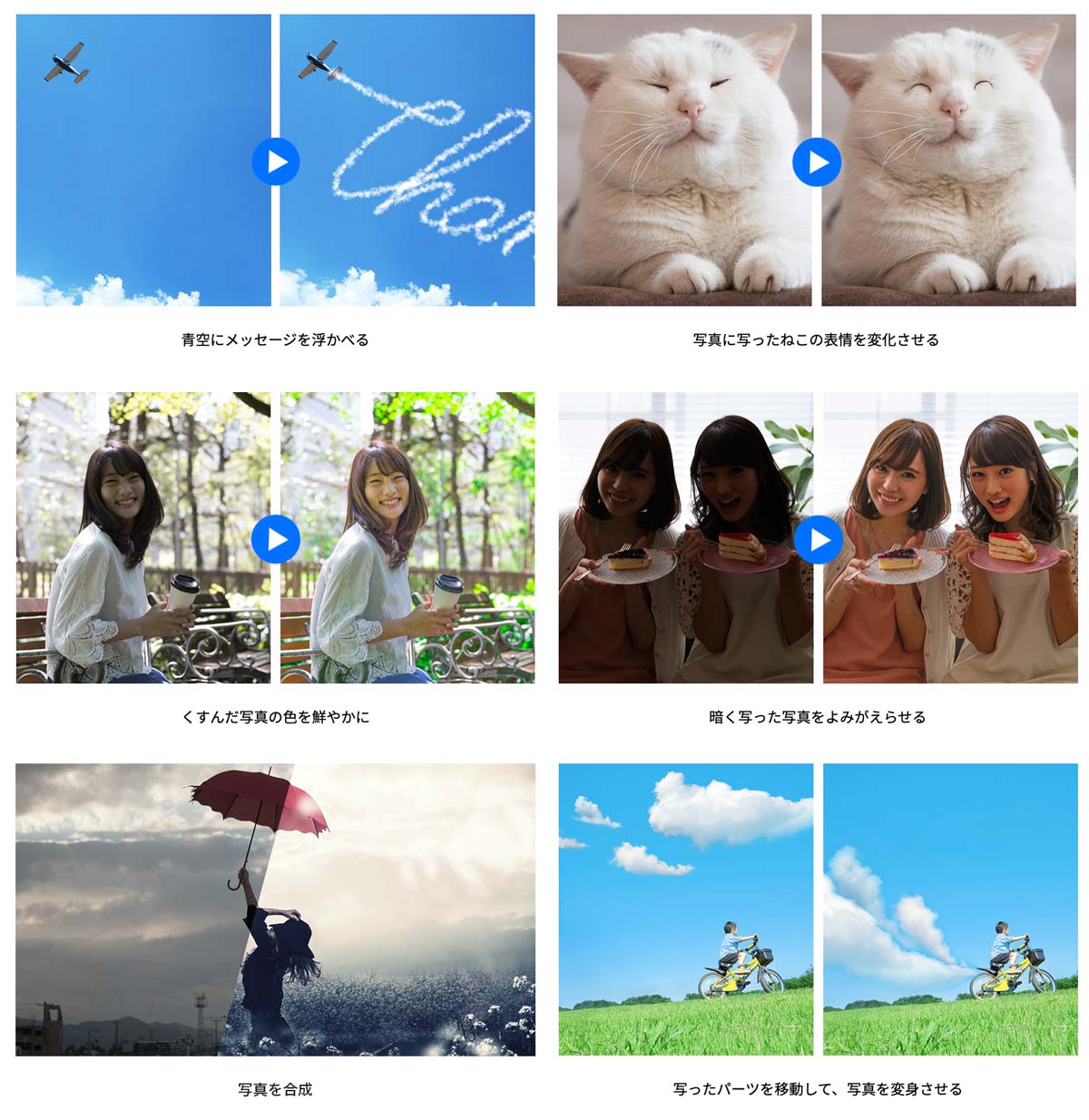
Photoshopが使われる仕事
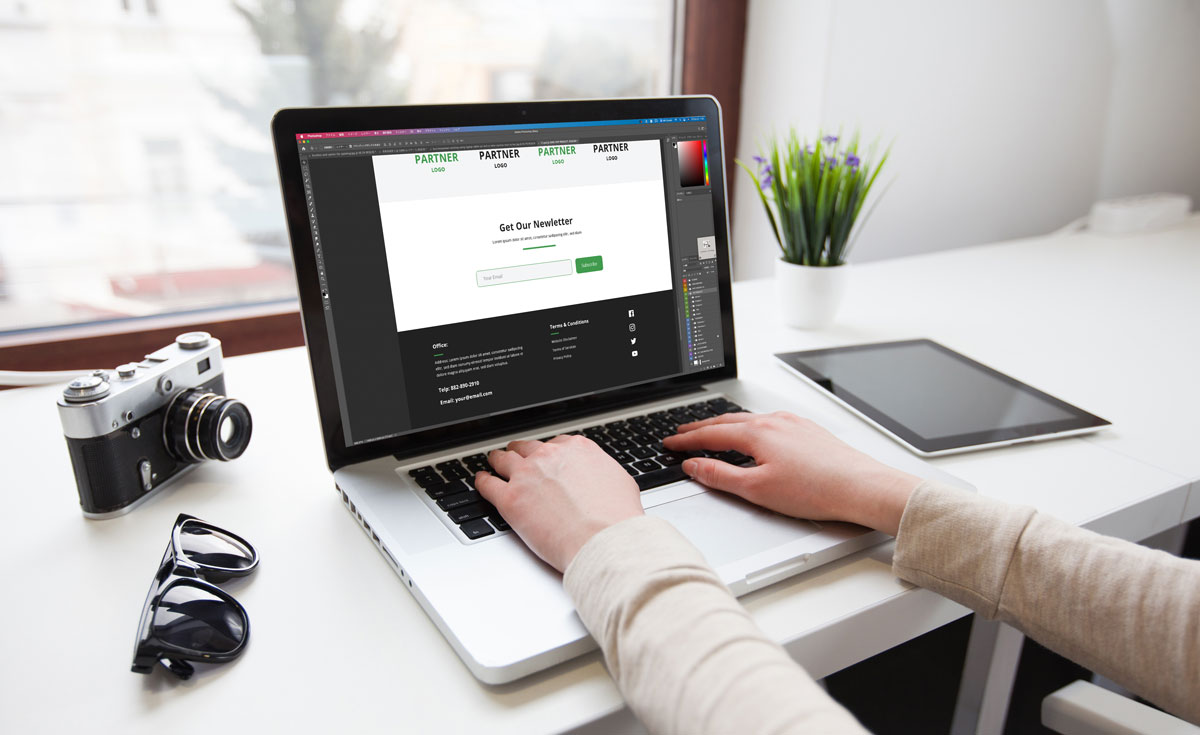
何でもできるというだけあってPhotoshopはあらゆる業務で利用されています。
Photoshopはあらゆる業種・職種で使用されますが、特に多用する職は下記の通り。
- Webデザイナー
- DTPデザイナー
- レタッチャー
- イラストレーター
- グラフィックデザイナー
Adobeソフトとの連携にも優れているため動画編集や3Dグラフィック作成などにも利用されており、用途は無限大。
デザインと関係のない業種でもPhotoshopが使えるとどんな画像編集もできるので多くのシチュエーションで役立ちますよ。
Illustratorとの違い
Photoshopが万能なのになぜIllustratorが必要なのか?
Illustratorとは扱うデータの形式が下記のように大きく異なるためです。
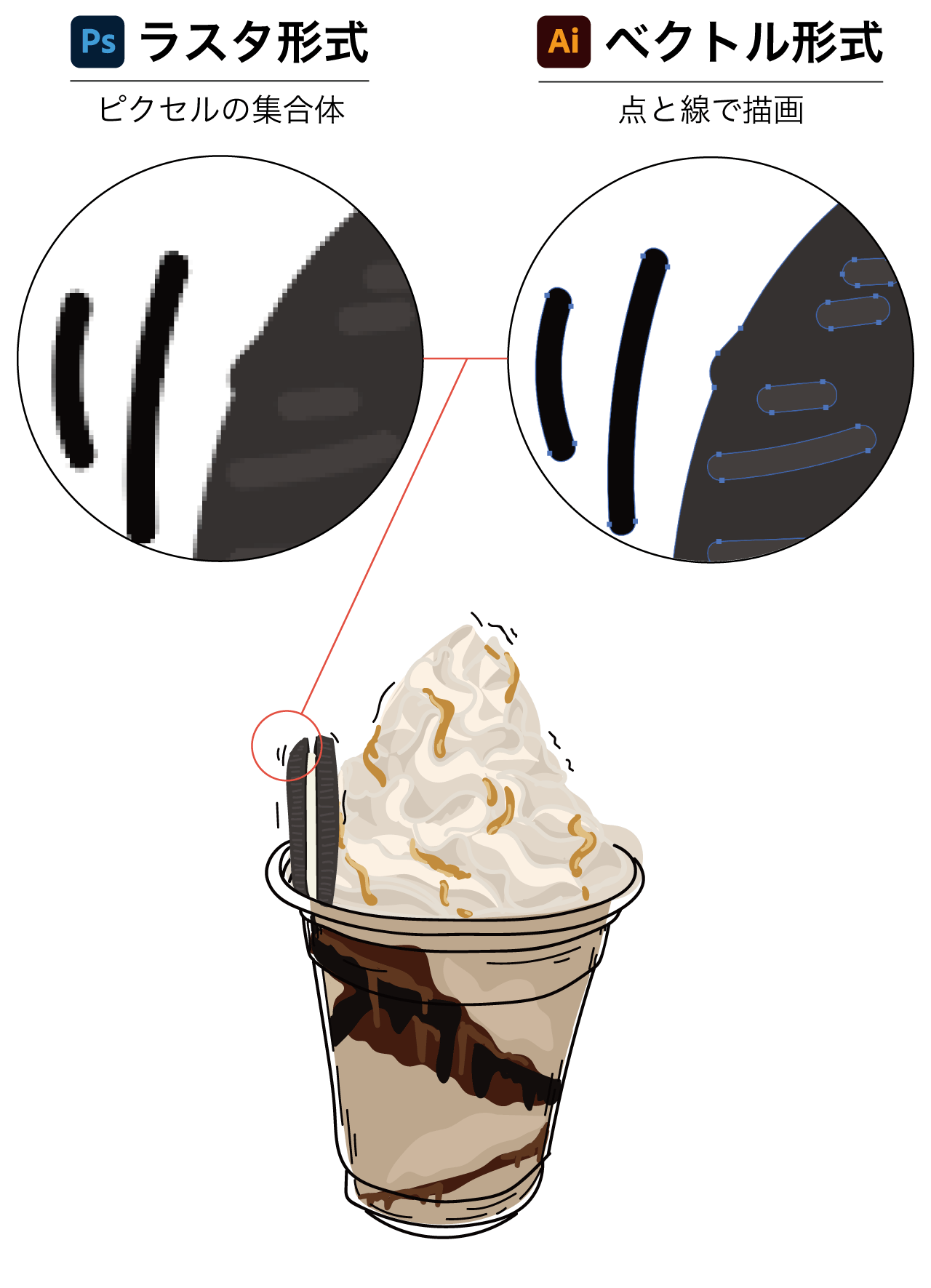
| ソフトウェア | データ形式 |
|---|---|
| Photoshop | ビットマップ(ラスタ形式) |
| Illustrator | ベクトル(ベクタ形式) |
Illustratorの扱うベクトル形式は上図のように点と線で形成されているため下記のようなメリットがあります。
- 境界線がシャープ
- 拡大縮小しても劣化しない
これらの特性からロゴや印刷物を制作する際にはIllustratorが多く使用されています。
WebデザインなどではIllustratorで作成するai形式は使用しないので、Photoshopだけでも大丈夫。
PhotoshopとIllustratorの違いについてもっと詳しく知りたい方は下記の記事をご覧ください。

Lightroomとの違い
Adobeの写真編集ソフトにPhotoshopとLightroomがありますが、違いは下記の通り。
- Photoshop:複雑な合成加工
- Lightroom:写真管理
両方とも十分な写真編集機能を備えていますが写真家向けに『写真の現像、管理』に特化したものがLightroom、画像加工機能に特化したのがPhotoshopです。
写真の管理をメインで行う場合はLightroomを使用しますが、それ以外に関してはPhotoshopだけで十分。
より詳しい説明は下記の記事をご覧ください。

Photoshopは1週間無料、その後は月額2,380円で使える
- Photoshopを最安で使う方法は?
-
最安で使う方法は下記の2つ
プラン名 価格 体験版 無料(7日間) フォトプラン 2,380円 (税込) \フォトプランと体験版はこちら/
Photoshopの料金・安く買う方法についてもっと詳しく知りたい方は下記の記事をご覧ください。

Photoshopはフォトプランが最安ですが、Photoshop以外のソフトも使いたい場合はAdobe CCコンプリートプランを安く買う方法もありますよ。
iPhone/iPadやWebブラウザからも使える
フル機能を使いたい場合はデスクトップ版を使用しますが、簡易編集であればモバイル版アプリやWebブラウザ経由での編集も可能です。
iPad版やWebブラウザ版はPhotoshopのプランに加入していれば追加料金を払うこと無く利用可能!
Web版はソフトのインストールが不要なのでクライアントやチームメンバーと共有する際にも便利です。
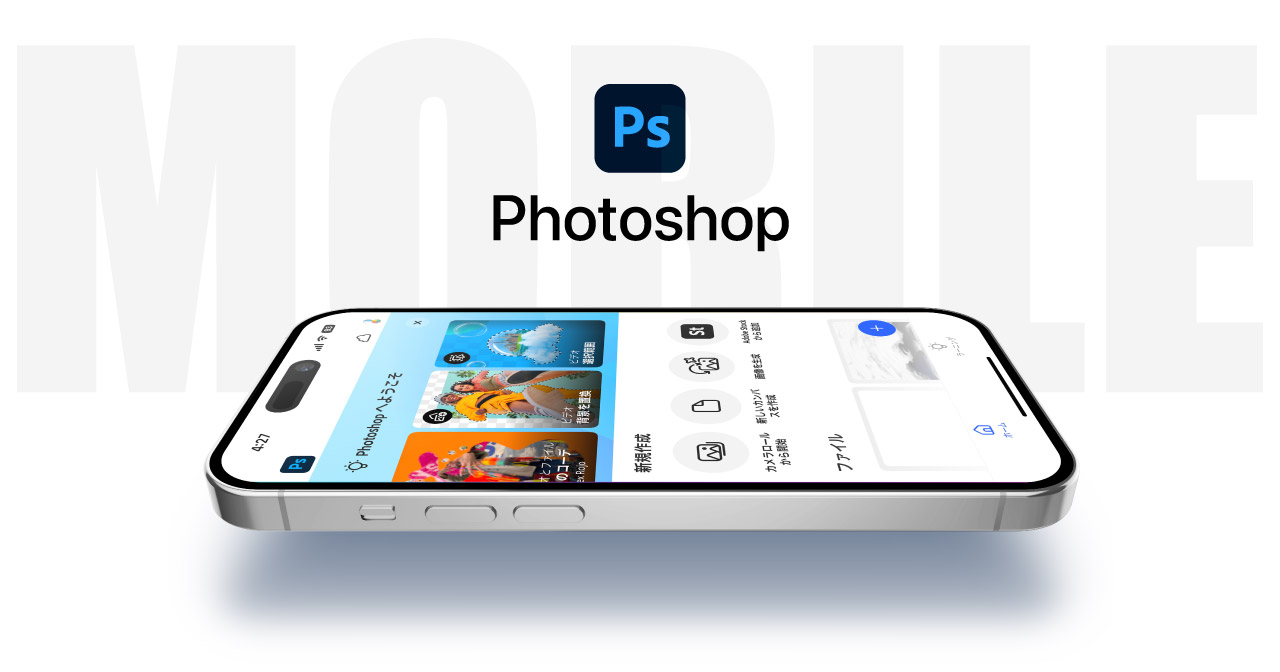

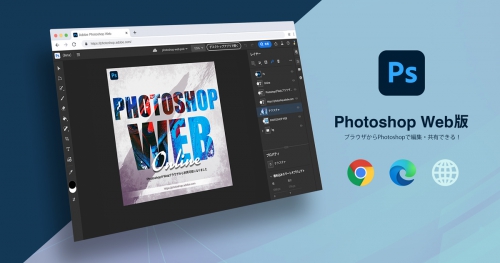
Photoshopシリーズのアプリ
Photoshop iPad版とWeb版以外にもモバイルに最適化されたアプリを利用することができます。
スマホでの簡易画像編集に最適な画像編集アプリPhotoshop Express
特殊レンズやフィルターを介して撮影できるカメラアプリPhotoshop Camera
有料機能を含んだアプリもPhotoshopユーザーであれば追加料金を支払うことなく全機能が利用可能です。

画像編集・加工・合成に関するAI機能が凄い

Photoshopさえあれば画像加工も合成も自由自在。
とはいえ「なんでもできる」だけだとイメージしにくいと思うのでPhotoshopの魅力的な機能の一例を解説します。
Adobeの生成AIによるジェネレーティブフィル

生成AIによって範囲選択したエリアに指定したプロンプト通りに画像を生成してくれる最新機能です。
画像に写っていない部分を生成AIによって広げたり、顔や服装を変更したり…
生成AIを使えばいままでできなかった事、できたけれども時間がかかっていた事が一瞬でできるようになりますよ!

人物の顔を自動でレタッチ

Photoshopは機能が豊富なので手動行うことも可能ですが、AI機能を利用した自動加工もできちゃいます。
例えば下記のような時間がかかるようなレタッチもワンクリックで加工完了。
- 顔を美肌にする
- 表情を変える
- 年齢を変える
- 照明方向を変える
- メイク加工を行う
具体的な使い方や効果は下記の記事をご覧ください。

写真の自動切り抜き
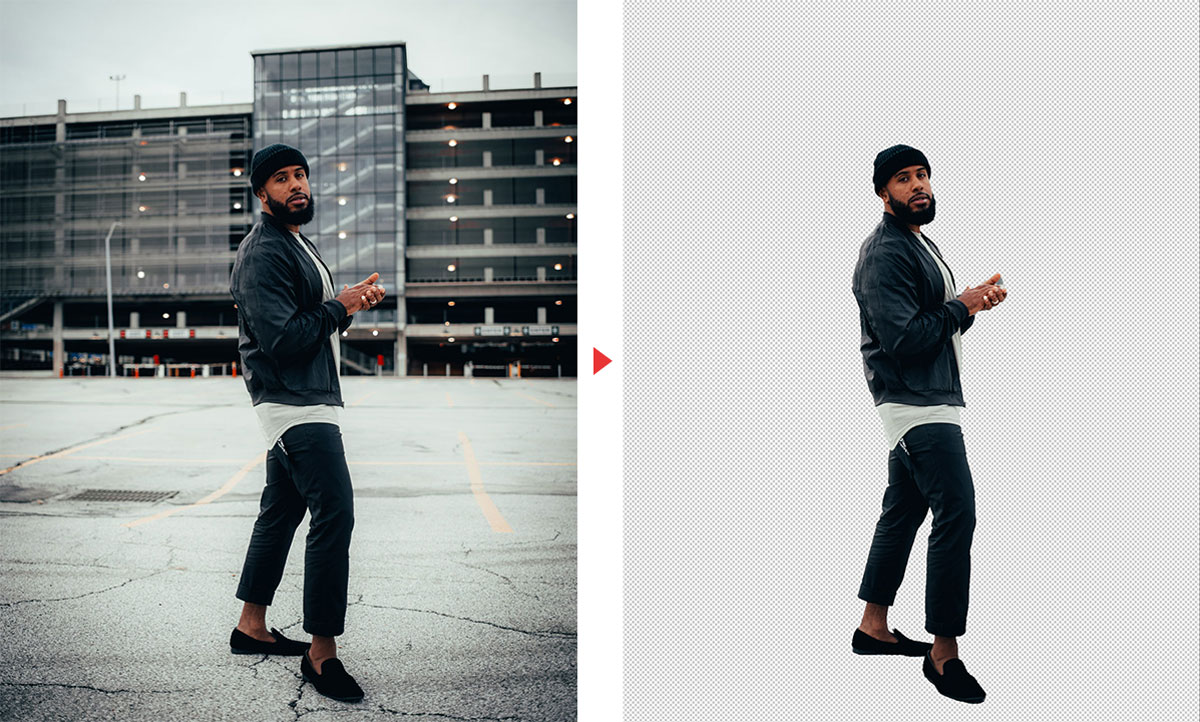
画像加工の際に必須となる写真の切り抜き。切り抜いて背景を透明したり合成したりと頻繁に使う機能です。
AdobeSenseiが超強化されたことで、ボタン一発で複雑な髪の毛まで自動で切り抜けるようになりました。
CSシリーズでは時間をかけて切り抜いていた作業がボタン一発、自動でできるようになり作業効率が大幅に向上。
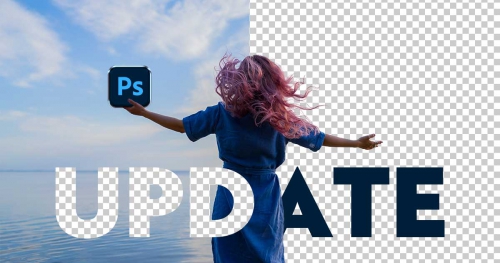
コンテンツに応じた塗りつぶし
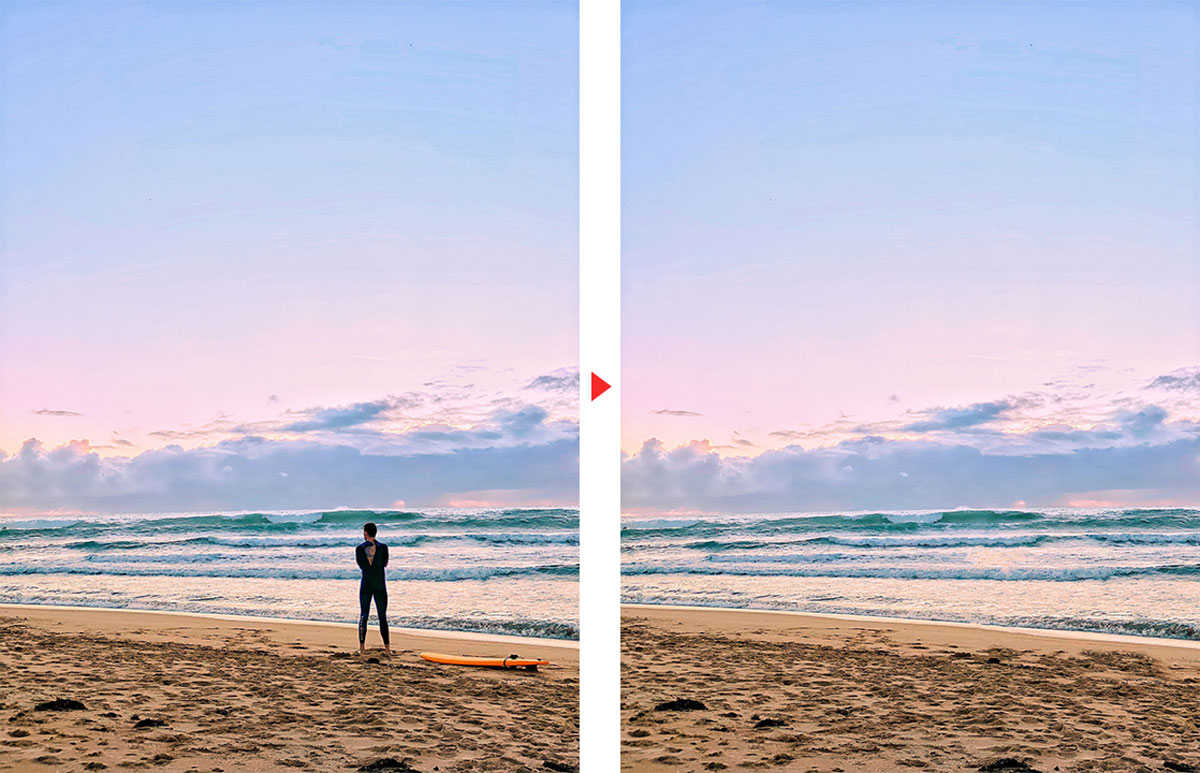

Photoshopには上図のように周辺のコンテンツに応じて自動で補修してくれる機能があります。
コンテンツに応じた塗りつぶしは「スポット修復ブラシツール」を使用したり「選択範囲を作成してからコンテンツに応じた塗りつぶし」を選択するだけでOK
かなり簡単に余計なものを取り除くことができるので重宝します。

風景写真の空を置き換える
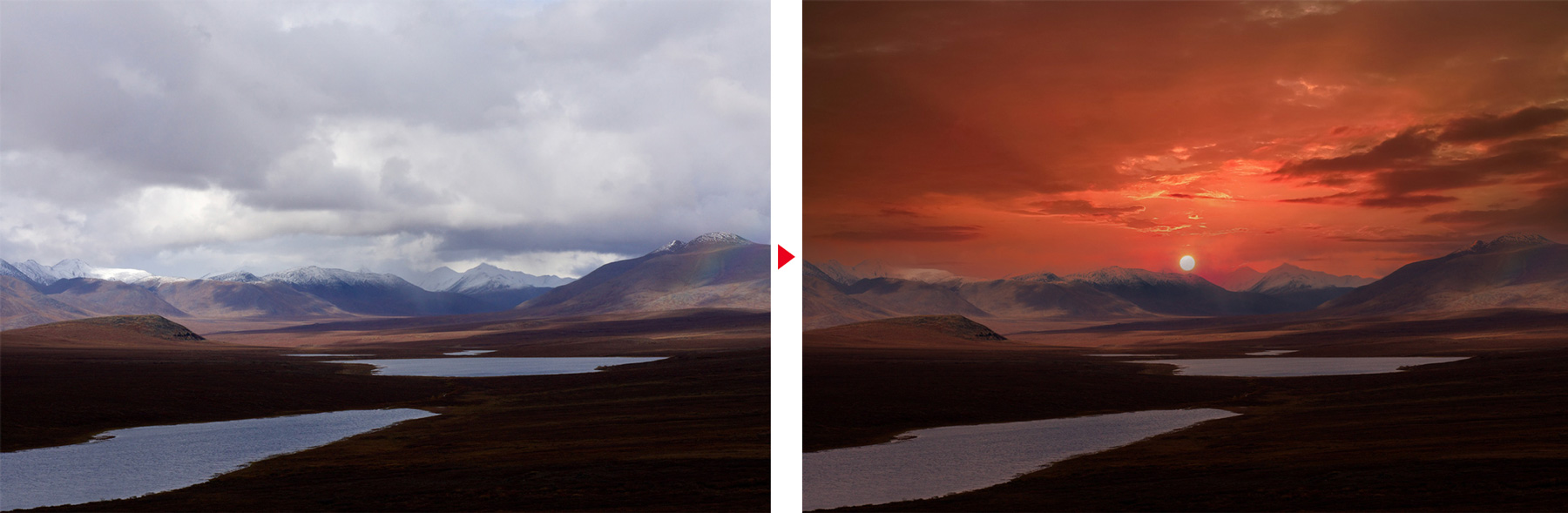
複雑な風景でも空のエリアを自動選択して簡単に好きな空に置き換える事ができます。
クリックだけで空を変更し、周りの風景の色味もそのまま調整可能。
結構複雑な風景でも好きな空に変えることができるので便利。
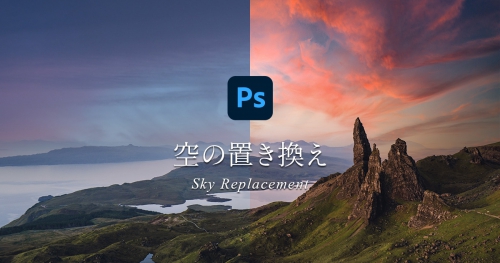
色を変更

全体の色味を変えたり、部分的に好きな色に変えたりと自由自在。
色の置き換えができるブラシで塗ったり、近似色をまとめて変更することができます。
製品や服の色を変えるのも簡単!

白黒写真をカラー写真に変換する
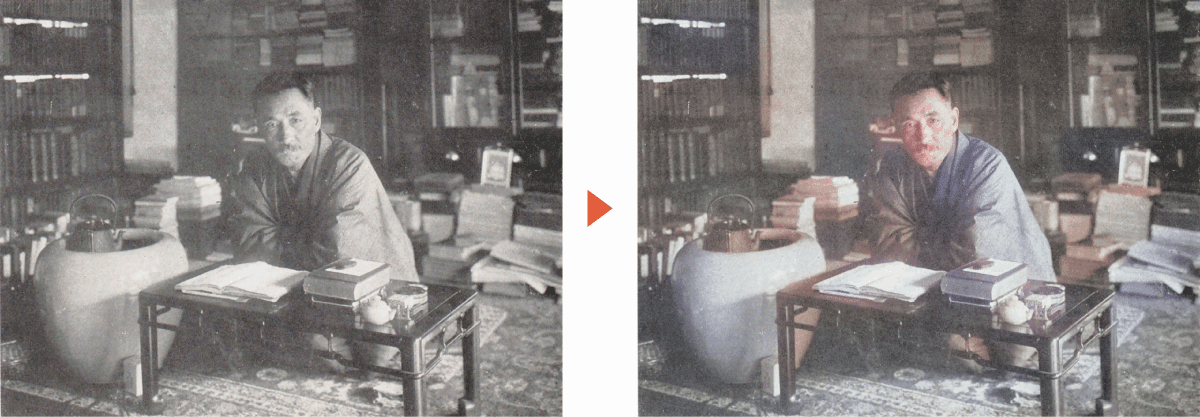
上図はカラー化の機能を使って古い写真を自動でカラー化したものです。
Photoshopに搭載されたAI機能では、写真を解析し自動で色を着色することもできます。
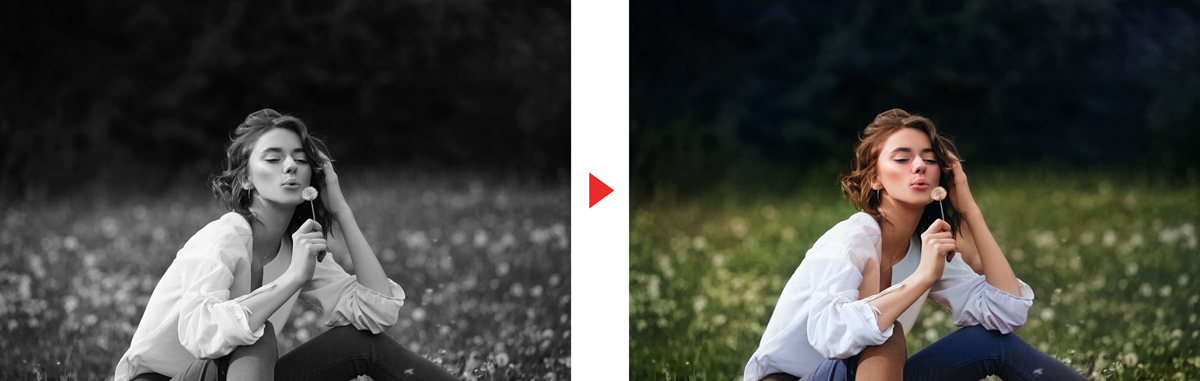
手動で行うのが大変な作業もPhotoshopなら簡単。

古いボロボロの写真を復元する

昔の写真で解像度が低いものでもAIが自動で復元してくれます。
Photoshopなら手作業で丁寧に復元することもできますが、AI機能も充実しているので手間がかかる作業も数秒で完了してしまいます。
前述したカラー化と合わせて使うことで白黒写真もきれいなカラー写真にできますよ。

写真の解像度を上げるスーパー解像度

古いカメラで撮影した低解像度の写真もPhotoshop(Camera Raw)のスーパー解像度を使えば総ピクセル数が4倍に!
AI技術を用いて画像のディテールを再現しつつ拡大してくれるので古い写真も高画質になってよみがえります。

AIによって解像度を上げるスーパーズーム
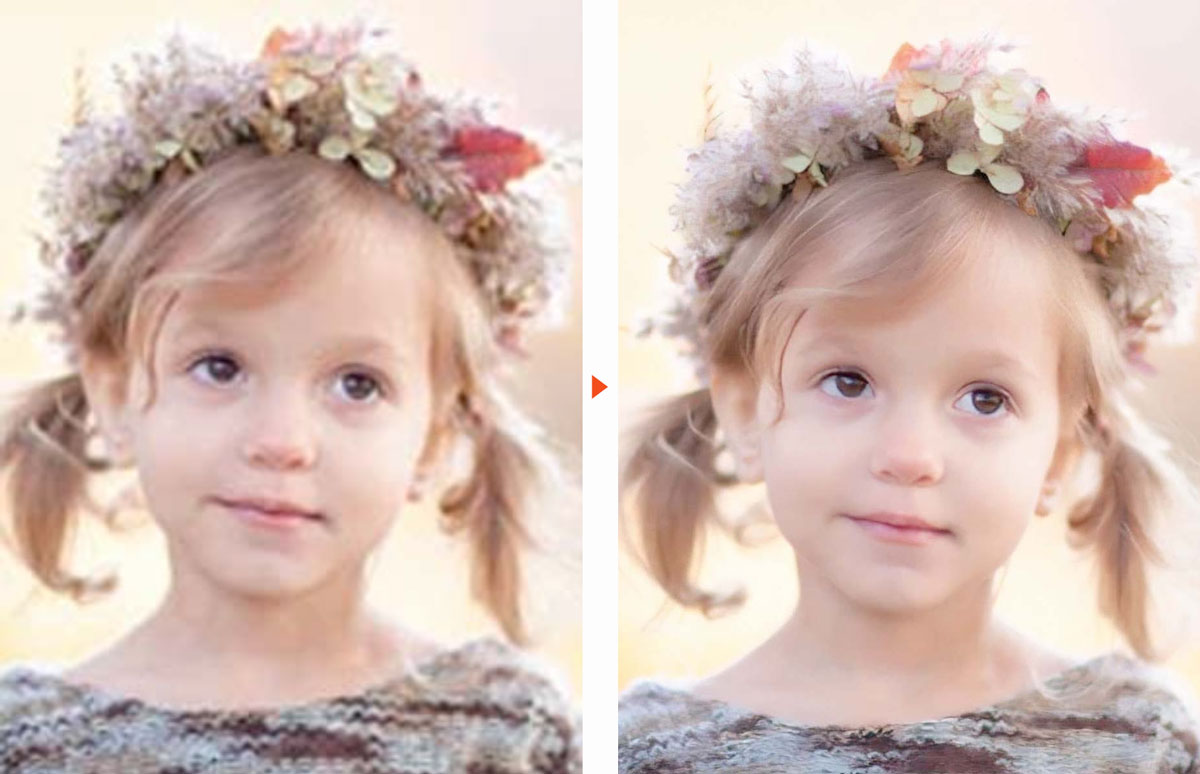
前述したスーパー解像度とは別に、ニューラルフィルターを利用したAIによる解像度UP方法もあります。
文字やぼけた背景には向いていませんが、人物の解像度UPに適しています。
AIが顔のディテールを補完してきれいな画像にしてくれますが、元の顔が判別できないレベルの低解像度の場合は実際の顔と変わってしまうこともあるので注意が必要です。

Photoshopで出来るAI機能については以下の記事でまとめてありますのであわせてご覧ください。

画像とテキストの合成

Photoshopはソフト名からして写真メインのようにも聞こえますが文字を主体とした作品を作るのにも適しています。
単純に文字を挿入するだけでなく、上図のように写真に自然になじませたりエフェクトをかけたり自由自在。
- テキストグラフィック
- ポスターやフライヤー
- Web公告バナー
- Webデザイン
- アイキャッチ
- プレゼン資料
などなど、他にもたくさんのテキストと画像を合わせた作品を作ることができます。
レイヤースタイルを用いたテキスト加工

タイトルロゴなどでよく使われる下記のような表現もPhotoshopならレイヤースタイルを使うだけで作成可能。
- 画像を切り抜く
- 文字を縁取りする
- グラデーション文字にする
- 文字に影をつける
- 文字をアーチ状にする
- 文字をかすれさせる
Photoshopを使った文字装飾デザインの作り方は下記の記事にて解説しています。
基本操作だけで文字装飾ができますよ。

文字を写真になじませる方法

テキストを画像になじませたり、上図のように布や紙のしわに合わせて合成することも簡単にできちゃいます。
壁にペイントしたようなかすれ具合も自然に再現可能。
テキストを実際の写真のように合成加工できるのはPhotoshopならでは。

サムネイルやアイキャッチ作成
Photoshopを使ってYouTubeのサムネイル画像を作成したり、アイキャッチを作ったりもできます。
YouTubeのサムネイルのように写真+文字という作品にはPhotoshopが最適。
人物を切り抜いて文字を入れるだけでそれっぽくなるので初心者でも簡単に作れますよ。

ペインティングとドローイング

Photoshopは写真や画像を扱うだけでなく、ブラシツールやペンツールを使って描画することもできます。
ブラシ機能はWeb上に公開されている膨大な数のブラシを読み込んで使用したり、自身でオリジナルのブラシを作ったりと拡張性抜群。
イラスト作品にPhotoshopで仕上げ加工するのにも向いています。
Photoshopはブラシが無限
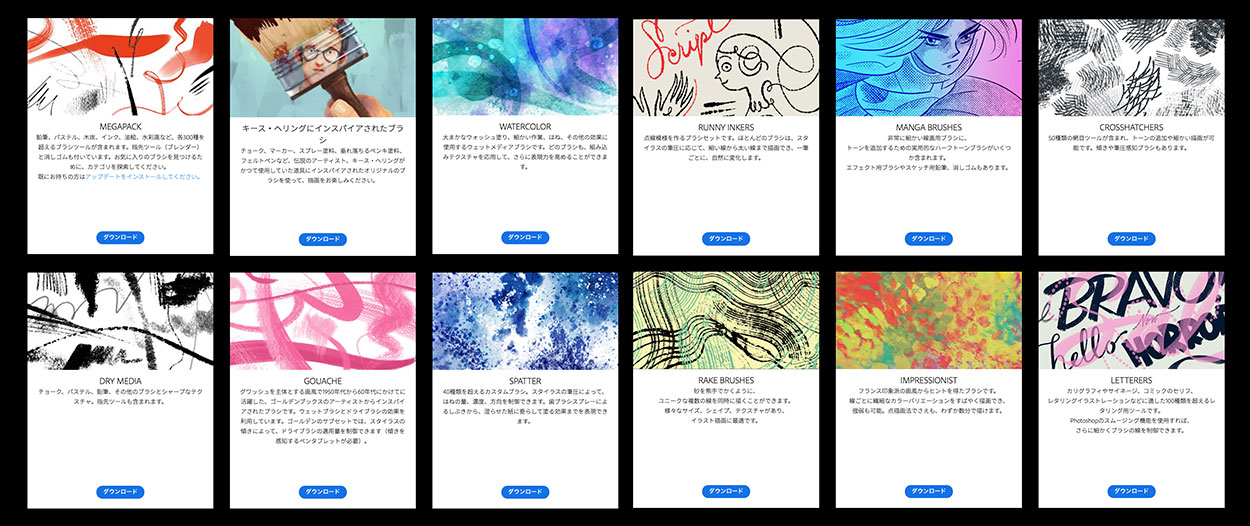
ブラシは有料のものから無料のものまでさまざま。一生使い切れないほどのブラシが無料で公開されているのでブラシに困ることはありません。
Adobe公式サイトからはKyle T. Websterによる1,000種類以上の特製ブラシが無料で追加可能です。
(ブラシのダウンロードページからダウンロードしてPhotoshopで読み込むだけでOK)
自身でオリジナルのブラシを作成することもできますよ!
ペイント作品をPhotoshopで仕上げる

Photoshopは優秀なペインティングソフトウェアですが、イラスト作成ソフトとしては「Fresco」「Procreate」「CLIP STUDIO PAINT」などの専用ソフトが使用されている事が多くなっています。
Photoshopがイラストで使用される事が多いのは仕上げ。
他のイラスト向けのアプリケーションで作品を作りつつ最後の仕上げとして微調整したりエフェクトをかけたりします。
- 光源を追加
- 明るさや色調を変更
- 写真をイラスト風に変換
- 背景になじむような合成加工
- 自然なぼかしを再現するレンズ加工
- 特殊ブラシでエフェクト効果を追加
この他にもPhotoshopが使われることは多々ありますし、Photoshopだけでイラストを完結させることも十分可能です。
Photoshopでできる意外なこと
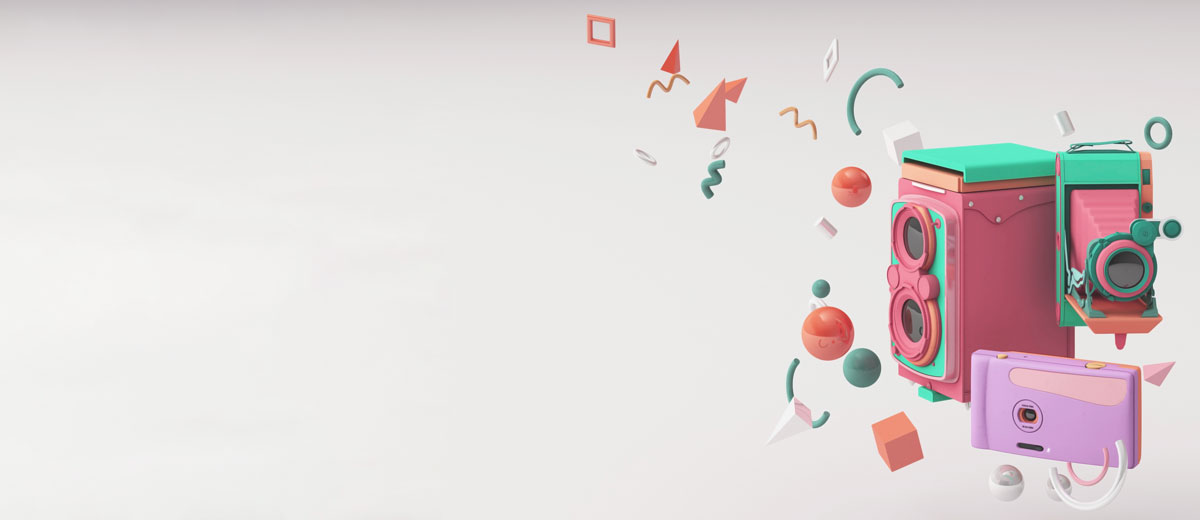
静止画専用というイメージのPhotoshopですが、実は動画や3Dモデルを作ることができます。
動画・アニメーション
Photoshopの動画機能は本格的な動画制作にはあまり向いていませんがタイムラインパネルやビデオトランジションが搭載されているので下記のような簡易動画はPhotoshopのビデオ機能だけでも十分。
- スライドショームービー
- パラパラアニメのようなGIFアニメ
- Webサイトで使用する数秒の動画
- 動画ファイルとして書き出し(mp4/mov)
画像編集ソフトなのに想像以上に本格的な機能が搭載されていて結構びっくりしますよ。
アニメーションや動画編集に関しては専門のAdobe製の動画編集ソフトがありますので動画制作がメインの場合は下記のソフトを使用してください。

3Dモデルデータ作成
Photoshopには三次元データを作成する機能が搭載されているので、モデリングのできないDimensionに変わって3Dモデルを作ることもできます。
3Dモデルに質感を与えたり光源を追加したりする場合にはDimensionで読み込んで仕上げます。
Dimensionについて詳しく知りたい場合は下記の記事をご覧ください。
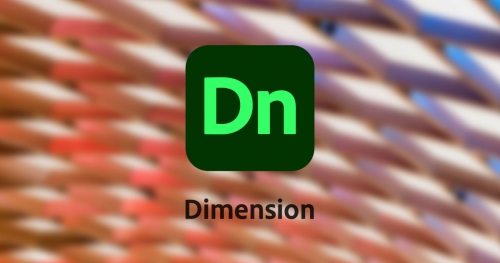
Photoshop CCの使い方と学習方法

Photoshopでできることをざっくり解説してきましたが「なんでもできる」というのは多機能すぎて使い方を覚えるのがちょっと大変。そして何から覚えればいいのかと迷いがち。
あなたはPhotoshopを使って何がしたいですか?
あくまでもPhotoshopはツール(道具)です。
道具の使い方は用途によって千差万別、優先順位をつけて使い方を覚えていくことで途方も無いようにみえるPhotoshop学習がスムーズにいくようになりますよ。
目的に応じて使う機能は異なりますが、共通する部分は多いので1つのことができるようになれば他のことも徐々に出来るようになっていきます。
基本ツールや機能の使い方
はじめてPhotoshopを使うっていう人向けに最初の画面から基本ツールの使い方まで、基礎の基礎を解説しています。
基本的な使い方もわからないという人は以下の記事を参考にしてみてください。

写真の現像や調整がしたいならレタッチ技術を磨こう

Photoshopを使って撮影した写真をいい感じに表現したいという人は以下の基本機能を抑えておきましょう。
これらはPhotoshopに限らずあらゆる写真編集アプリにおいて共通する写真補正の基本になります。
写真編集で重要になる色の三属性(色相・彩度・明度)も意識しつつ、どのパラメータを変更したら写真がどのように変化するのか実際に試しながら試行錯誤して覚えていきましょう。
レタッチや画像編集を行う方法は以下の記事で解説しています。
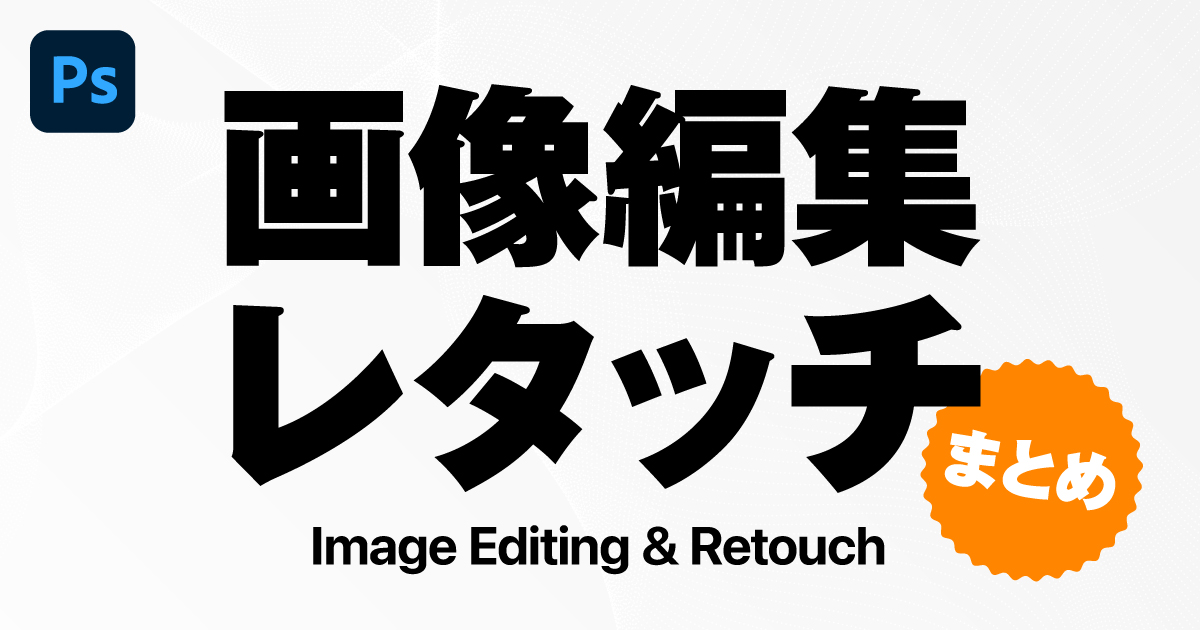
Photoshopの写真編集を基礎から学びたいなら下記の本がおすすめ。今なら2冊とも無料です。
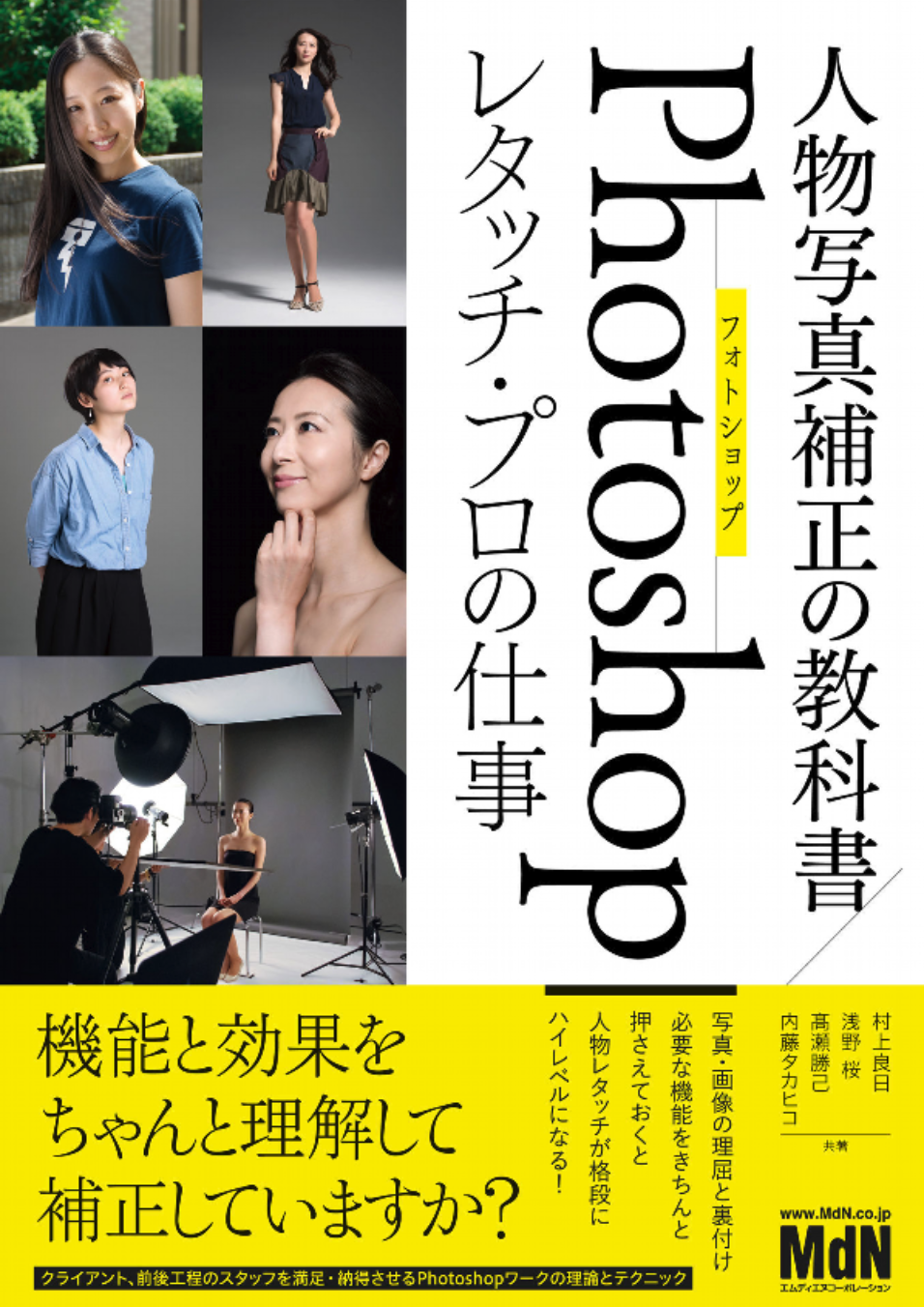
人物写真補正の教科書 Photoshopレタッチ・プロの仕事 Kindle版
村上 良日 (著), 浅野 桜 (著), 髙瀬 勝己 (著), 内藤 タカヒコ (著)
発売日:2017/3/14
書籍価格:3,080円(Kindle Unlimitedで無料)
Photoshopの機能の使い方を詳しく解説しながら人物写真の補正方法を具体的に解説。
Photoshop機能の使い方を論理的に学べます。
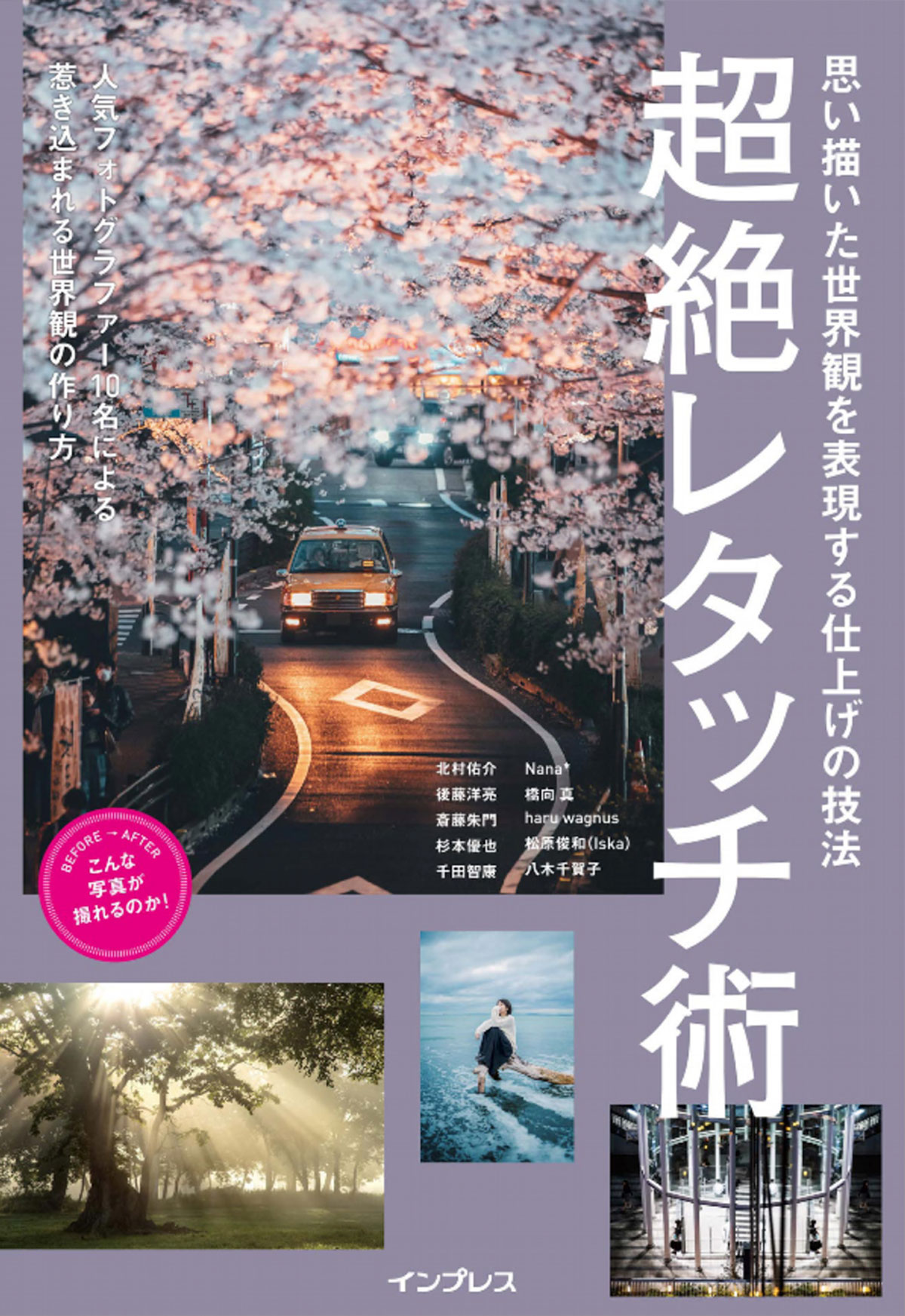
思い描いた世界観を表現する仕上げの技法 超絶レタッチ術 こんな写真が撮れるのか!シリーズ Kindle版
北村佑介 (著), 後藤洋亮 (著), 斎藤朱門 (著), 杉本優也 (著), 千田智康 (著), Nana* (著), 橋向 真 (著), haru wagnus (著), 松原俊和(Iska) (著), 八木千賀子 (著)
発売日:2019/7/12
書籍価格:2,310円(Kindle Unlimitedで無料)
写真をより美しく表現するためのレタッチテクニックの使い方が理由とともに解説しています。
具体的な数値とともに解説してくれているのでそのとおりに操作するだけでもレタッチ手法が身につきますよ。
どちらの本も基本から実務的な使い方までくわしく解説してくれているので初心者にピッタリ!
無料で読めるPhotoshop本は以下の記事にまとめてありますので参考にしてみてください。
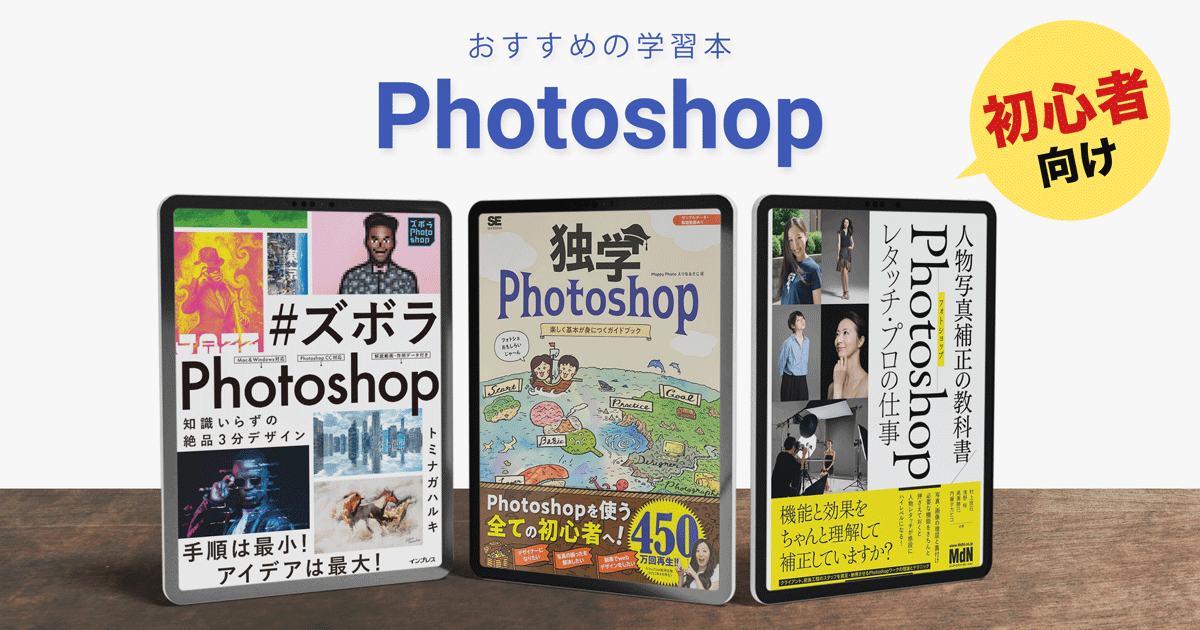
画像の加工・合成技術を学びたい人が覚えるべき基本機能
画像を合成したり実務的な利用をしたい人はまずは以下のPhotoshopの基本機能を覚えましょう。
Photoshopは直接編集もできますが、上記のような機能を使うことであとからやり直しが効く汎用性の高いデータになります。
非破壊編集という概念はPhotoshopを仕事で使用する際には必須となるので覚えておきましょう。
詳しくは下記の記事をご覧ください。

Photoshopを学んで画像編集を極めよう
難しそうなPhotoshopですが、目標を定めてひとつひとつ学んでいけば自然にやりたいことがこなせるようになってきます。
まずは無料体験版や月額2,380円のフォトプランを使ってPhotoshopをいじってみましょう!
\フォトプランと体験版はこちら/
プランの詳細や旧買い切り版について詳しく知りたい場合はこちら



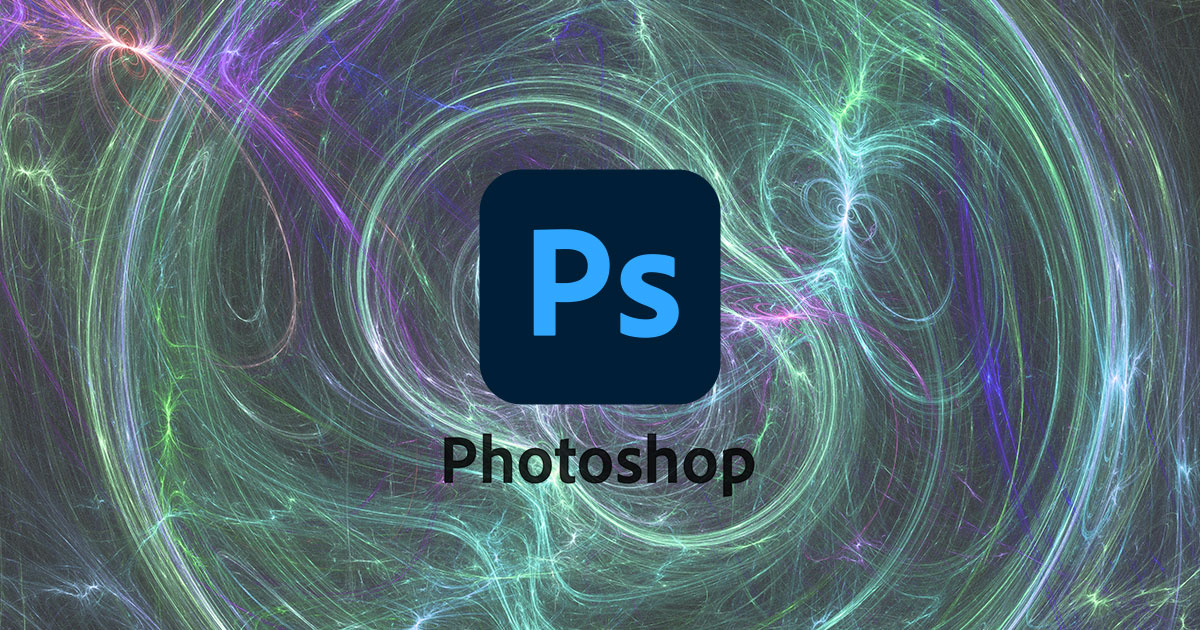
コメント