
Illustratorってそもそも何?名前からしてイラスト描くソフト?

確かにイラストも描けますが…本質は違います
Illustratorでできることはたくさんありますが、最大の特徴はベクター形式を扱えるところ。
Illustrator初心者向けにソフトの特徴や抑えておくべきポイントなどを解説します。
- Illustratorってなに?なにができる?
- ベクター形式ってなに?
- Illustratorが必要な理由
Illustratorを安く買う方法も解説しています。
Adobe Illustrator CCとは?できることや特徴を解説

IllustratorとはAdobe社が販売しているグラフィックソフトのことで「Adobe Illustrator CC」という名称で販売されています。
CCというのはCreative Cloudの略(2012年までの旧シリーズはCS)
Illustratorで扱うデータは点と線で構成されるベクター形式なので印刷物やロゴ作成に最適なドローソフトです。
ベクター形式とは? ドローソフトの特徴
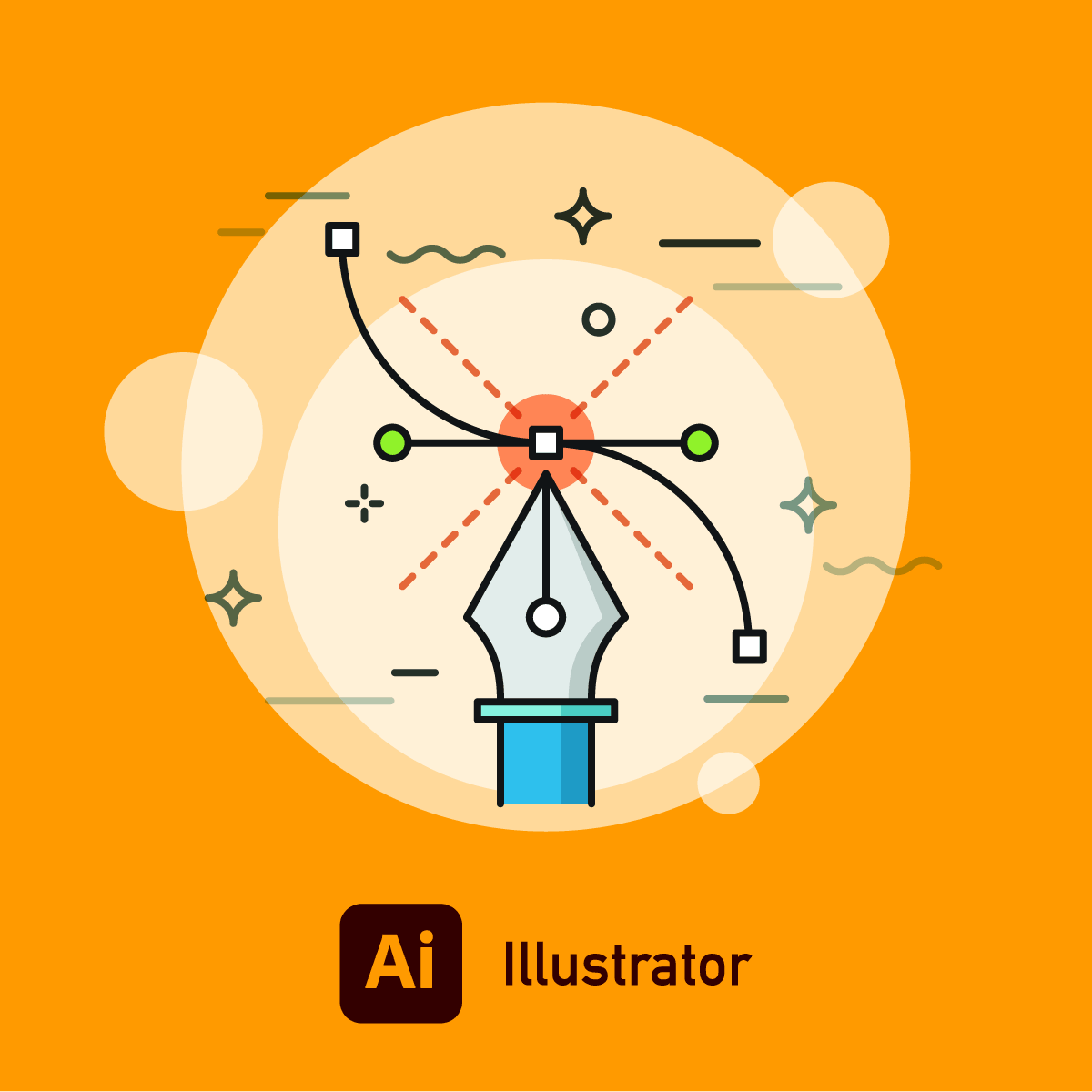
ベクター形式は点と線で構成されるパスを扱います。
パスはベジェ曲線とも呼ばれ、以下の3項目で構成される図形です。
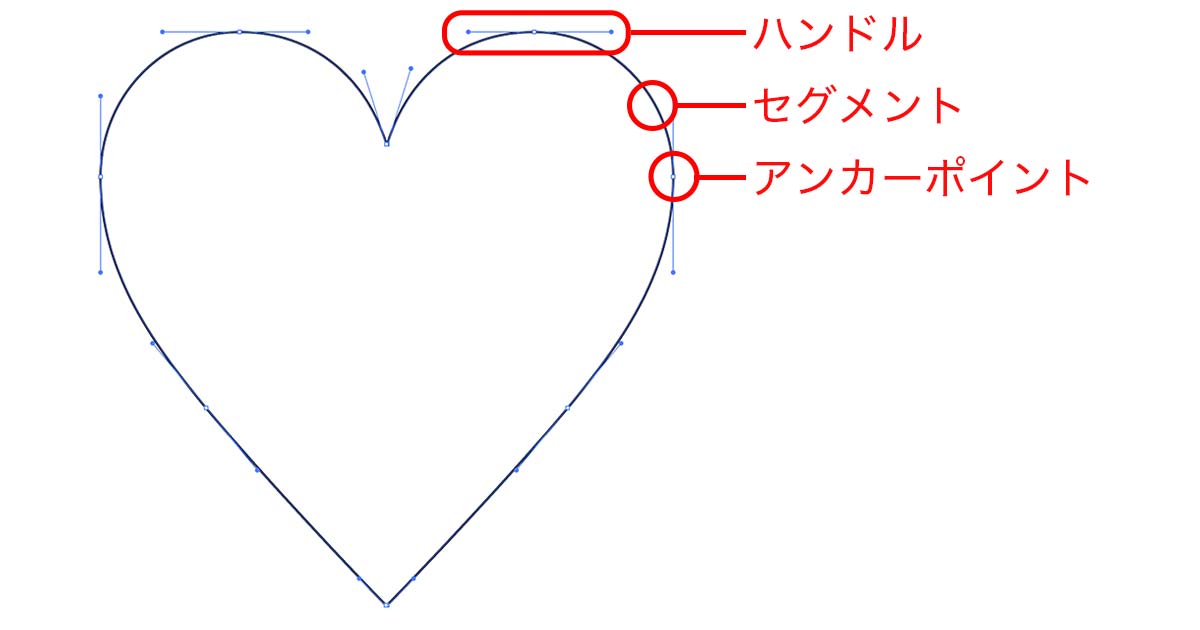
- 方向線(ハンドル)
- 線(セグメント)
- 点(アンカーポイント)
パスは点の座標と線を数値化して表現しているのでサイズの制限が存在せず、いくらでも拡大可能。小さな紙でも飛行機サイズでも同じように綺麗に印刷できます。
jpgやpngをはじめとしたラスター形式はピクセルで表現しているので拡大していけばピクセルの粒子が見えてしまいます。
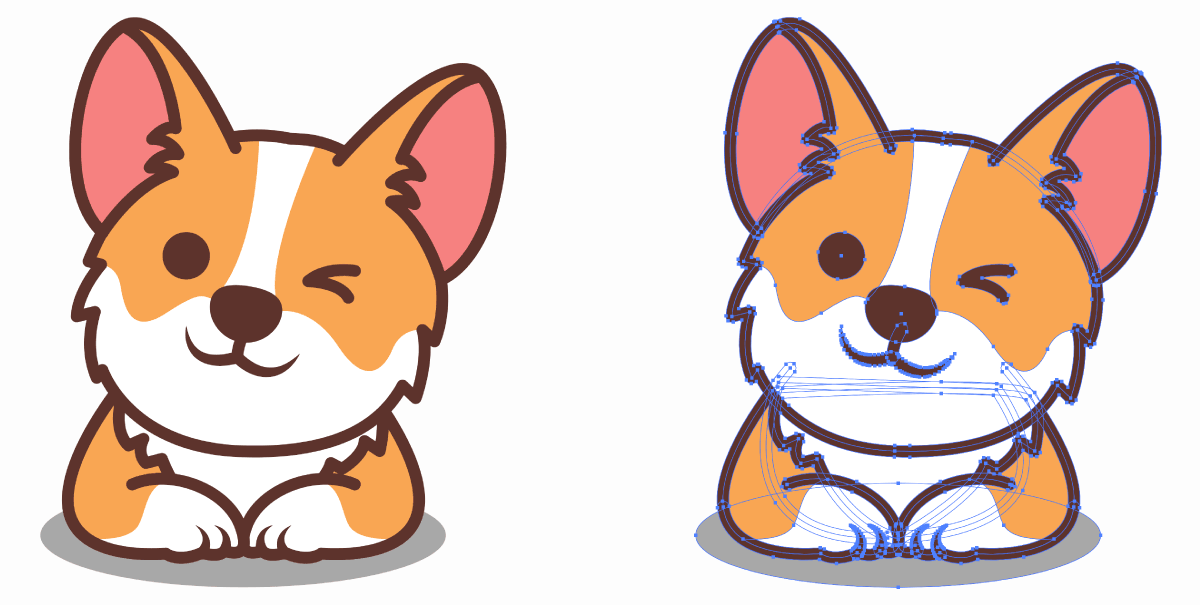
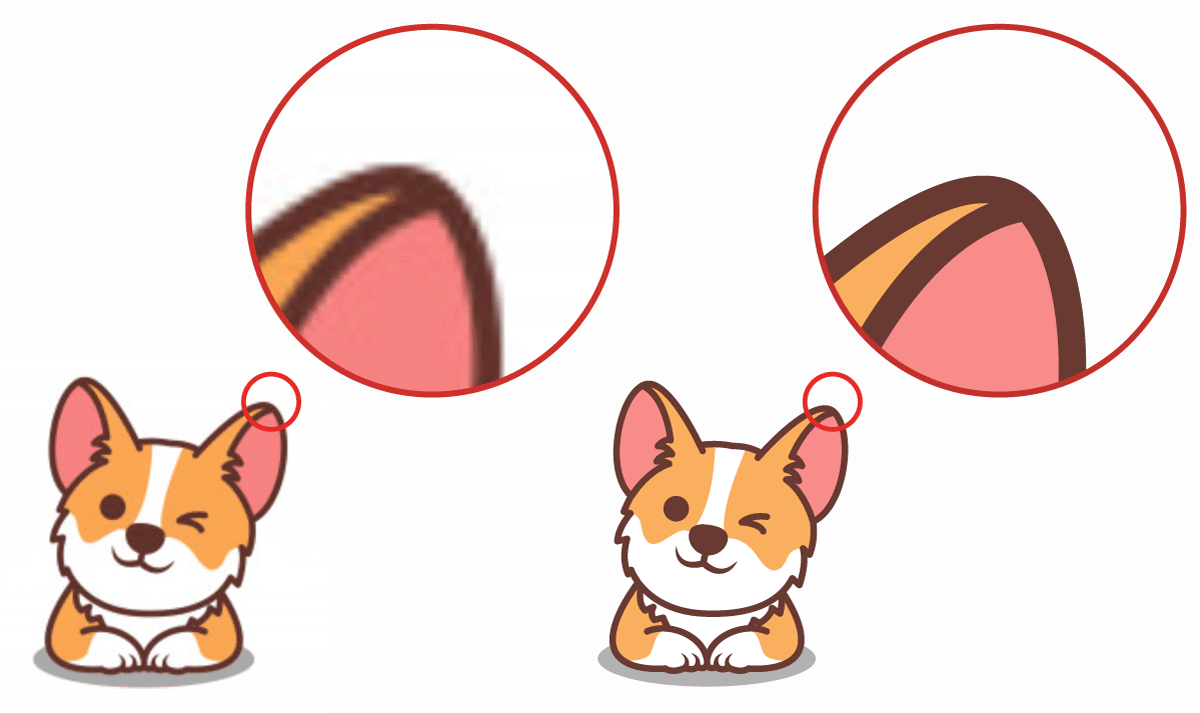
Illustratorではテキストツールで入力した文字も同じようにパス(図形)に変換することができます。
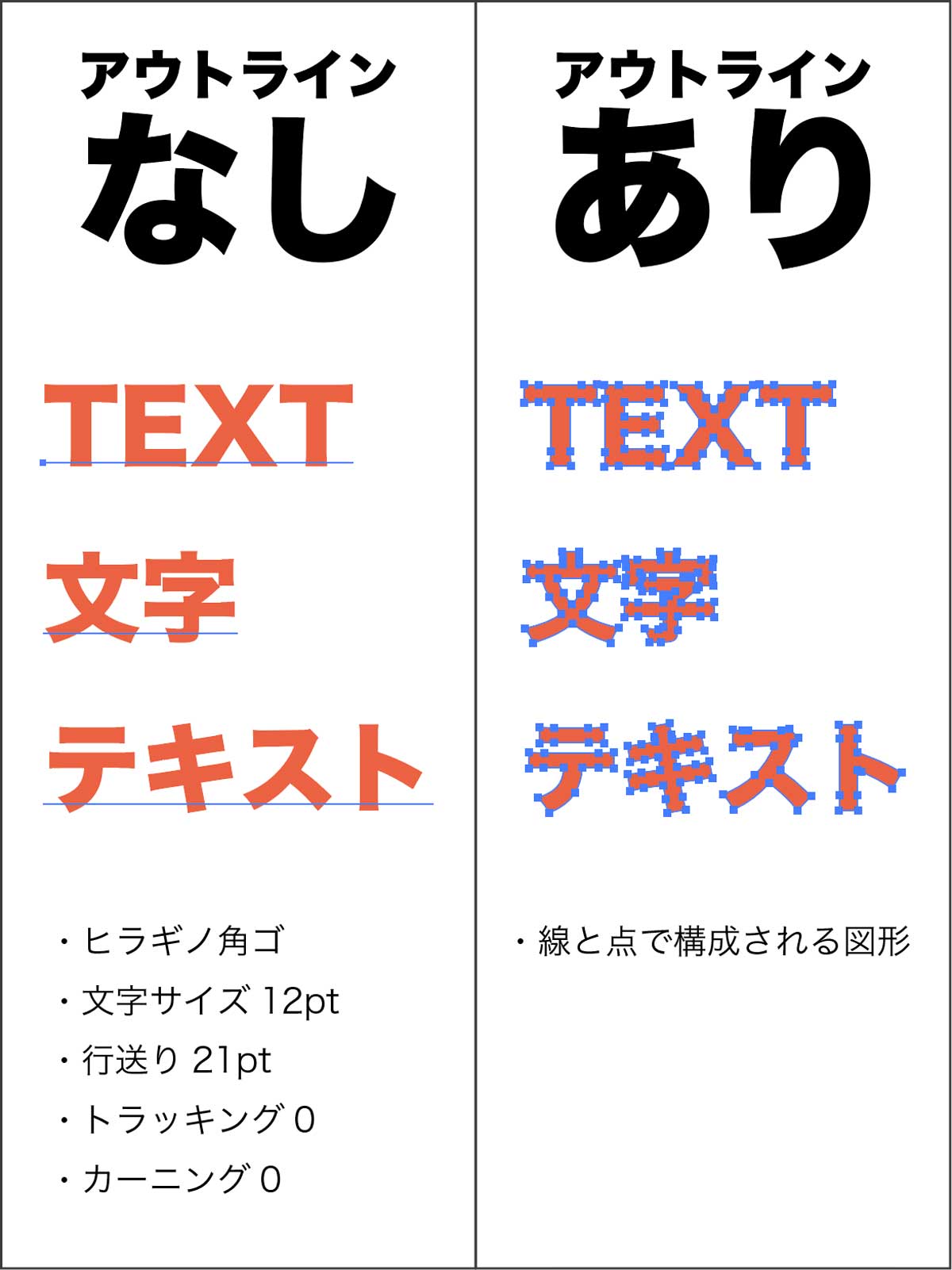
アウトライン化してしまうと図形になってしまうため文字のオプション設定は変更できなくなりますが、図形として固定されるのでどんな環境でも表示が崩れること無くフォントファイルにも依存しません。
アウトライン化する意味や方法に関して詳しく知りたい方は記事をご覧ください。

ベクター形式は.aiや.svg .epsなどの形式で保存されますがjpgやpngなどのラスター形式に変換して保存することもできます。
しかし、逆にラスター形式からベクター形式には変換できないのでオリジナルデータはベクター形式で保存しておくのが基本です。
ベクター形式についてもっと詳しく知りたい方は以下の記事をご覧ください。

Illustratorを使ってできること
Illustratorでできることは多岐にわたります。
- 印刷物全般(名刺、ちらし、ポスター、パネル)
- 商品デザイン全般(パッケージ、製品デザイン)
- ロゴデザイン(企業ロゴ、アイコン、タイトルロゴ)
- Webデザイン(サイトデザイン、バナー、装飾素材)
- イラスト
多くのことに使えるIllustratorですが、やはり印刷に関わるクリエイティブには欠かせません。
多くのグラフィックデザインの現場ではAI形式(Illustratorデータ)での納品が求められるので必須ソフトとなっています。
さらにIllustratorはベクターデータの作成だけでなく、レイアウトの作成にも秀でているので印刷に関わらないWebデザインやプレゼンスライドのデザインなどにも利用できます。
Illustratorではできないこと
Illustratorでは写真など画像の加工はできません。
ベクター形式は拡大しても荒れることのない汎用性の高い形式ですが、あくまでも点と線がベースなので写真のような複雑な画像には不向き。
ポスターやチラシなどを作成する際は写真はPhotoshopで編集しIllustratorに貼り付けるというイメージで両方のソフトを使用します。
ペイントソフト(Photoshop)とドローソフト(Illustrator)の違いは以下の通り。
| 比較項目 | Illustrator | Photoshop |
|---|---|---|
| ソフトタイプ | ドロー型ソフト | ペイント型ソフト |
| データ形式 | ベクタ形式(ベクトル) | ラスタ形式(ビットマップ) |
| 形式変換 | 可能 | 不可 |
| 色数 | 少ない | 多い |
| 拡大縮小 | 劣化なし | 劣化あり |
Photoshopとの違いは下記の記事で詳しく解説しています。

Illustratorを使う仕事や職種

Illustratorは世界中で愛用されるデザイナーには欠かせない業務用ツールです。
印刷関係だけでなく、様々な業種・職種で利用されています。
- DTPデザイナー
- グラフィックデザイナー
- イラストレーター
- Webデザイナー
- 動画編集・映像制作
DTPデザイナー/グラフィックデザイナー
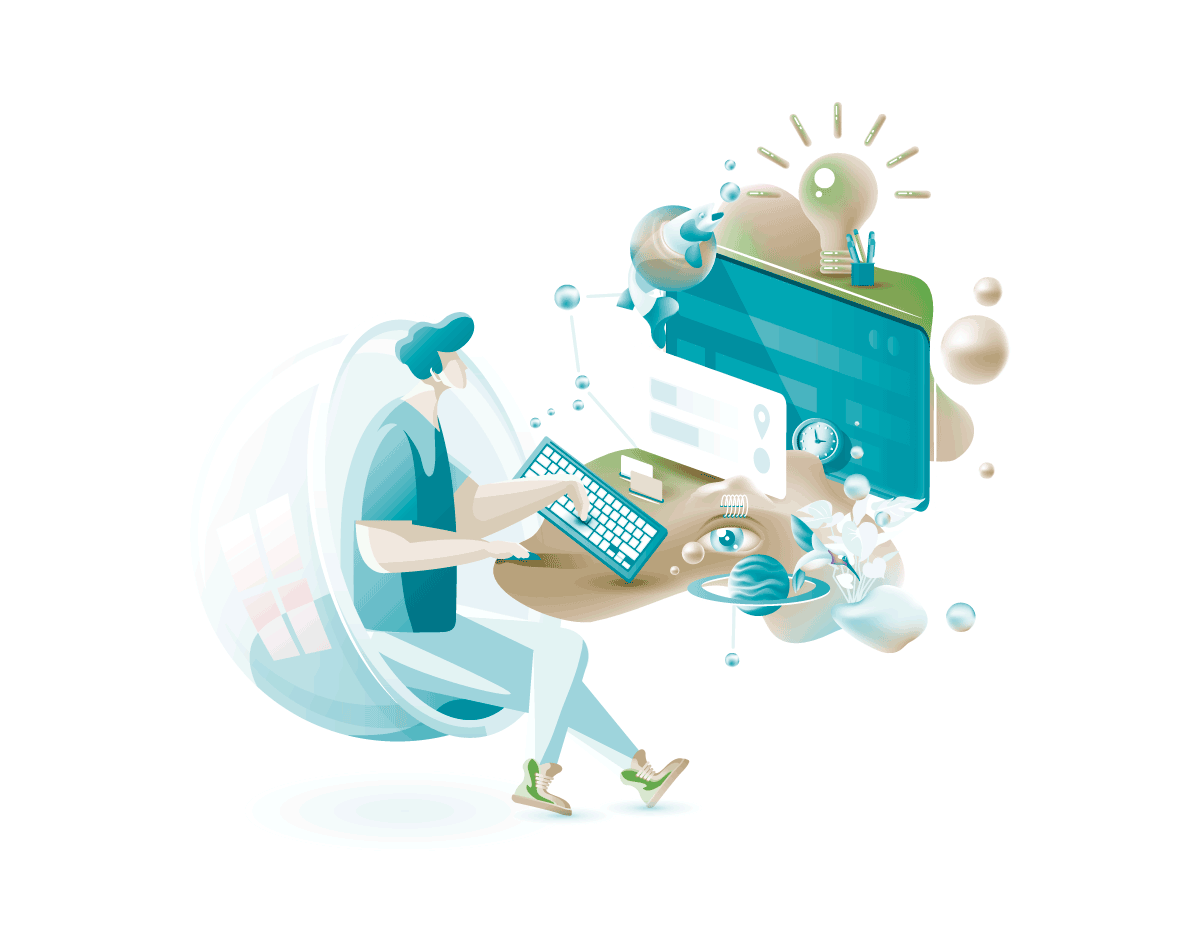
DTPというのはDeskTop Publishingの略で、パソコンでデザインして印刷機で印刷することです。単純に「印刷物のデザイン=DTPデザイン」って思っておいて支障はありません。
グラフィックデザインの定義は曖昧ではありますが、一般的に平面デザイン全般を指します。
Illustratorは名刺、ポスターやチラシ、看板、本、商品パッケージ…などなど多くのシーンで使用され、印刷物に最適な業界標準になっています。


「 印刷物=Illustrator 」というイメージは強いですが、印刷物でも本や雑誌のようにページ数が多いものはAdobe InDesignが使われています。
イラストレーター
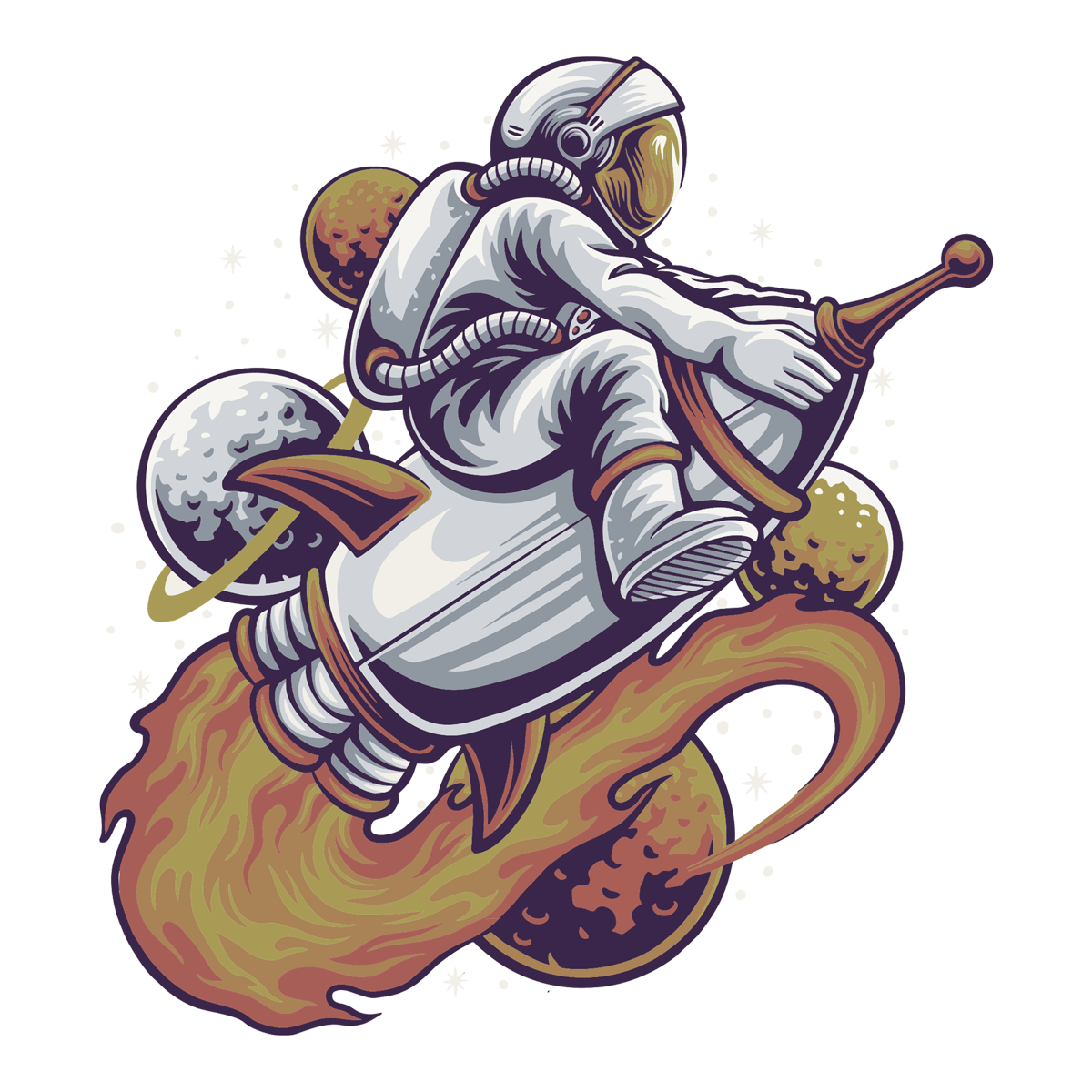
イラストを描けるソフトはたくさんありますが多くはピクセルベースのペイントソフト。
Illustratorのブラシは前述したようにベクターブラシなので拡大や印刷しても荒れることがないので企業案件で本やグッズなどに使用する場合はIllustrator形式での納品が求めらます。
単なる「絵」ではない「汎用性の高いイラストデータ」を作れるのでイラストを仕事にするなら使えるようにしておきたいソフトです。
Webデザイナー
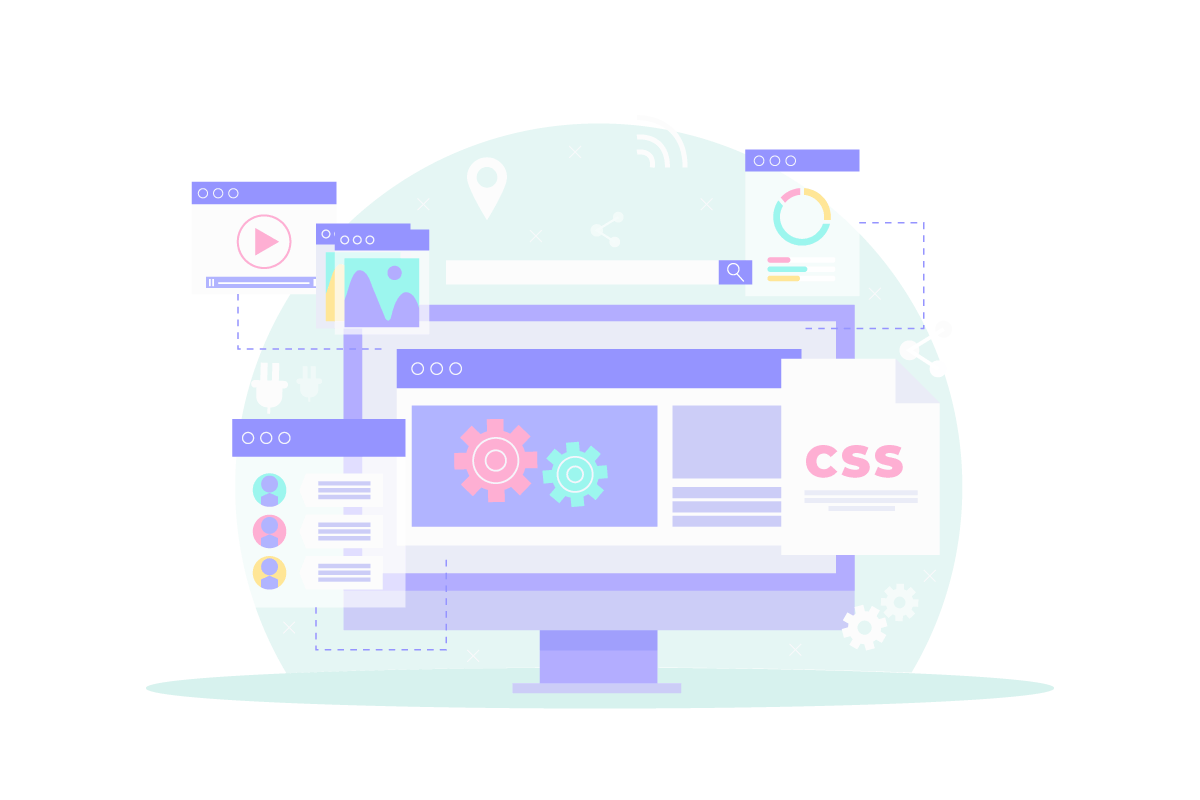
動画編集

Illustratorは動画制作のシーンでも利用されています。
動画のタイトルロゴや特殊なテロップなどPremiere Proで作りにくいような特殊なデザインはIllustratorで作成して動画で使用します。
Illustratorで作成したキャラクターをAnimate CCなどのソフトで動かすことも。
マーケター
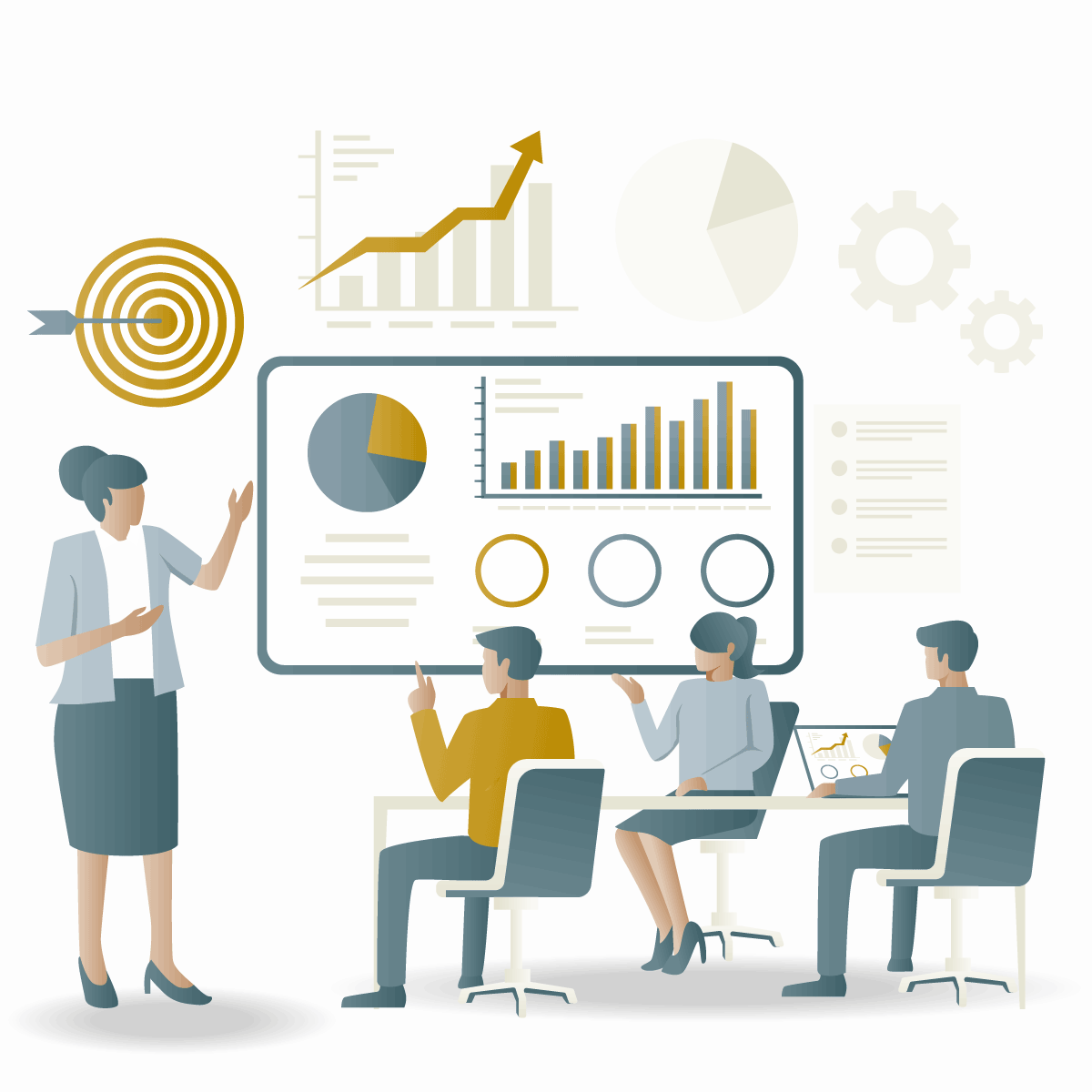
アイキャッチの作成、図解やインフォグラフィックの作成などマーケティングに必要となるデザインの作成にも最適
広告デザインやプレゼン資料もIllustratorで作るとプロ仕様の本格なものが作れます。
Illustratorの魅力的な機能
Illustratorは10年以上前から業界の主要ソフトとして活躍していますが、毎年大きな進化を重ねています。
最近ではタブレットでも快適に利用できるようになり、AI機能も大きく発達してきています。
Illustrator for iPadでどこでもデザインできる
Illustratorの料金プランには標準でIllustrator iPad版が付属しています。
デスクトップ版のほうが機能は豊富ですが、iPad版もかなり進化しておりタブレットだけで制作が可能。
ブラシツールもタブレットとの相性が良く、イラストを描くのにも最適。

生成AIによるベクターグラフィック作成
生成AI機能「テキストからベクター作成」を使用すれば生成したい内容をテキストで入力するだけでベクター形式のグラフィックをAIが作成してくれます。

背景なしの被写体のみの生成や柄模様として使えるパターン生成まで幅広いシチュエーションに対応できます。
生成はAdobeのクラウドサーバーで行われるためパソコンのスペックが低くても素早い生成が可能です。
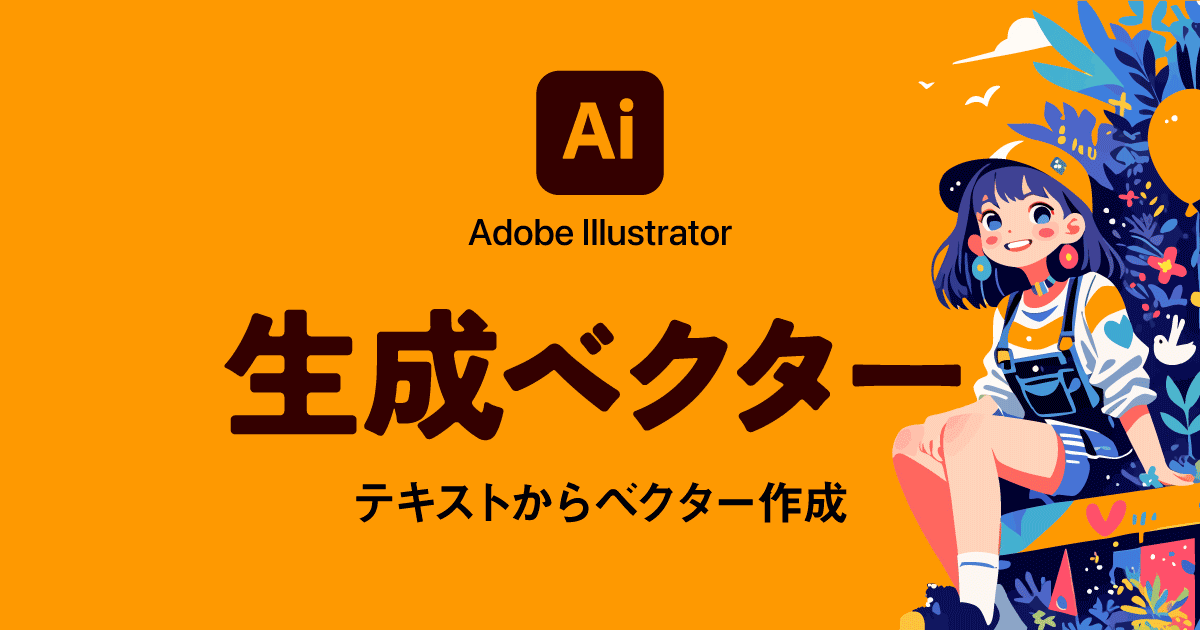
スナップ機能による精密な位置調整
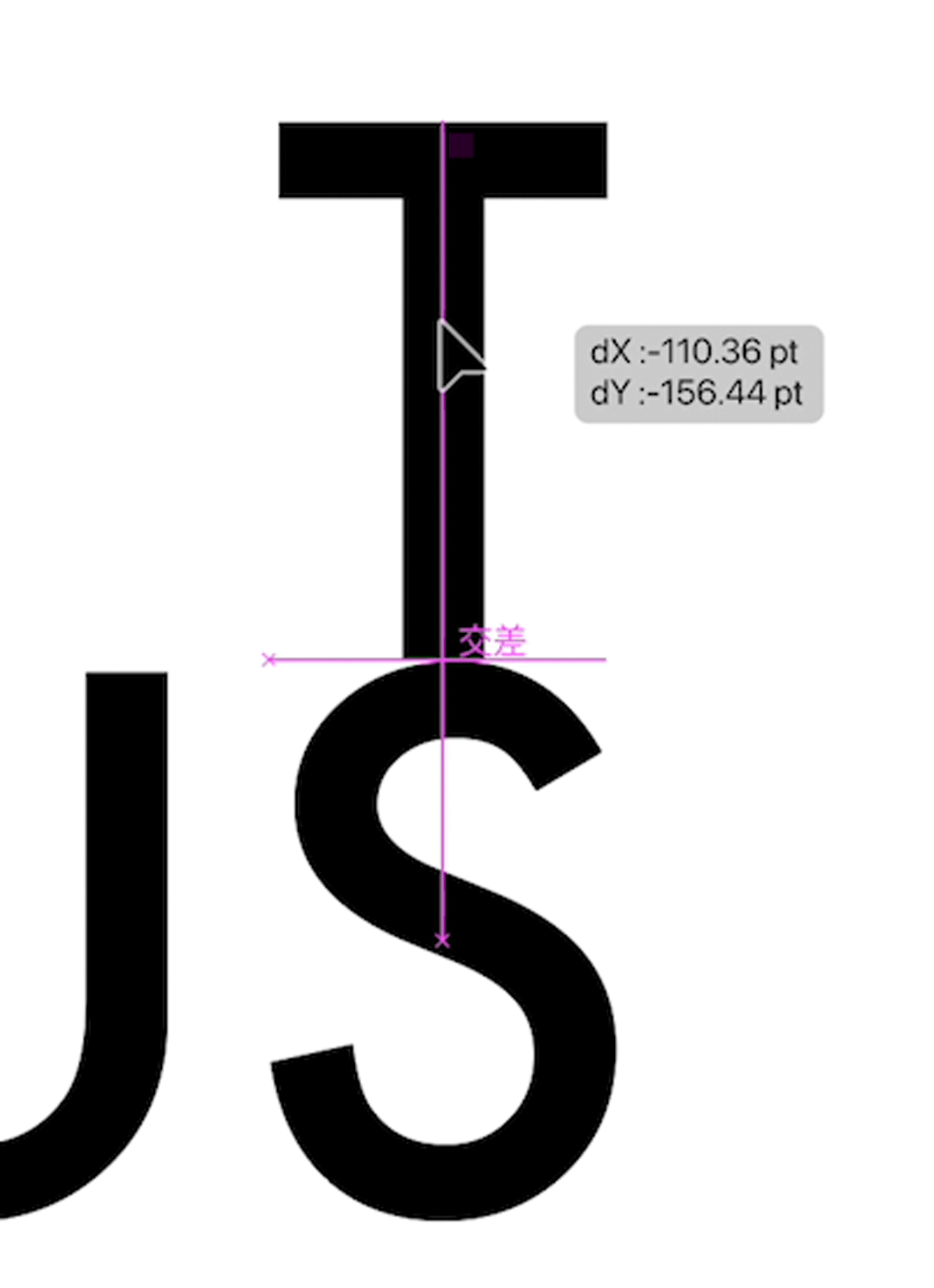
Illustratorではオブジェクトやテキストを移動させる際にガイドが表示されベースラインや文字の高さなどのキーポイントにスナップします。
ベクトルデータなので拡大して合わせることもできますが、スナップ機能により簡単に正確な位置にオブジェクトを配置することができます。
画像トレース(ラスタ形式からのベクター変換)

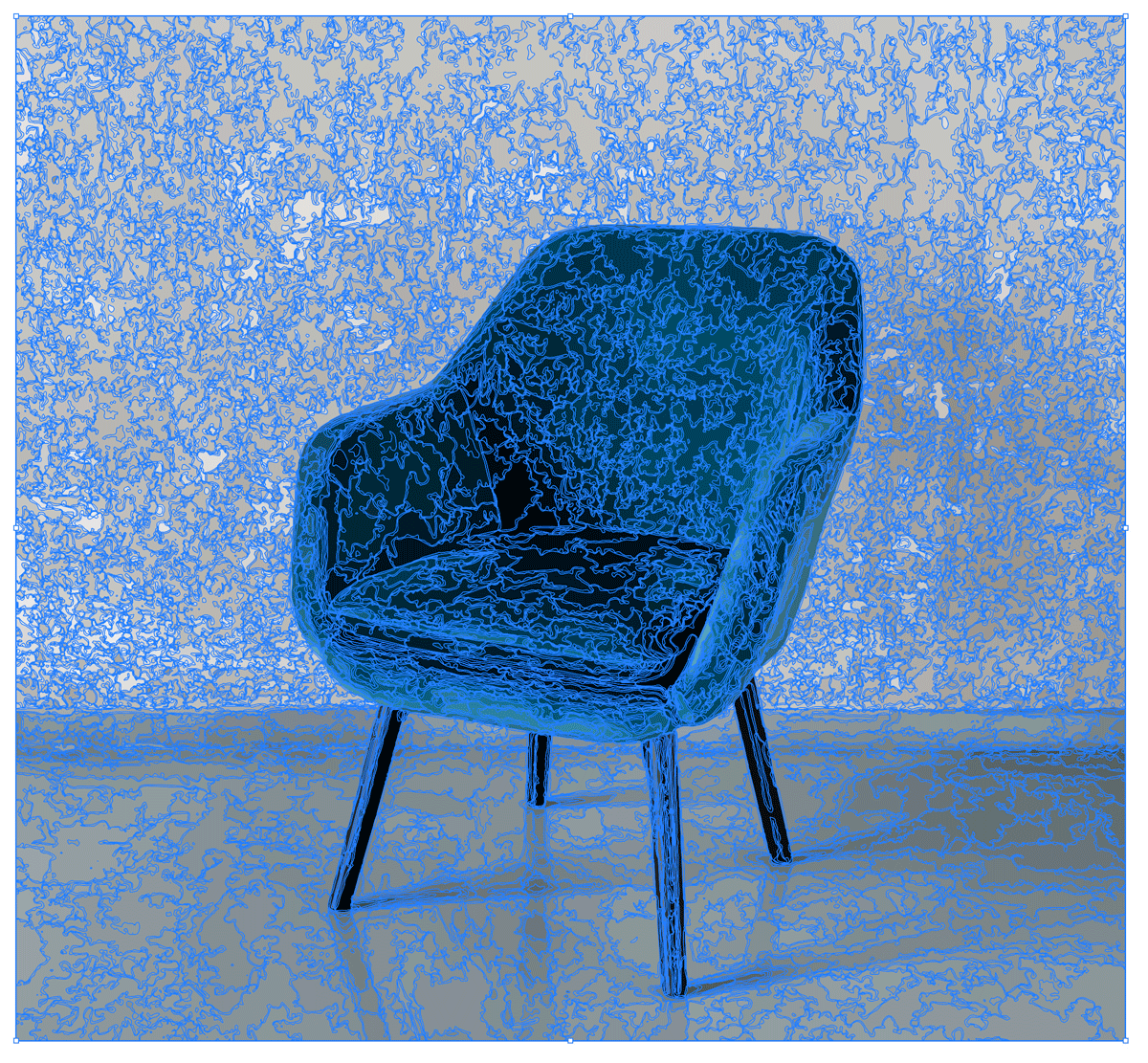
通常は画像データ(ラスタ形式)をベクターデータに変換することはできません。
しかし、Illustratorには画像トレース(ライブトレース)という機能が搭載されているので人工知能(Adobe Sensei)により写真やスケッチを自動でトレースしてベクター化してくれます。
しかし高精度でトレースすると上図のように複雑なパスになってしまうので注意。

立体的な3D効果も適用できる
テキストやシェイプなどのベクターオブジェクトを立体的にしてマテリアル(質感)をかんたんに付与できます。
テキストを使ったタイトルロゴをちょっと豪華にしたいときとかにも便利。

Illustratorで抑えておきたいポイント
Illustratorは機能が豊富で何から学べばいいか迷ってしまいがちですが、心配はありません。
Illustratorは世界中・日本中で愛用されているソフトなので調べればすぐに解決策が出てきます。
「なんて調べて良いのかわからない」「何がわからないかわからない」というレベルだけ脱することができるように必要最低限の基礎だけは一通り学んでおくとスムーズですよ。
イラストを描きたい場合

Illustratorは最初に解説した通り、通常のペイントソフトのようにピクセルに色を塗るわけではなく点と線によって構成されるオブジェクトの組み合わせによってベクターイラストを作るソフトです。
単純にブラシツールで塗っていけばイラストができるというわけではないのでソフトの特徴をしっかりと理解した上で使う必要があります。
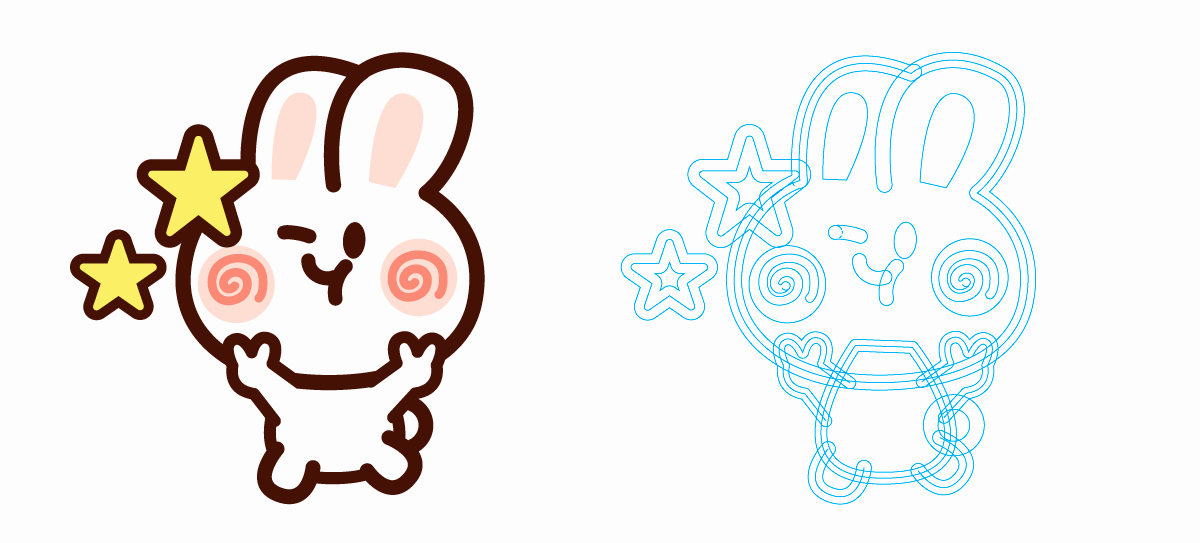
初心者がいきなりイラストを描くのは難しいので以下の記事を参考にシンプルなイラストを作ってみてください。仕組みを理解すればとても便利なソフトです。

タイトルロゴやサムネを作りたい場合
IllustratorはPhotoshopと違って画像加工には適していませんが、文字主体のデザインには優れています。
企業のようなシンプルなロゴ以外にも、文字主体の「タイトルロゴ」を作成したい人にもおすすめのソフトです。
以下の記事ではIllustratorを使って簡単に文字を装飾加工する方法を解説しています。

ブランドロゴやアイコンを作りたい場合
Illustratorはブランドロゴやアイコンなど、図形ベースの作品の制作にも適しています。
パスを細かく操作ができるため細部のディテールまで拘る必要があるロゴにはIllustratorが欠かせません。
ロゴデータの作成方法は以下の記事で詳しく解説しています。

Illustratorの基礎学習には本がおすすめ
Illustratorの基本となるツールの使い方を一通り学ぶ際は本があると便利。
以下の基本ツールさえ使えれば本を見ながら最低限のことはできます。
知りたいことをピンポイントで学べる逆引き辞書やレッスン形式で効率よく学べる本をまとめてあります。
無料で読める本もあるのでぜひご覧ください。

印刷物特有のルールに注意
印刷物はWebと違い、画像として書き出して終了というわけではありません。
印刷会社ごとに入稿ルールは異なりますが覚えておきたいポイントはいくつもあります。
ディスプレイと印刷ではカラーモデルも異なりますし、フォントは図形化(アウトライン)が必須。
印刷物は以下のような制約があるので注意しましょう。
- 印刷後は修正が効かない
- 印刷するまで正確な色味がわからない
- 画像はWebの5倍程度の解像度が必要
印刷所へ入稿して行う印刷物は難しくはありませんが、リスクがあるので仕事として行う際はしっかりと学習してから行うことをおすすめします。
まずはかんたん、かつ印刷料がとてもやすい名刺作りをしてみるのをおすすめします。
以下の記事で詳しい作り方を解説しているのでご覧ください。
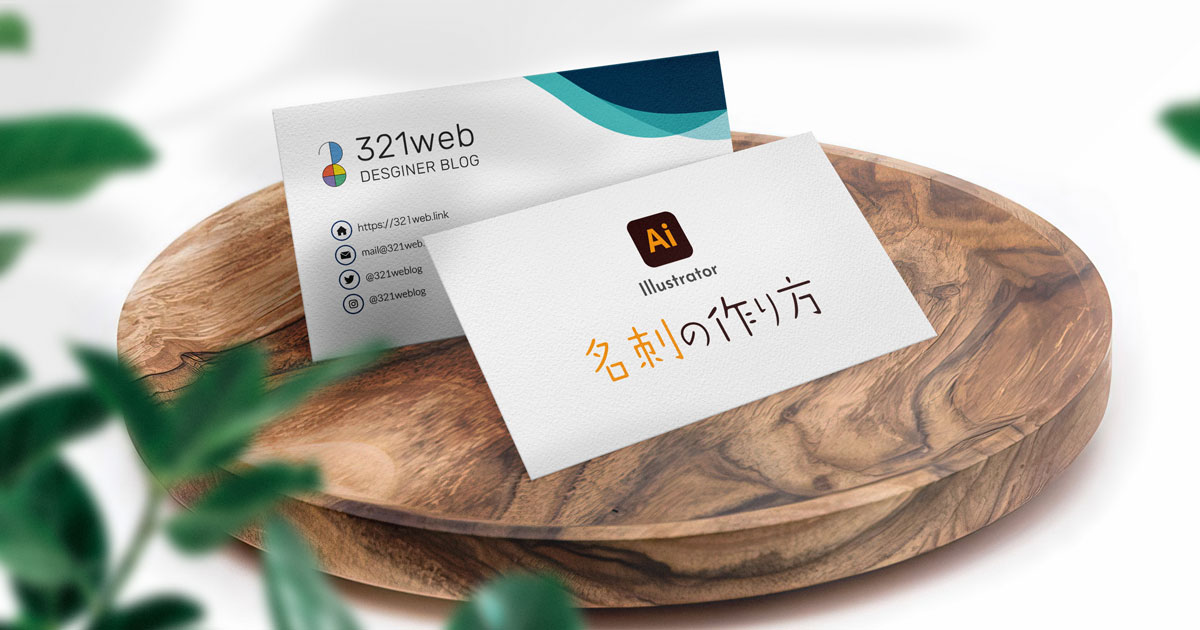
名刺を作れるようになったら少し複雑なチラシやポスターも作っていましょう。
画像や加工テキストが含まれるので少し難易度は上がりますがIllustratorの基本的な使い方だけでも作れます。
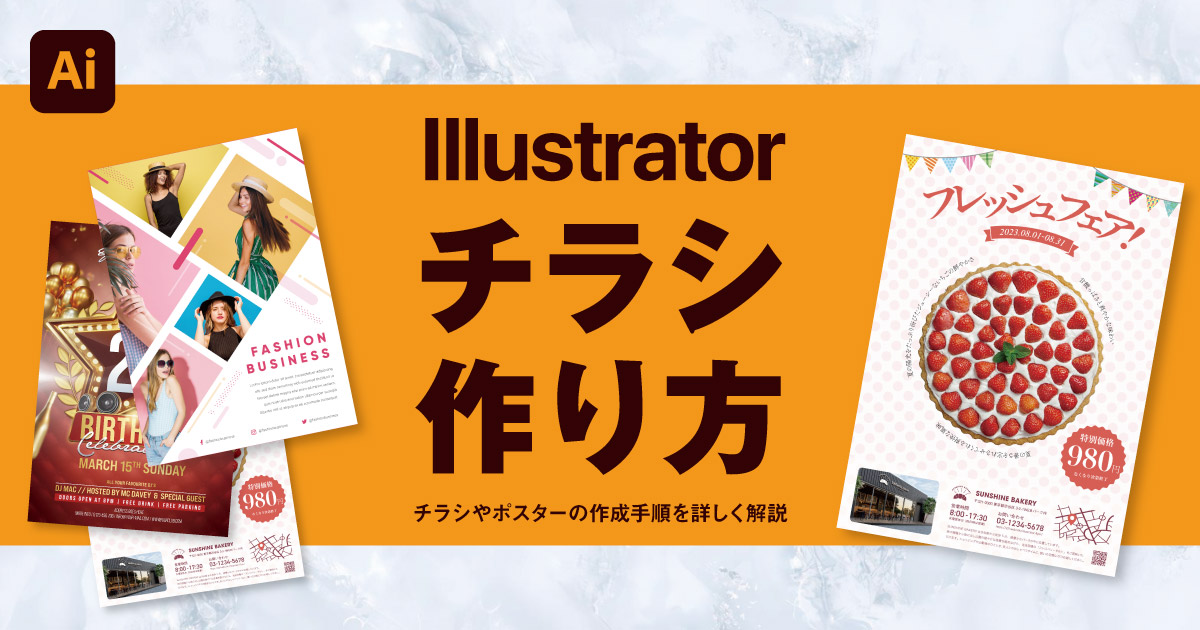
Illustratorを安く買う方法
Illustratorを購入するなら以下の3択
簡潔に解説します。
公式サイトでillustrator CCを購入するメリット
公式サイトで購入するメリットは一つ「プランが豊富」
| プラン | 月額料金 |
|---|---|
| 年間プラン(一括払い) | 2,890円 相当 |
| 年間プラン(毎月払い) | 3,280円 |
| 月々プラン | 4,980円 |
月々プランは唯一、ひと月単位での使用が可能ですが割高というデメリットがあります。
\ 公式サイトでillustratorをチェック /
Illustratorの料金についてもっと詳しく知りたい方は以下の記事も参考にしてください。

Amazonで購入するメリット
Amazonで購入するメリットは「公式サイトより少し安い」
Adobe公式サイトより2,616円安くなっています。
- Adobe公式サイト:34,680円
- Amazon:31,212円
購入が楽というのもメリットですね。届いたコードを入力するだけなのでお手軽です。
\1~3年プラン選択可能/
学生じゃなくてもOKなAdobe CCアカデミック版
社会人でも購入可能なAdobe公認スクールのアカデミック版がおすすめです。Adobe公認のオンラインアカデミーに入会してから学割購入することで「Adobe CCコンプリートプラン1年分」と「オンライン講座」のセットを68,800円で購入できます。

「illustratorしか使わない」という人は前述した単品プランで十分ですが、PhotoshopやAdobeの動画編集ソフトなど全部のソフトが使い放題のコンプリートプランが購入できるのでAdobeソフトを2つ以上使う場合はこのプランがおすすめ。

コンプリートプランに動画教材まで付いてきます

もちろんIllustratorの使い方も動画で学べますよ

アカデミック版は法人での購入や業務利用はできません。
仕事で使う場合は以下のAdobe CCコンプリートプランを安く買う方法を参考にどうぞ。


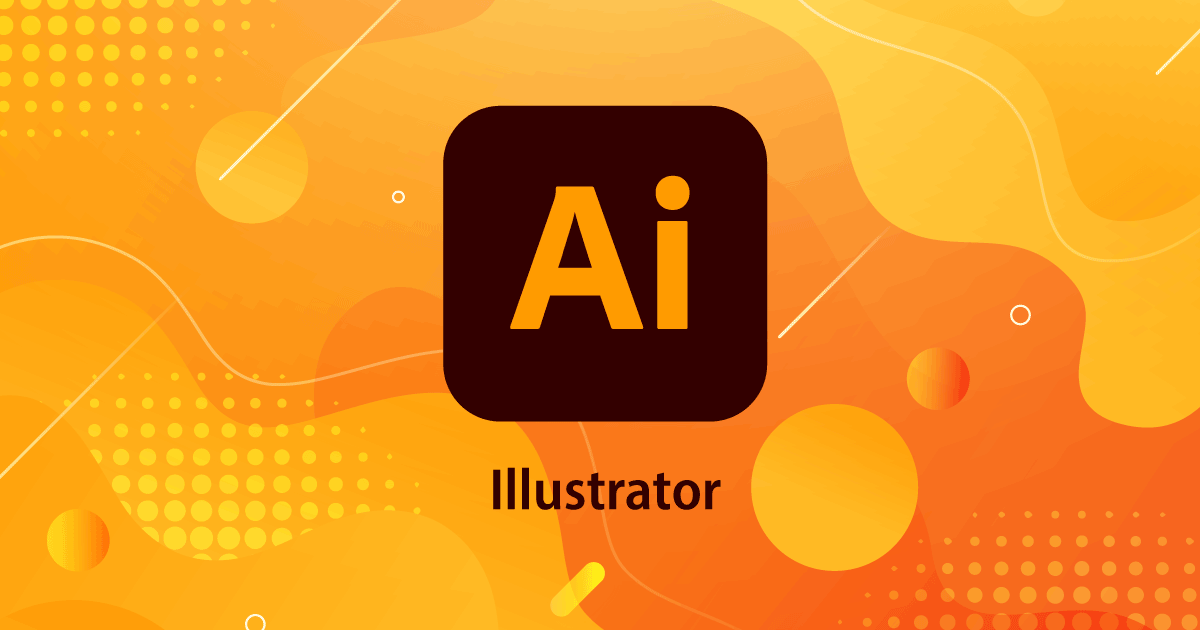
コメント